首先要准备好 windows11 操作系统的 ISO 镜像文件。还有一个不小于8G的U盘,usb2.0或者usb3.0的都可以,但是最小是8G,再小的不行。因为整个系统都已经5G多了。
在开始之前先检查下硬件需求。windows11要求如下:处理器:1GHz或更快,在兼容的64位处理器或SoC上有2个或更多核心。也就是说如果是AMD的处理器,R3 以上的应该全部都可以。如果是英特尔的处理器那么8代以后的处理器应该都可以。我手里的R3处理器和英特尔8代CPU都通过了测试。
内存:4GB , 内存一般都能满足。
存储器:64GB或更大的存储设备, 硬盘一般也都能满足。
系统固件:UEFI,支持Secure Boot , 大部分主板都支持,可能需要打开设置。
TPM:可信平台模块(TPM)2.0版, 大部分主板都支持,可能需要打开设置。
步骤说明:(操作之前提前备份好电脑中的数据,非常重要!!!)1、准备好windwos11操作系统的ISO镜像文件。
2、准备一个至少8G的U盘,NTFS格式化,USB2.0或者USB3.0的都可以。
3、将ISO镜像文件的内容全部复制到U盘中。(具体看下文说明)
4、启动电脑,不停的按 Delete 键,就是回车右边的 Delete 按键,大部分主板都能通过按 Delete 按键 进入到BIOS 中,笔记本有的是 F2 有的是 F12 这个请根据具体情况操作。
5、打开 TPM 模块
支持英特尔CPU的华硕主板进入 BIOS 选择高级 找到 PCH-FW Configuration 菜单 如果是Disabled的,选择另外一个,保存重启即可。
支持AMD CPU 的华硕主板进入 BIOS 选择高级,找到 AMD fTPM 开头的选项,点击进入,然后选择 TPM 开头的选项,选择 Firmware TPM ,保存重启即可。
之后就可以开始安装系统了。以下是详细说明,准备过程的详细说明。这里特别注意,以前的时候我测试过,必须是FAT32格式化的U盘才可以作为启动盘,因为好多主板不能识别NTFS格式化的U盘的启动盘,本次windows11我使用了NTFS格式化的U盘的启动盘,实际测试居然可以,所以不用那么麻烦了,直接用NTFS格式化的U盘就可以了。
ISO 镜像文件可以从 微软的官网获取。获取方式请看这里:
windows11官网正版下载流程
下载好的ISO文件,可以用 虚拟光驱打开,如果是 windows10系统,可以直接双击打开。打开之后如截图的样子:

windows11ISO文件
如果是其他系统,也可以用 WinRAR 打开,如果用 WinRAR打开需要解压缩到硬盘。
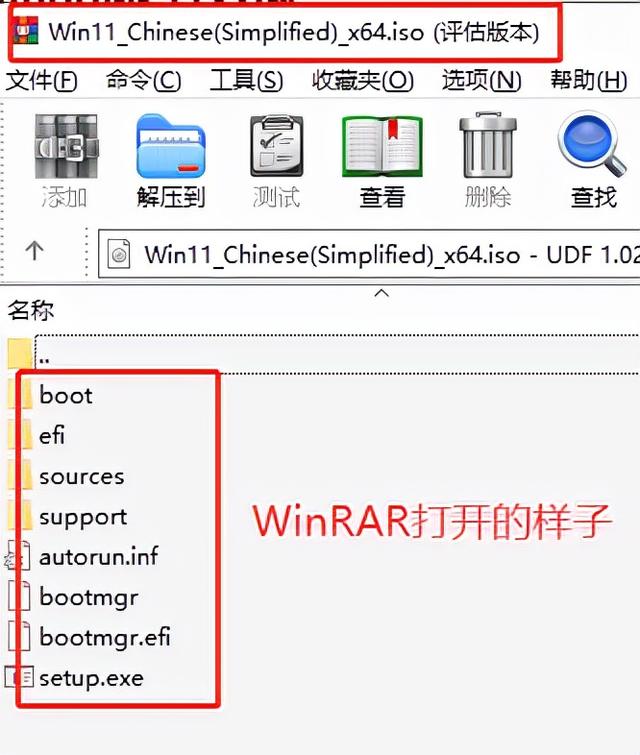
WinRAR打开Windows11的ISO
把所有内容复制到 NTFS格式化好的U盘当中,我们的U盘的启动盘就准备好了,简单吧。
现在是非常重要的一步,备份文件,要做系统的电脑的文件要备份好。我给windows11预留的C盘的空间是200G ,这样使用的时候,安装软件什么的都可以执行默认安装。
当然也可以给windows11的C盘预留100G的空间,这样也是可以的。
最小是64G,再小就不满足windows11系统的要求了。
我的系统安装完成之后,系统盘的样子如下图:

Windows11操作系统C盘占用
可以看到window11的UI设计还是非常漂亮的。
而且简单的使用发现,Windows11的操作比windows10要流畅很多,并且暂时没有遇到硬盘占用100%的问题。Windows10一直遇到硬盘占用100%的问题。
觉得有用请点赞,转发,关注,接下来会推出安装windows11操作系统的详细流程。




