原标题:"笔记本电脑怎么开热点_教你笔记本电脑开热点的方法"关于电脑问题教程分享。 - 来源:191路由网 - 编辑:小元。
近日有用户问小编笔记本电脑要怎么开热点?相信很多网友都对此很感兴趣,毕竟我们的生活已经离不开网络了,那我们要怎么操作呢?下面小编就来教大家笔记本电脑开热点的方法,一起往下看吧。
具体方法如下:
方法一、
1、展开Windows菜单,在搜索栏中输入【cmd】。
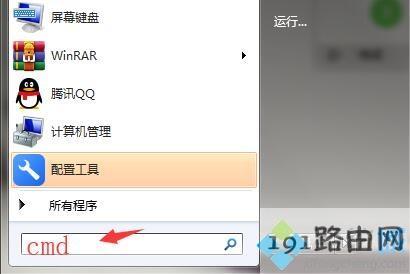
2、右键【cmd.exe】程序,选择【以管理员身份运行】。
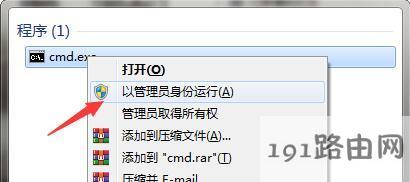
3、输入【netsh wlan set hostednetwork mode=allow ssid=Test key=0123456789】命令回车,创建一个虚拟热点,“key”部分为热点密钥。
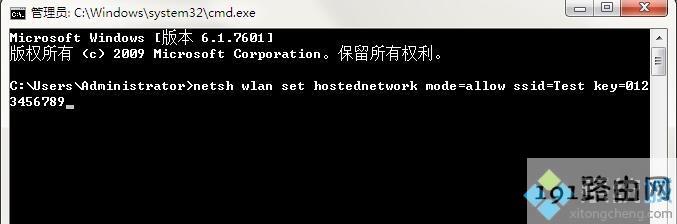
4、右键任务栏上的网络小图标,点击【打开网络和共享中心】选项。
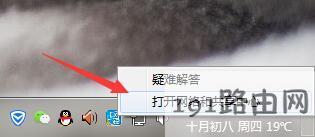
5、找到左栏【更改适配器设置】选项进入。
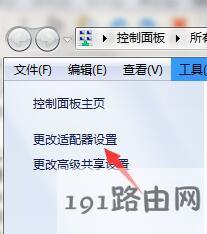
6、右键选择“本地连接”进入【属性】。
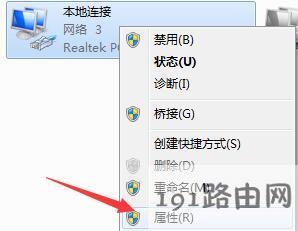
7、切换至【共享】分页,勾选【允许其他网络用户…连接】选项,选择家庭网络连接为【无线网络连接2】,点击确定即可。
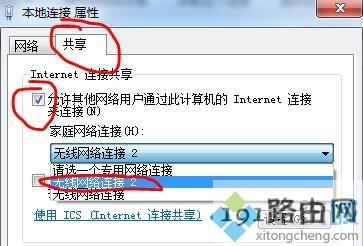
8、回到CMD命令窗口,右键粘贴【netsh wlan start hostednetwork】命令即可开启热点。
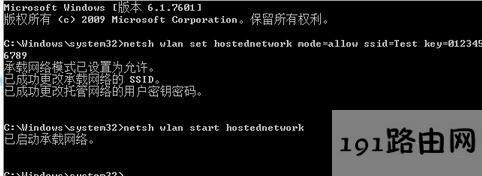
9、使用结束后,右键粘贴【netsh wlan stop hostednetwork】回车即可关闭热点 。

方法二、
1、打开目前电脑上现有的杀毒安全软件,进入【工具箱】。
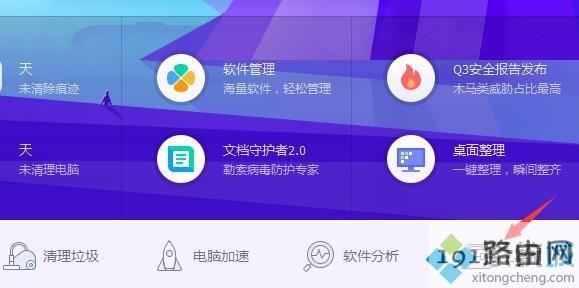
2、找到【免费WiFi】功能,点击安装。
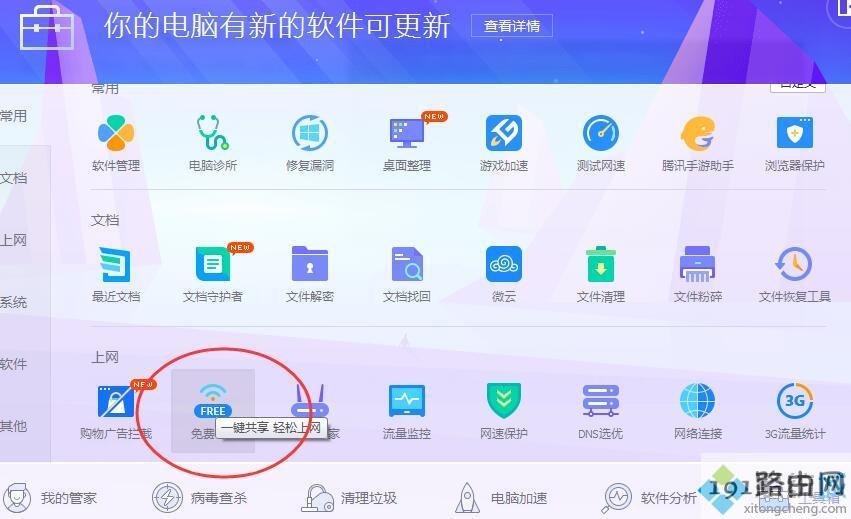
3、成功安装后弹出窗口,自定义修改此热点的名称及密码,方便连接。
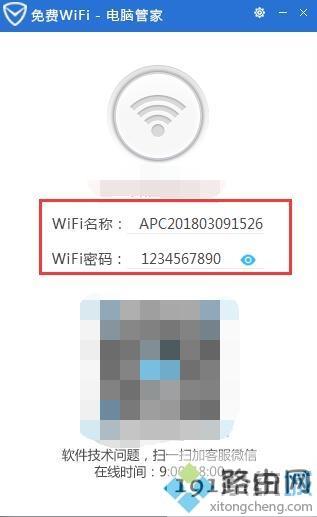
4、修改完成后,点击【WiFi图标】即可开启热点。
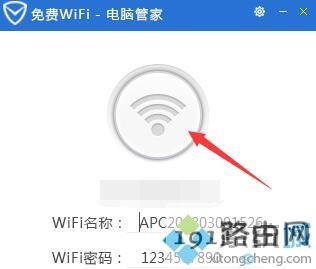
5、需要关闭热点时,点击关闭按钮,确认【退出程序】即可。
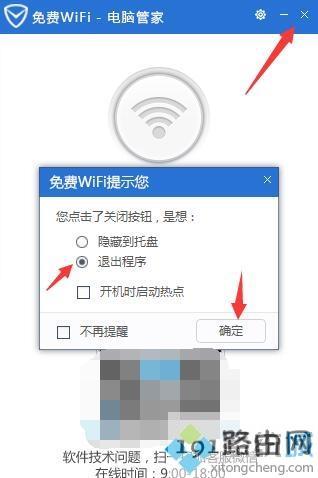
关于笔记本电脑开热点的方法就为大家分享到这里啦,有需要的网友可以安札奥上面的步骤来操作哦。




