原标题:"win7局域网打印机共享的设置方法"关于电脑问题教程分享。 - 来源:191路由网 - 编辑:小元。
win7纯净版系统想要实现局域网打印机共享,要怎么操作呢?在平常我们的工作中,并不是一台电脑就配一台打印机。所以这时候为了我们方便使用,通常都会设置打印机共享。那具体的操作方法又是怎样的呢?今天小编就来教教大家。一起往下看吧。
具体方法如下:
1、在连接打印机的电脑上点击菜单栏,找到“设备和打印机”并点击。
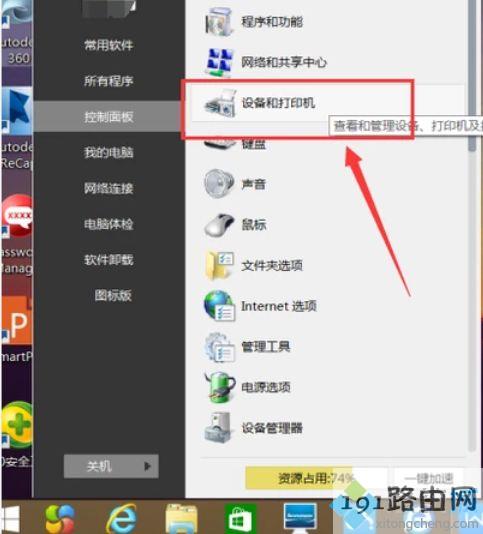
2、进入“设备和打印机”的页面,鼠标右键点击打印机的图像。
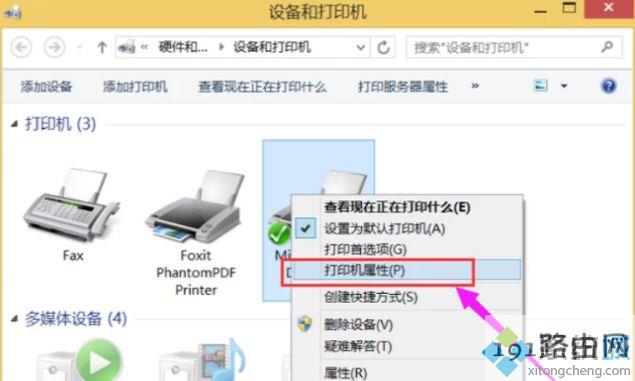
3、点击“打印机属性”后点击“共享”。
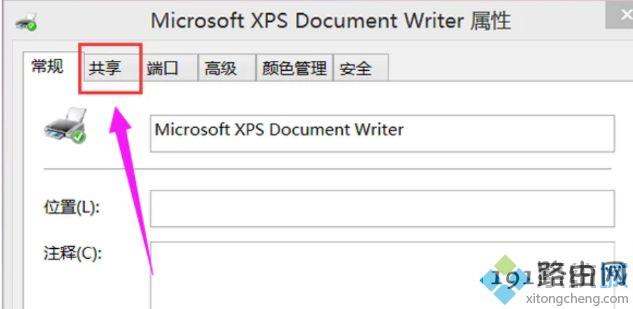
4、设置好“共享名”后点击“确定”。此时打印机共享设置完成。
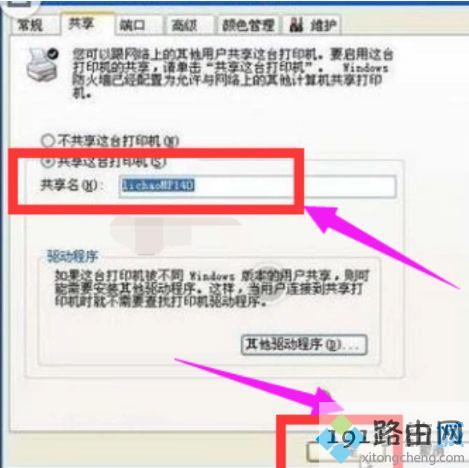
5、按“win + R”打开运行,对话框中输入“cmd”并回车。
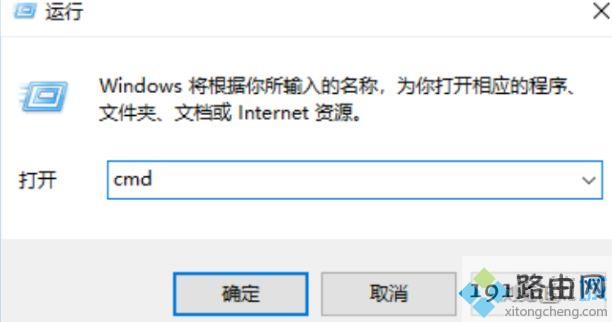
6、在弹出界面内输入“ipconfig”,点击回车键。出现如下图的界面,找到第一行,即这台电脑的IP地址,记下此IP地址。
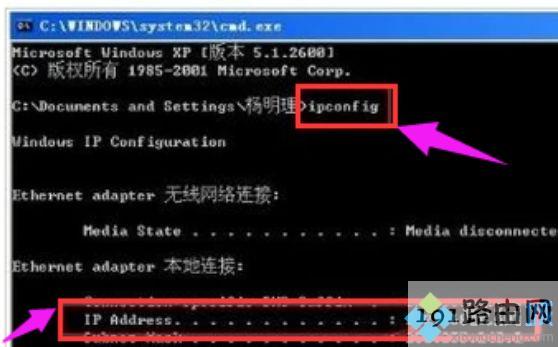
7、在其他电脑上按“win + R”打开运行,在运行的对话框中输入之前记下的IP地址。
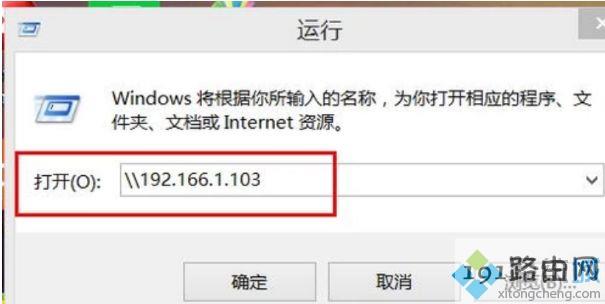
8、点击“确定”即可找到共享的打印机,实现打印机共享了。
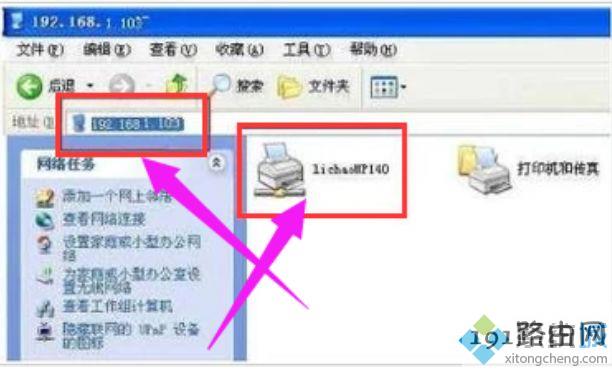
以上就是关于win7如何局域网打印机共享的设置方法。如果你也不会,可以试试上面的方法哦。希望有帮助到你。




