原标题:"第一次装系统怎么分区,电脑首次装系统分区教程"关于电脑问题教程分享。 - 来源:191路由网 - 编辑:小元。
安装操作系统一般只需要几十G的空间,不超过100G,大部分的电脑或新硬盘买来默认没有分区,第一次装系统都需要进行分区,划分一个区域当作系统盘,其余的当作数据盘,电脑硬盘分区有两种方法,一种是第三方的DiskGenius分区方法,一种是原版系统内置的分区工具直接分区,接下来系统城小编跟大家介绍电脑首次装系统分区教程。
相关教程:
怎么用大白菜u盘装win7系统
U盘装win8/win8.1原版镜像教程
硬盘GPT和MBR分区表转换方法
一、准备工作:
1、未装过系统的电脑或新硬盘
2、启动U盘:
大白菜u盘启动盘制作教程(内置DiskGenius分区工具)
怎么制作win8/win8.1系统启动U盘(原版系统自带分区工具)
二、U盘启动设置:怎么设置开机从U盘启动
三、通过U盘pe内置的DiskGenius分区
1、在电脑上插入大白菜U盘,重启电脑后不停按F12、F11或Esc等快捷键,弹出启动菜单,选择U盘选项,比如USB KEY,回车,不是这些按键的电脑查看上面“U盘启动设置”教程;
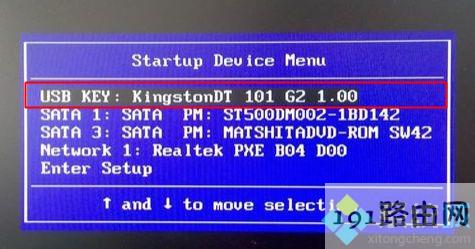
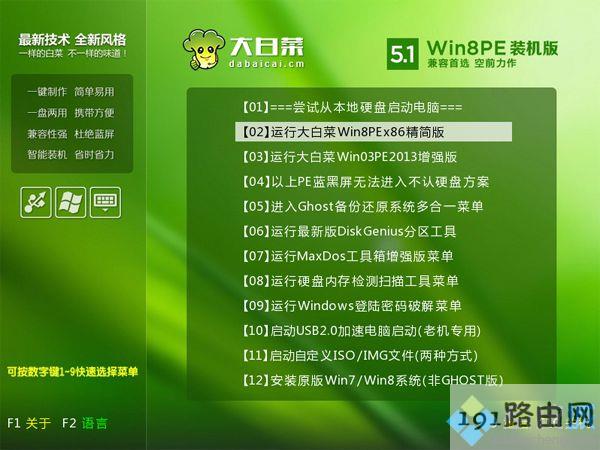

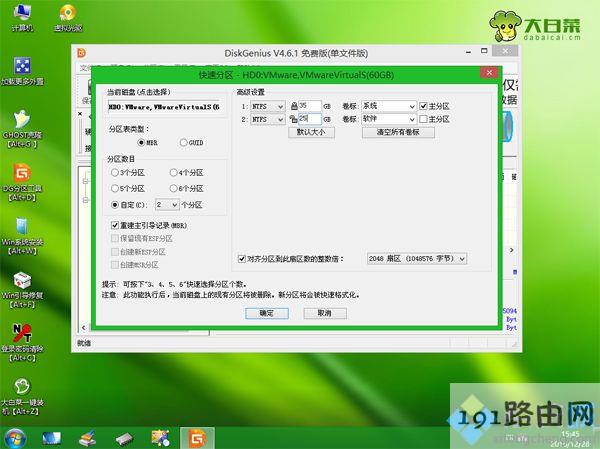
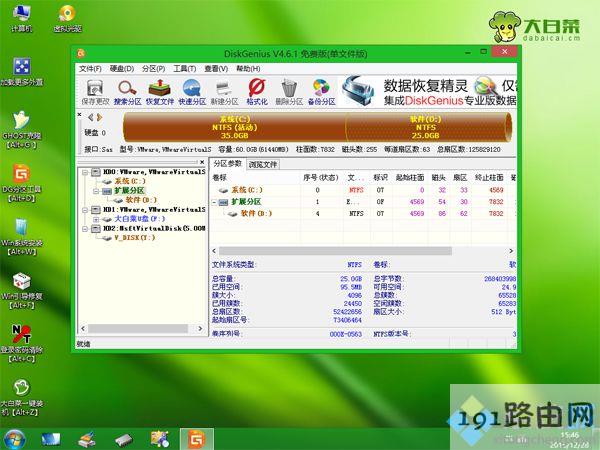
四、原版系统盘自带的分区工具进行分区
1、在电脑上插入原版系统U盘,比如win8系统U盘,重启后安装F12、F11、Esc等快捷键弹出启动菜单,选择识别到U盘选项,不带UEFI的是Legacy启动,带UEFI是uefi启动,根据电脑支持的启动方式进行选择;
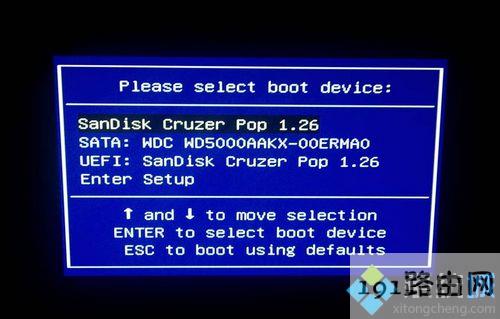
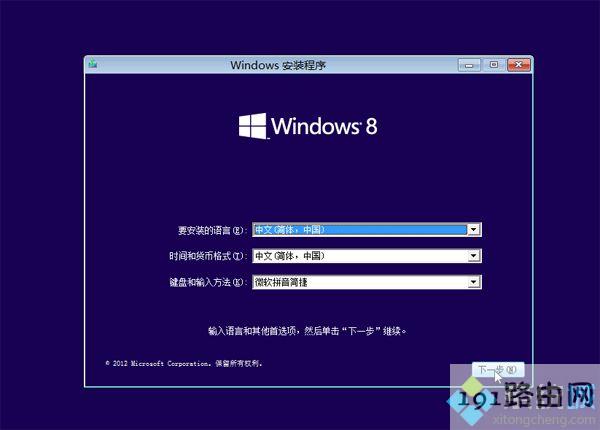
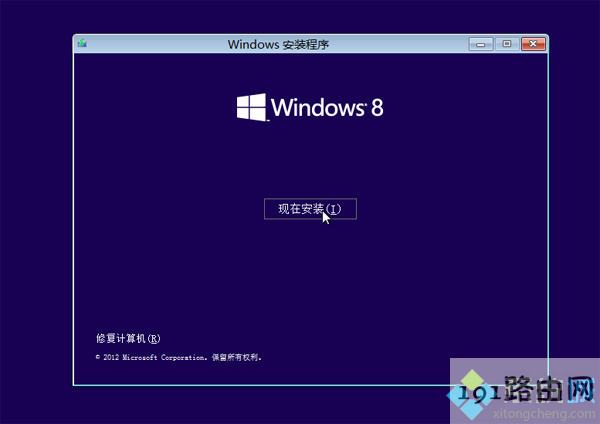
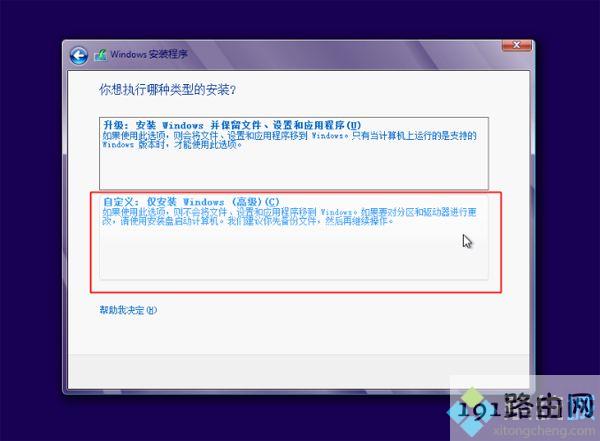
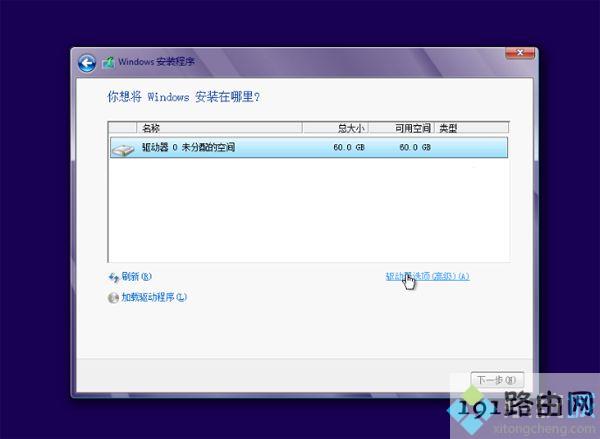
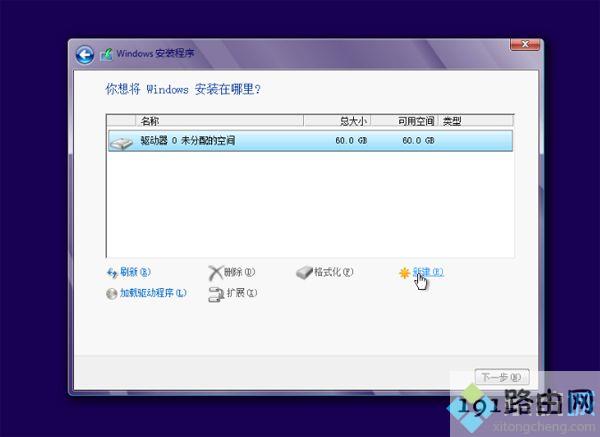
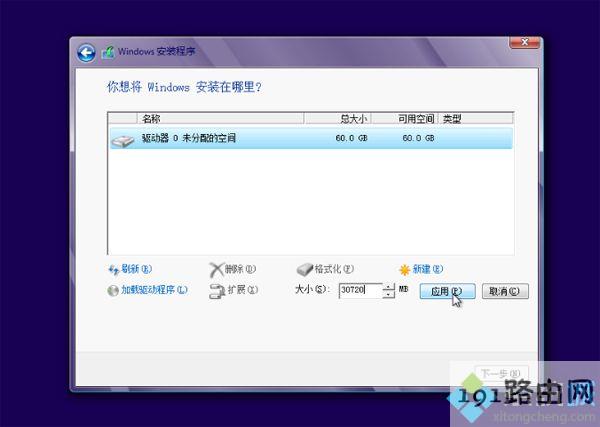
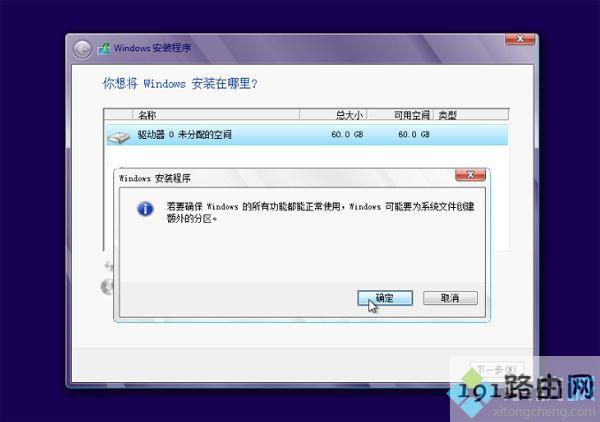
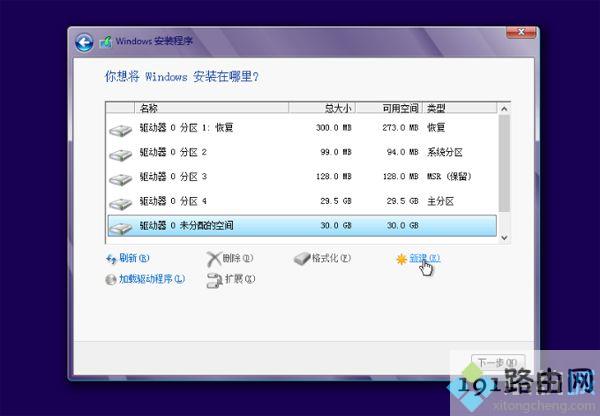
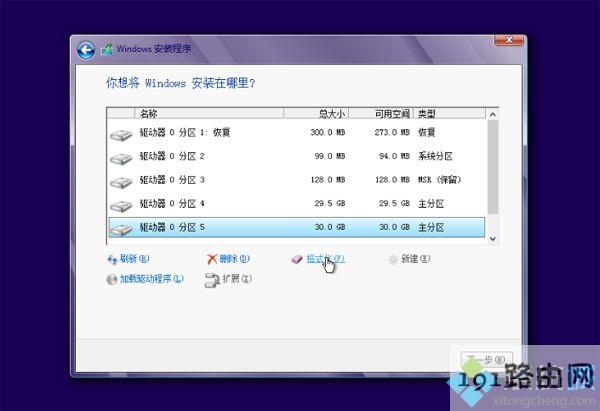
以上就是电脑首次装系统的分区方法,第一次分区主要上面的两种方法,大家根据自己使用的U盘,参考上面的步骤来分区。




