原标题:"电脑格式化重装系统教程,电脑怎么格式化和重装系统"关于电脑问题教程分享。 - 来源:191路由网 - 编辑:小元。
电脑系统一旦遭遇病毒攻击,将会导致系统瘫痪,中毒的电脑必须重装系统,而且需要格式化后重装系统,才能将病毒铲除,那么如何将电脑格式化后重装系统呢?能够实现电脑格式化重装系统的方法是U盘重装和光盘重装,由于部分电脑没有光驱,建议用U盘,下面小编跟大家介绍电脑格式化和重装系统的方法。
相关事项:
1、如果当前电脑系统已经损坏或已经中毒,要使用另一台可用的电脑制作启动U盘
2、如果运行内存2G及以下重装32位(x86)系统,内存4G及以上,选择64位(x64)系统
3、格式化重装系统前需备份C盘和桌面文件,如果系统损坏,则进入PE备份,系统崩溃进pe备份C盘桌面数据方法
4、如果是预装win8/win10机型,查看:uefi pe下安装win10系统教程
相关重装教程:
u盘直接安装原版win7系统
软碟通U盘安装ghost系统方法
电脑用光盘重装wn7系统步骤
一、准备工作
1、系统镜像下载:win7旗舰版64位系统下载
2、4G及以上U盘:大白菜u盘制作教程
二、启动设置:怎么设置开机从U盘启动
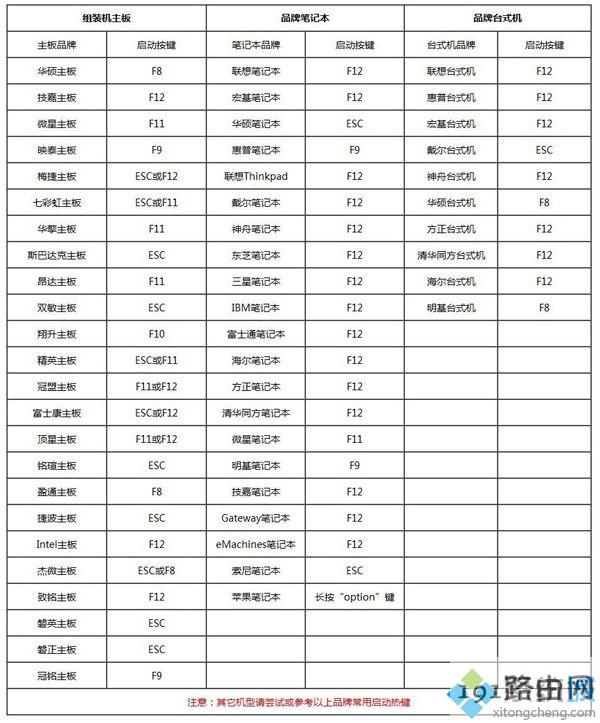
三、电脑格式化重装系统步骤如下
1、制作好U盘启动盘之后,将下载的Windows系统iso文件直接复制到U盘的GHO目录下;


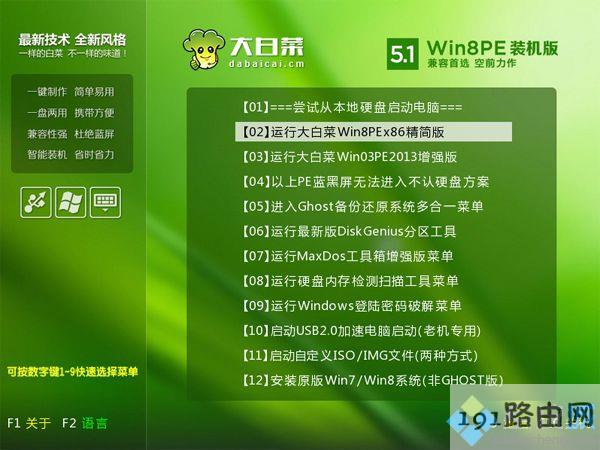
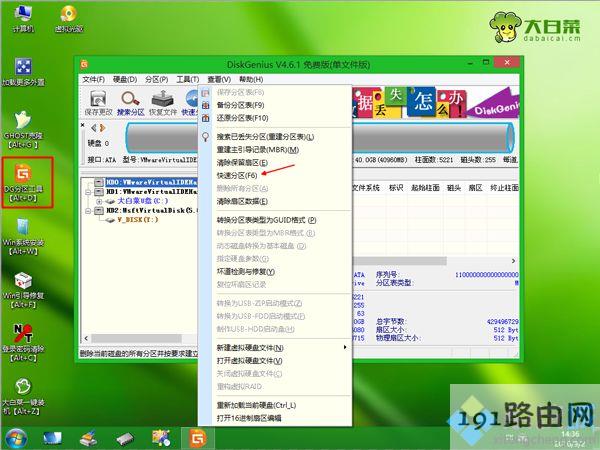
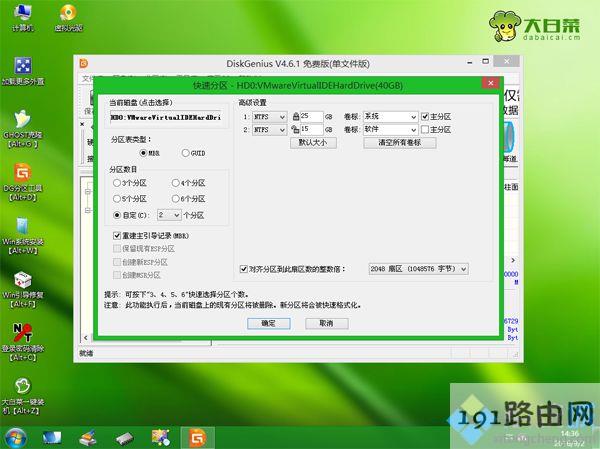
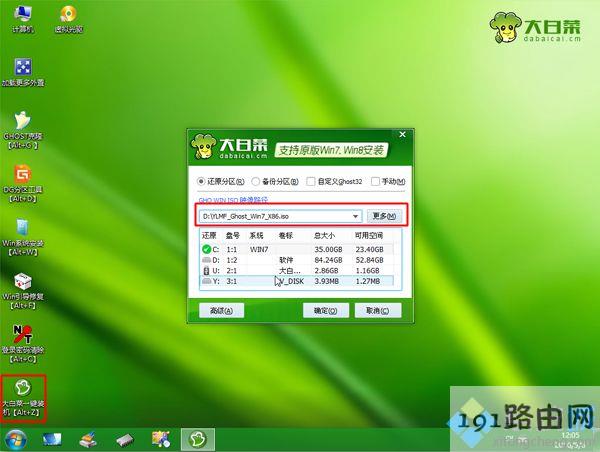
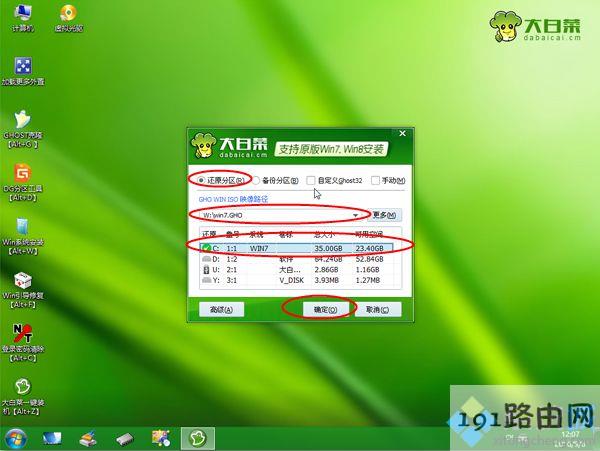
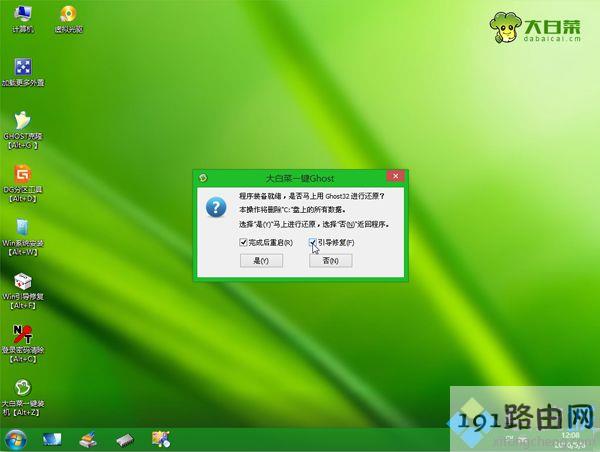
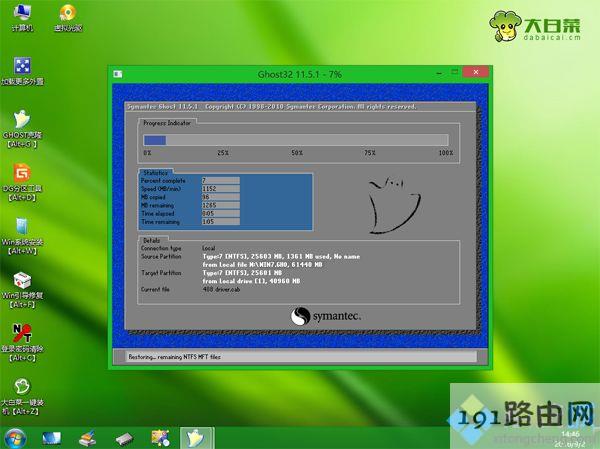
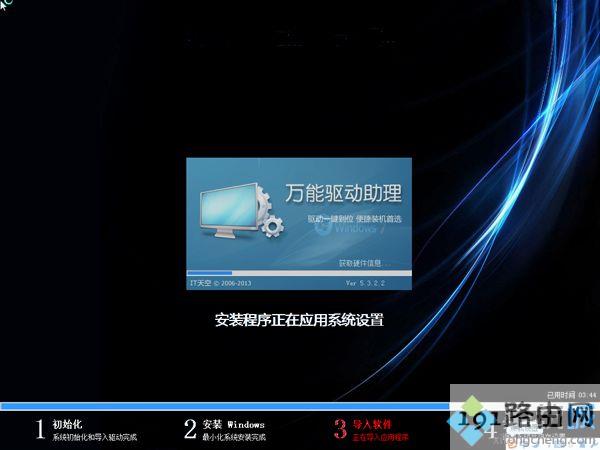

如何将电脑格式化后重装系统的方法就是这样了,要实现格式化电脑和重装系统就要用U盘或光盘,有需要的用户可以参考这个教程。




