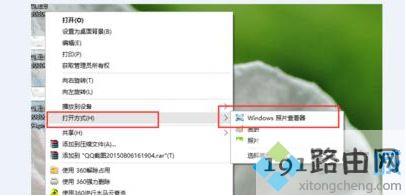原标题:"Win10系统下怎么将图片打开方式恢复默认照片查看器"关于电脑问题教程分享。 - 来源:191路由网 - 编辑:小元。
通常情况下我们打开图片都是默认以照片查看器来打开的,但是有用户升级到win10系统?后,很发现打开图标的方式变成了全新的应用,用着很不习惯,那么要怎么将图片打开方式恢复默认照片查看器呢?接下来给大家讲解一下具体的步骤。1、首先,我们需要使用注册表编辑器来开启Win10系统照片查看器功能,因为其实这个功能是被隐藏了,那么按下Windows徽标键+R键,打开运行命令窗口,输入“regedit”命令;
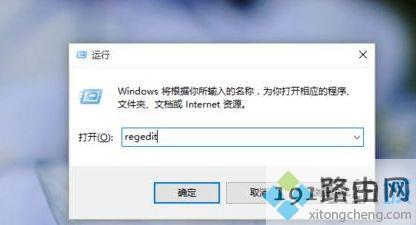
2、打开注册表编辑器之后,我们双击左侧的目录,依次打开HKEY_LOCAL_MACHINESOFTWAREMicrosoft目录;
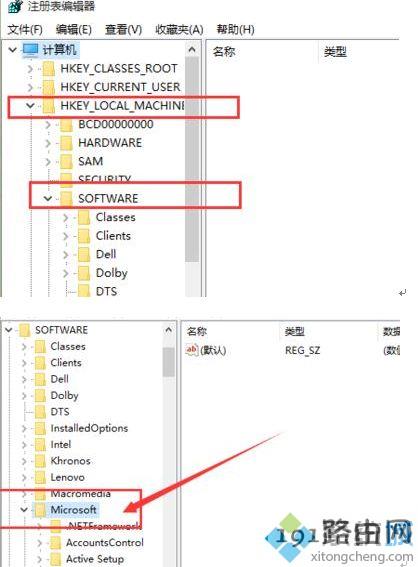
3、在Microsoft目录下,我们需要找到Windows Photo ViewerCapabilitiesFileAssociations目录项,直到看到该子目录下的一系列关键文件;
4、在FileAssociations目录下,我们对着该界面击右键,选择“新建-字符串值”菜单;
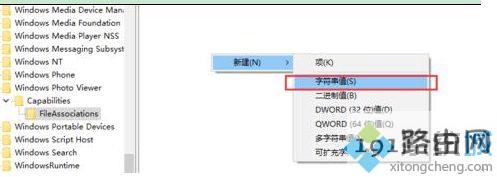
5、接下来就是比较关键的步骤了,如果你想要打开。jpg后缀的文件,那么数值名称要写为。jpg,数值数据写为“PhotoViewer.FileAssoc.Tiff”,如下图所示,然后点击“确定”按钮;
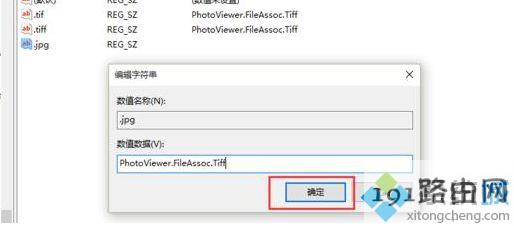
6、接下来,如果你想要使用Windows照片查看器查看。png后缀的文件,那么数值名称写为。png,数值数据还是为PhotoViewer.FileAssoc.Tiff。换句话说,只要你想更改任何格式的图片文件打开方式,那么数值名称就是。格式名称,数值数据一直为PhotoViewer.FileAssoc.Tiff;
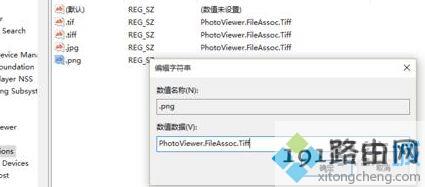
7、到这里,我们就成功修改了图片文件的打开方式,我们可以关闭注册表编辑器,然后对着你想要打开的图片格式的文件击右键,选择“打开方式”,就可以看到打开程序列表中有“Windows照片查看器”;
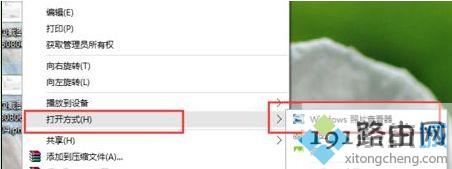
8、或者说你可以直接双击该图片,将自动打开图片选择的打开方式,我们可以选择为“Windows照片查看器”,同时勾选“始终使用该应用打开该文件”;
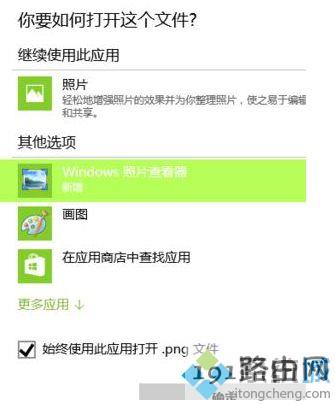
9、最后,我们就会看到以前熟悉的Windows照片查看器已经出现在我们面前了,在该应用窗口中任何图片的打开或者关闭都非常方便。