原标题:"网上怎么做系统,电脑直接网上做系统方法"关于电脑问题教程分享。 - 来源:191路由网 - 编辑:小元。
电脑可以网上直接做系统吗?给电脑做系统的方法五花八门,甚至出现了网上做系统软件,就可以连接网络在线做系统。网上做系统过程虽然非常简单,但是并不是所有电脑都适用,仅对系统未损坏并且有网络连接的电脑适用,这边系统城小编跟大家介绍网上做系统方法。
操作须知:
1、关闭所有杀毒软件,避免误杀,如果提示拦截,必须放行
2、系统未损坏时可以网上做系统,系统损坏无法正常开机,只能用U盘
3、电脑运行内存4G以下做32位系统,运行内存4G以上做64位系统
4、做系统过程都有风险,为了避免失败,建议大家先制作好U盘启动盘,如果做系统失败,那么就能通过U盘重做:电脑系统坏了用u盘重装方法
一、准备工作
1、网上做系统软件下载:好装机一键重装系统工具下载
2、做好C盘以及桌面文件的备份,避免重要数据丢失
二、网上做系统步骤如下
1、下载好装机软件到本地硬盘,比如下载到D盘,右键“以管理员身份运行”;
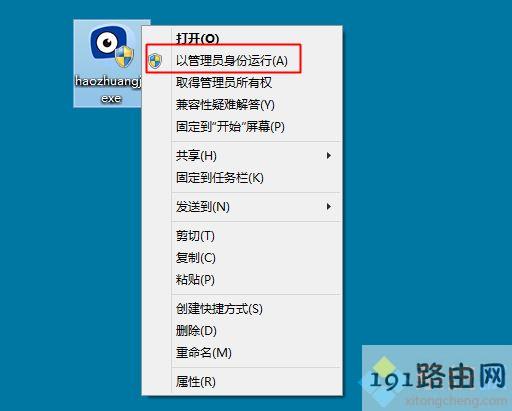
2、打开好装机主界面,点击【立即重装系统】按钮;
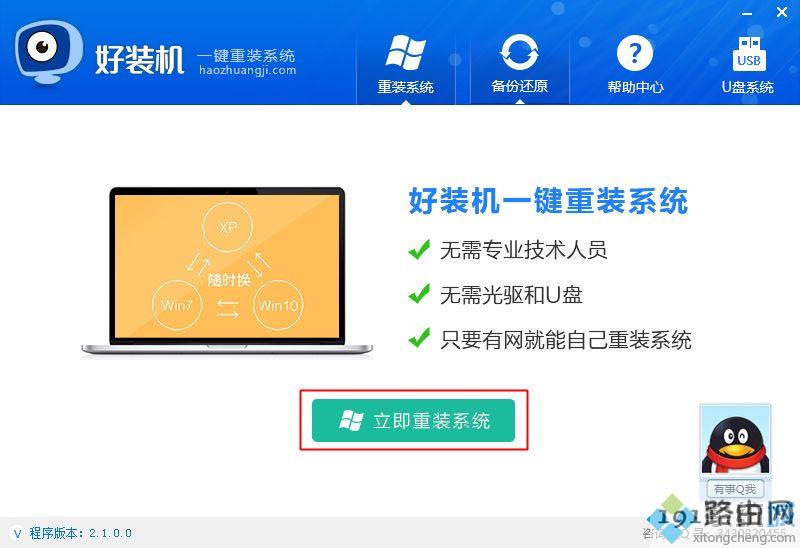
3、首先执行环境检测,检测通过才能使用本软件做系统,之后点击【检测完成,下一步】;
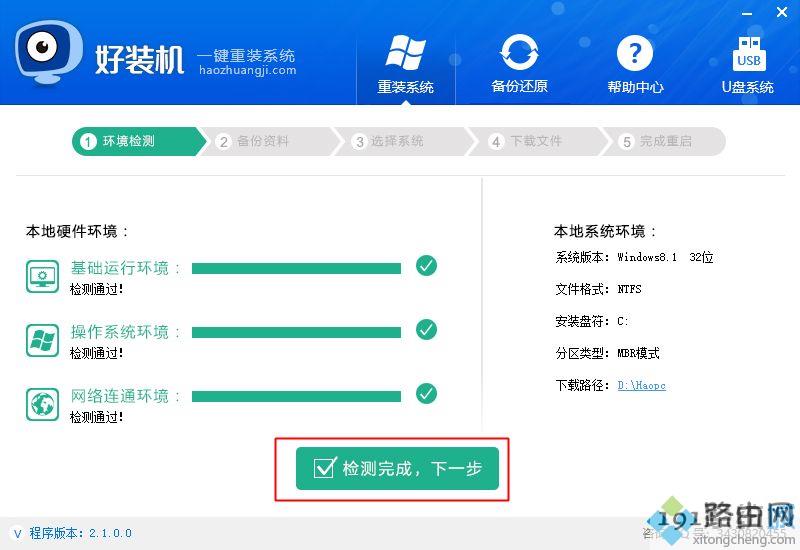
4、接着选择要备份的资料,默认都勾选上,然后点击【备份资料进行下一步】;
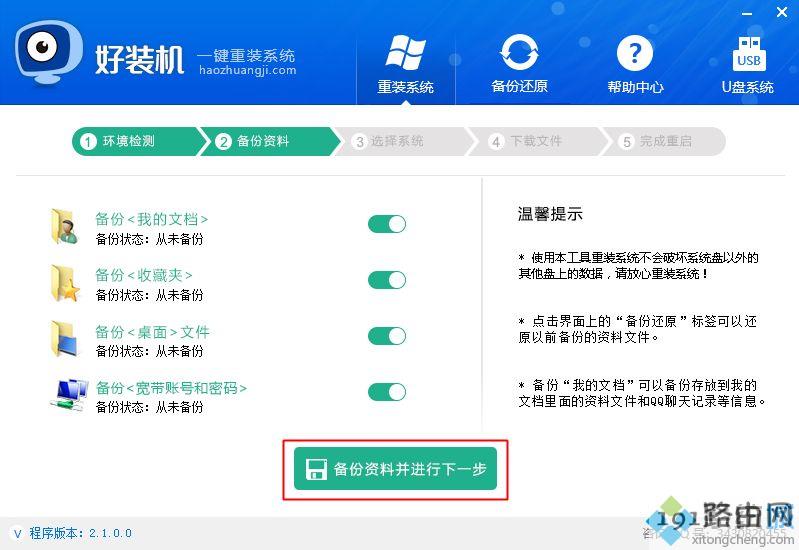
5、选择要安装的系统版本,一般根据内存选择,4G以下内存选择32位,4G以上的选择64位,这边选择32位,选好之后点击【安装此系统】;
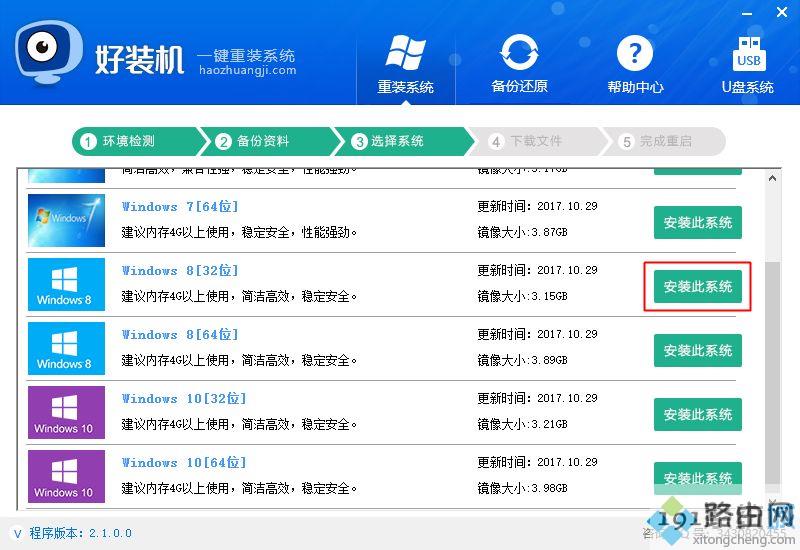
6、之后开始网上下载系统镜像的过程,下载时间取决于网络速度,等待即可;
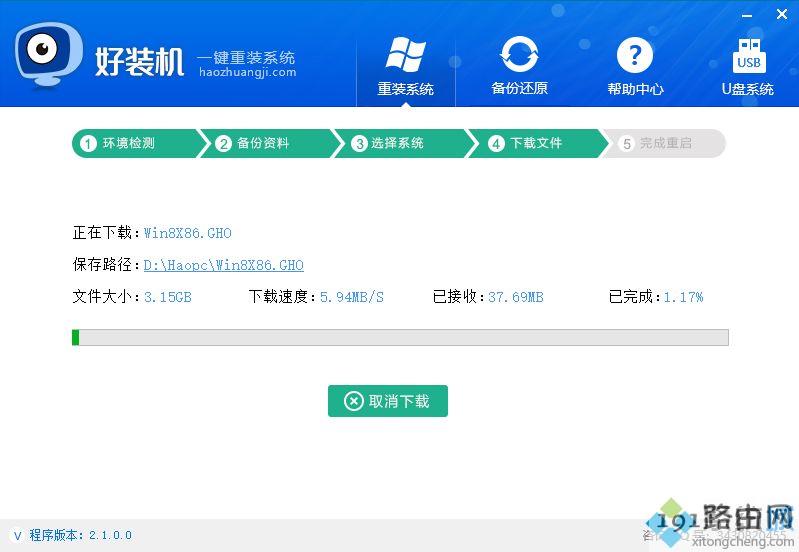
7、系统镜像下载之后,继续下载系统引导组件并自动安装;
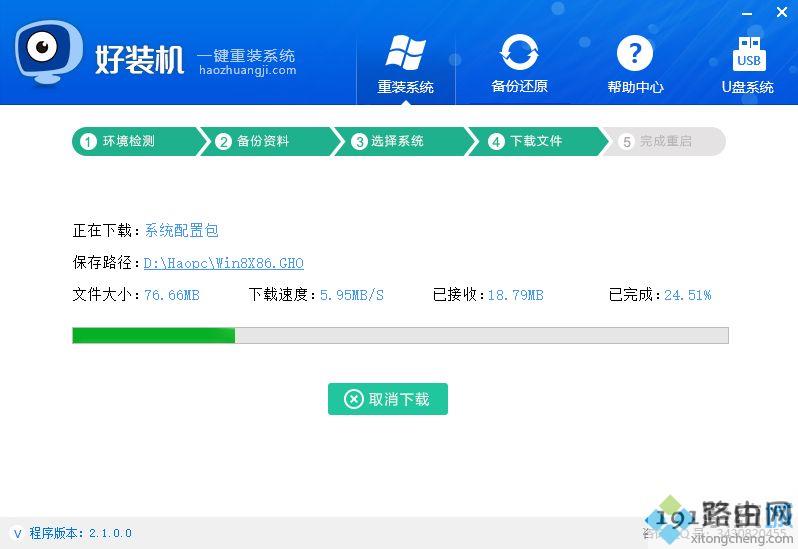
8、引导安装完成之后,一切准备就绪,10秒后自动重启进入做系统步骤;
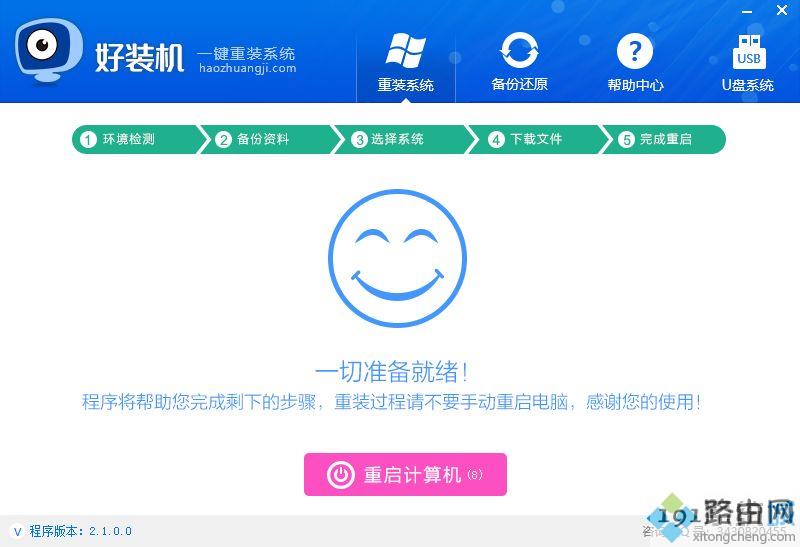
9、启动进入windows启动管理器界面,自动选择【好装机一键重装】进入;
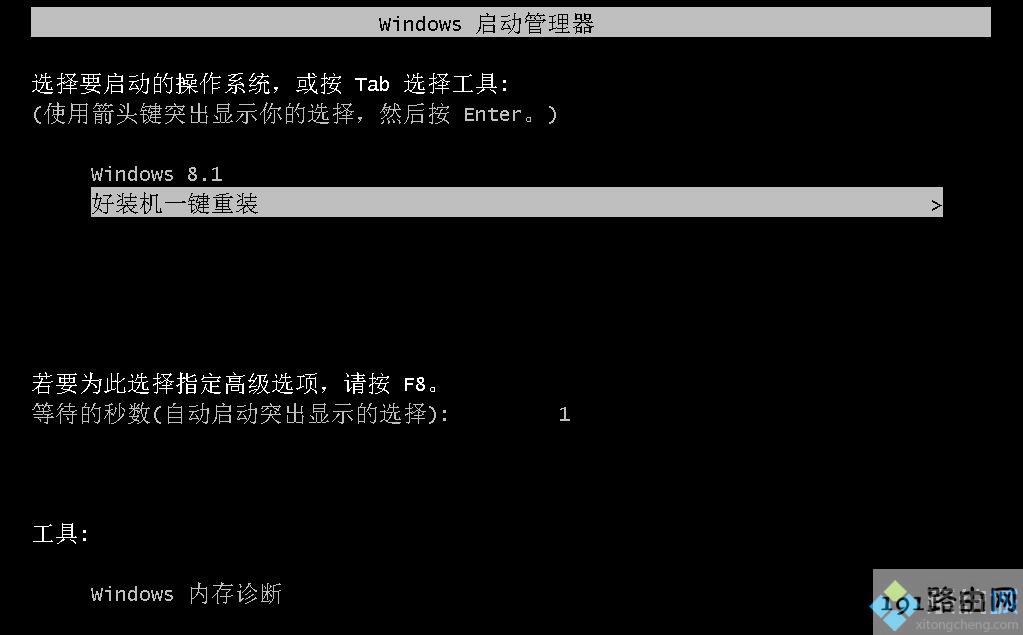
10、之后的过程都是自动执行的,在这边执行系统安装部署到C盘的过程,等待几分钟;
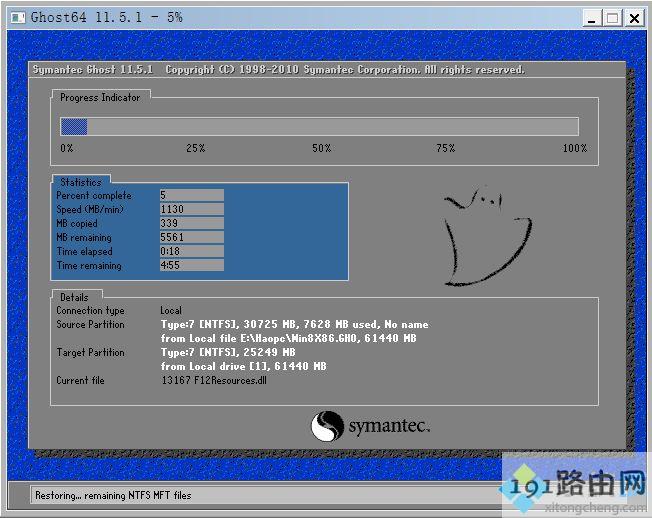
11、上一步完成后重启进入到这边,执行系统组件、驱动安装过程,安装后自动执行激活操作;
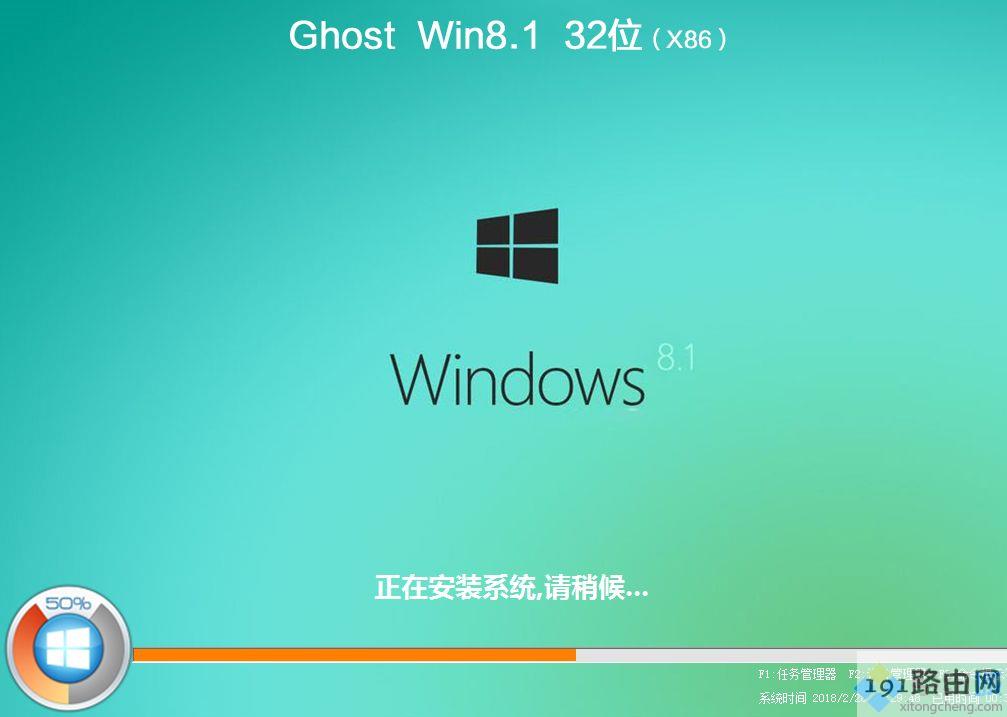
12、在启动进入全新系统界面时,网上做系统过程结束。

网上怎么做系统的方法就是这样了,只要当前系统可以正常启动,大家都可以使用好装机软件网上做系统。




