导读:(win10系统笔记本电脑怎么共享无线网络wifi)相关Win10教程分享。
win10系统笔记本电脑怎么共享无线网络wifi?我们都知道win7系统笔记本电脑是可以共享wifi给手机和别的电脑使用的,同样的win10系统也是可以的,下面小编就为大家介绍win10系统笔记本共享wifi的方法:方法一:1、打开电脑系统设置,找到“网络与Internet”选项。

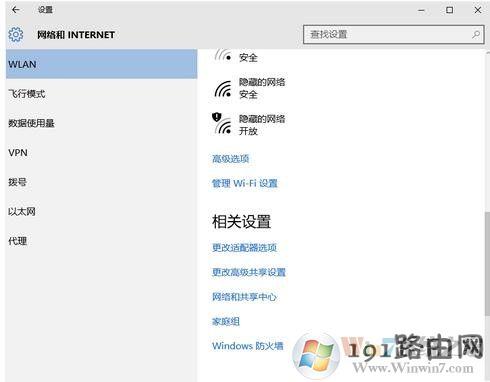








导读:(win10系统笔记本电脑怎么共享无线网络wifi)相关Win10教程分享。
win10系统笔记本电脑怎么共享无线网络wifi?我们都知道win7系统笔记本电脑是可以共享wifi给手机和别的电脑使用的,同样的win10系统也是可以的,下面小编就为大家介绍win10系统笔记本共享wifi的方法:方法一:1、打开电脑系统设置,找到“网络与Internet”选项。

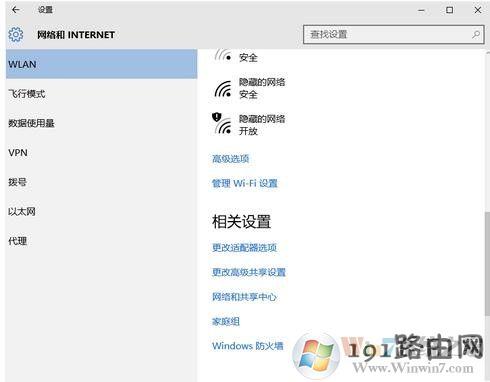








网站声明
版权声明:本站的文章和图片来自互联网收集,仅做分享之用如有侵权请联系站长,我们将在24小时内删除栏目导航
热门搜索
推荐专题