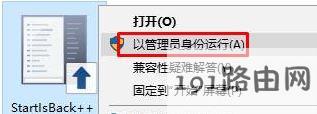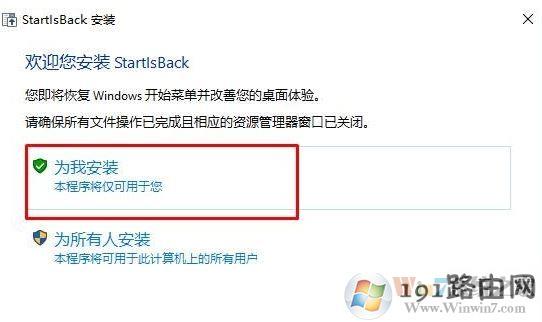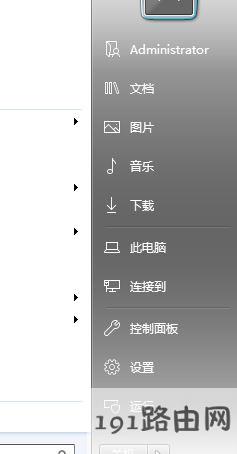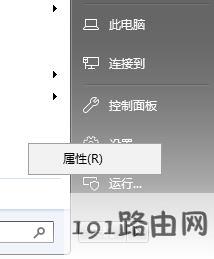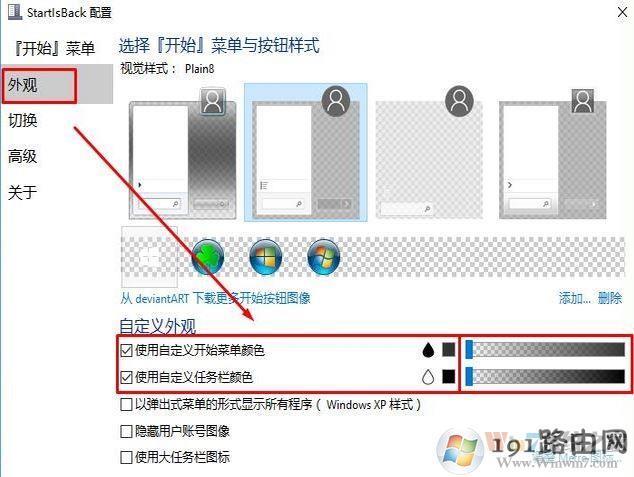导读:(win10全透明任务栏怎么设置?win10底部栏透明设置工具)相关电脑教程分享。
在Windows 10操作系统中,该如何将任务栏设置成全透明状态呢?不少用户在网上找到的同修改注册表键值的教程设置后都无法将任务栏设置为完全透明,只能说是win7系统中的半透明状态,完全没什么效果。那么有什么办法可以真正的将win10系统任务栏设置为全透明呢?这还需要借助第三方工具才能实现,在本文中小编给大家介绍下通过“Startisback”将win10系统任务栏设置为全透明的操作方法!步骤:1、下载设置所需工具 Startisback (下载地址:https://pan.baidu.com/s/1hrPsvru);2、将【StartIsBack++ v2.5.1 Patched】解压,打开文件夹,单击右键,选择【以管理员身份运行】,如图一: