导读:(win10系统添加桌面关机快捷键的方法 让你的关机键美美的)相关电脑教程分享。
每次关机的时候我们都需要打开开始菜单然后选择关机是不是很麻烦呢?特别是对老年人用户非常的麻烦呢,那么有什么方法是可以简化关机过程的吗?设置桌面关机按钮就是小编今天想要介绍给大家的方法了。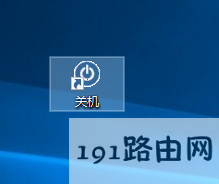
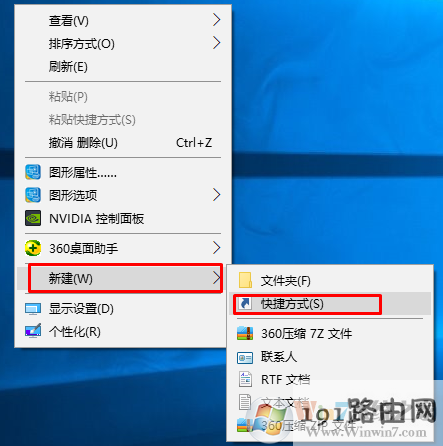
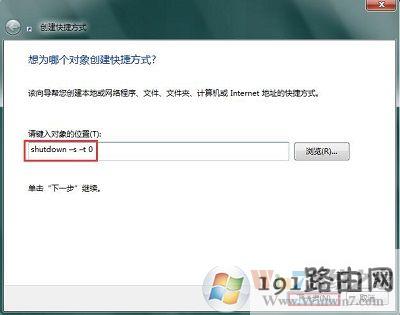
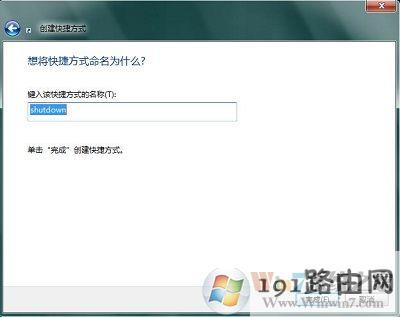
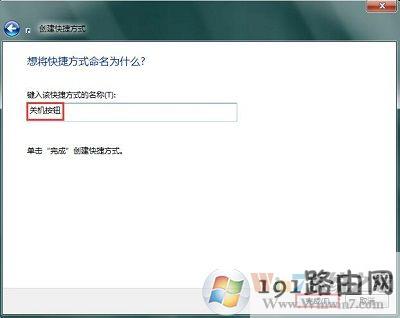
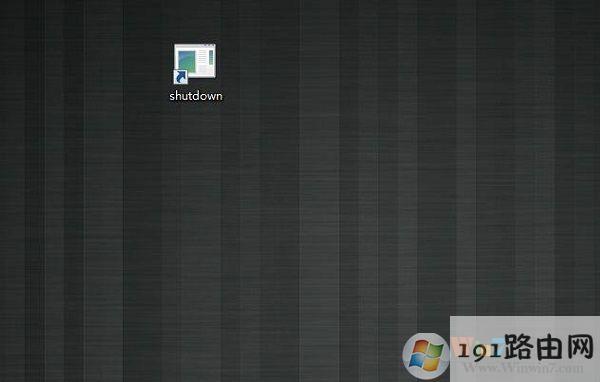
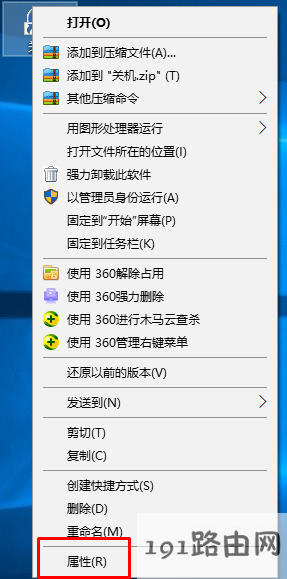
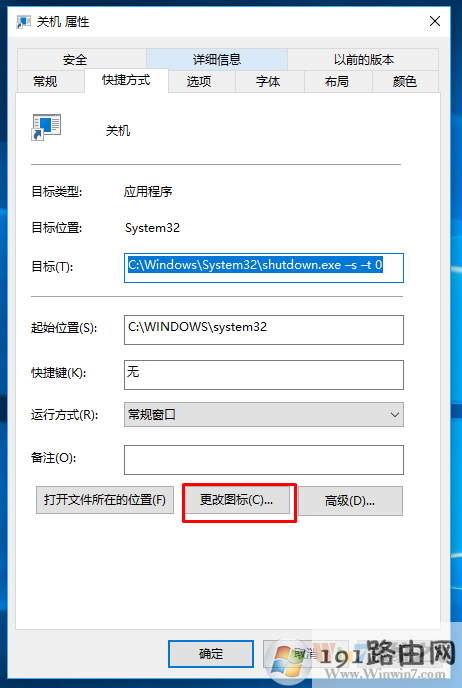
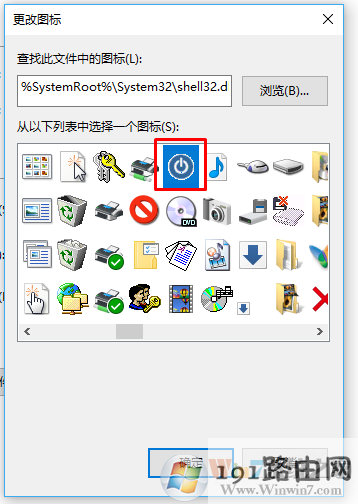
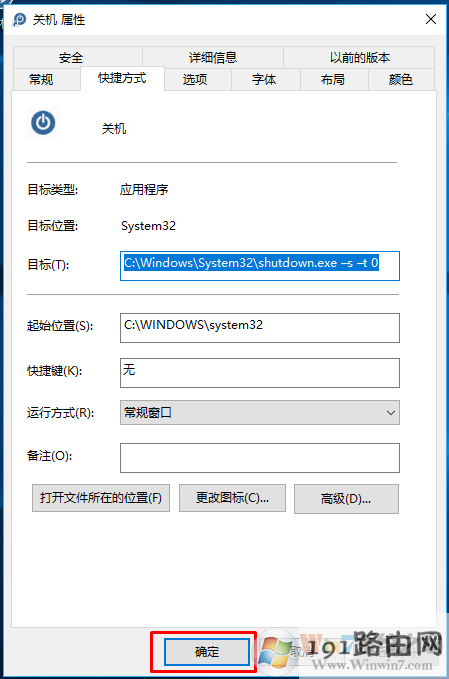
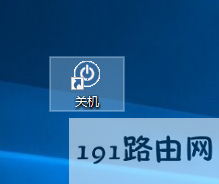
导读:(win10系统添加桌面关机快捷键的方法 让你的关机键美美的)相关电脑教程分享。
每次关机的时候我们都需要打开开始菜单然后选择关机是不是很麻烦呢?特别是对老年人用户非常的麻烦呢,那么有什么方法是可以简化关机过程的吗?设置桌面关机按钮就是小编今天想要介绍给大家的方法了。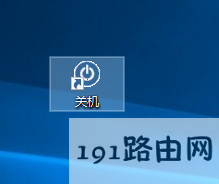
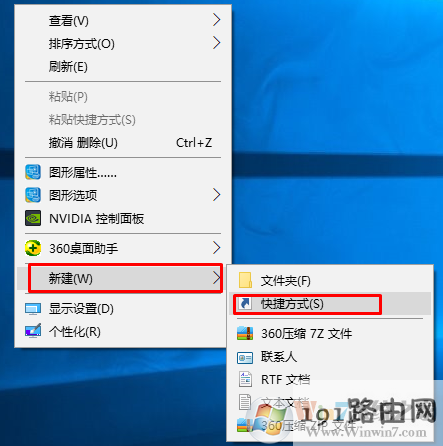
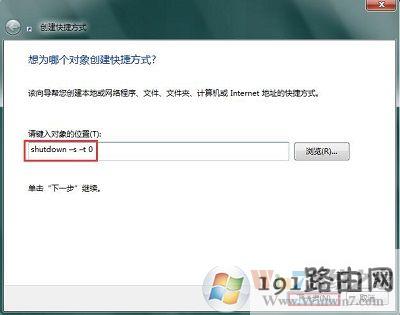
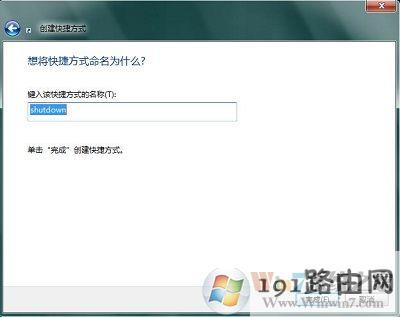
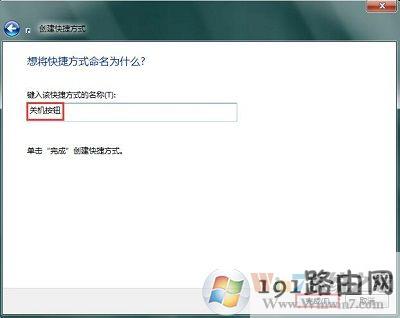
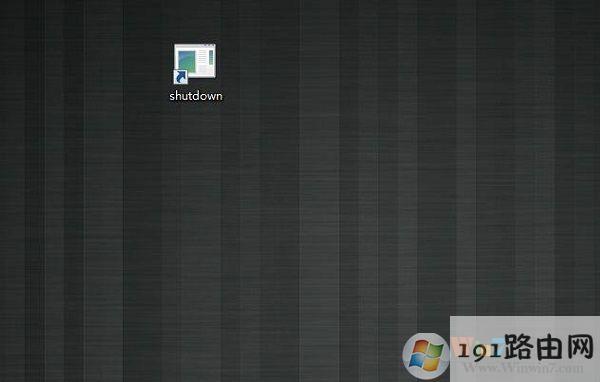
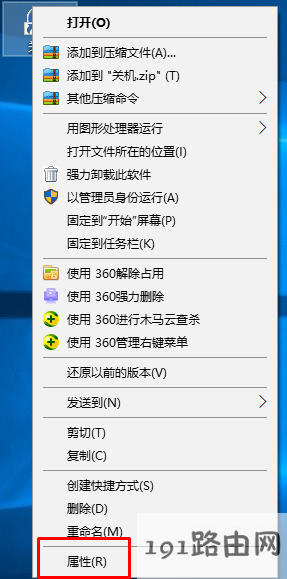
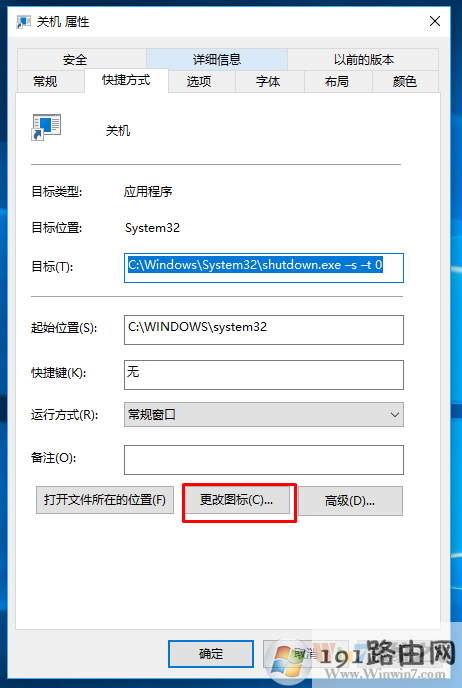
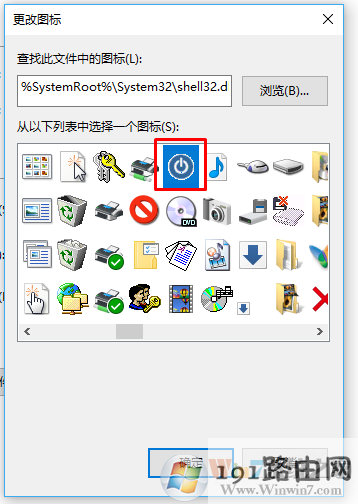
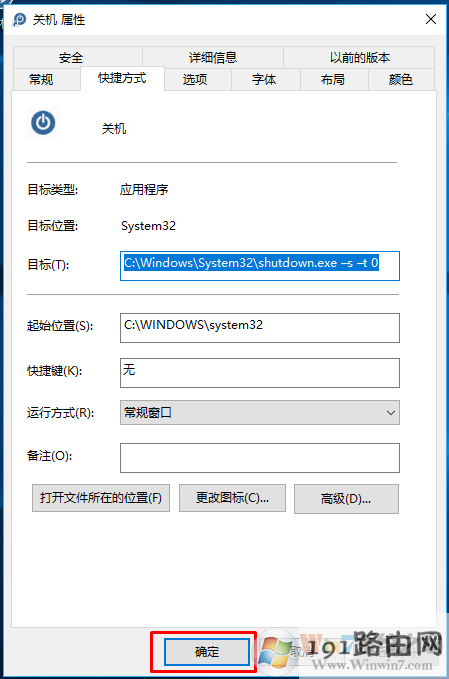
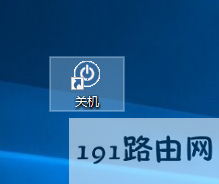
网站声明
版权声明:本站的文章和图片来自互联网收集,仅做分享之用如有侵权请联系站长,我们将在24小时内删除栏目导航
热门搜索
推荐专题