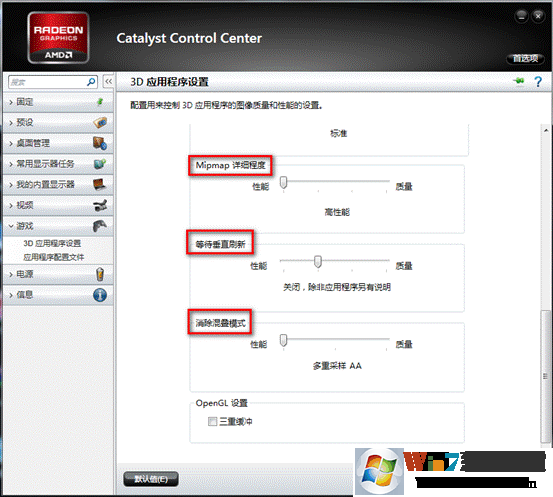导读:(nvidia显卡设置@AMD显卡设置 方法)相关电脑教程分享。
很用户在玩游戏的时候觉得很卡,但是有不懂得怎么设置自己的显卡。如果显卡的总体性能优于游戏所需要的显卡性能,那么我们就不需要设置显卡了即使出现游戏卡顿也是其他硬件或者系统的问题了。但是显卡勉强达到游戏的显卡性能要求那么我们就需要对显卡进行设置降低显卡的显示效果来达到游戏的流畅性。那我们该如何对自己的显卡进行有效的降低画面效果而又不影响游戏流畅性呢?下面小编就详细的为大家介绍nvidia显卡设置@AMD显卡设置方法。相关教程:显卡天梯图2017|笔记本显卡天梯图+台式机显卡天梯图2017.08 大家在查看了游戏对显卡的性能要求以及显卡天体图之后觉得自己的显卡需要设置或者是还有可设置性的,那么请看下面的教程,不然显卡太老或者性能明显优于游戏要求的就不需要设置浪费时间了。操作步骤:
NVIDIA显卡的设置方法
1、桌面上点击右键选择NVIDIA控制面板;
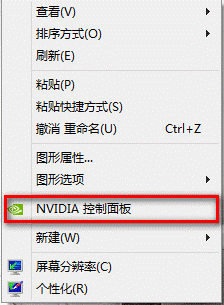
2、“3D设置”---“通过预览调整图像设置”---“使用我的优先选择,侧重于”---“性能”---“应用”;

3、如果游戏依然感觉会有卡顿可以选择“管理3d设置”--“最大预渲染帧数”;

4、手动将预渲染帧数适当调低;

5、然后调整本机的“垂直同步”选项为“关”,如下图所示:
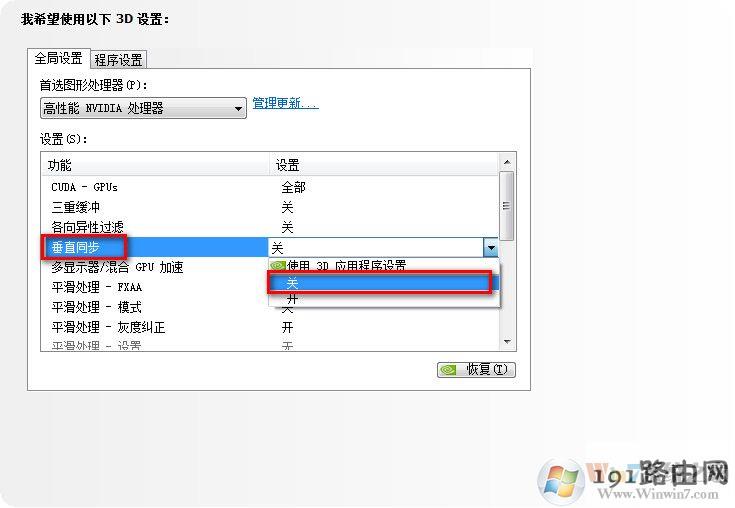
6、然后注意调整显卡设置栏中的“电源管理”选项为“最高性能优先”,如下图:

AMD显卡设置方法
1、桌面上点击右键选择“Catalyst Control Center”(双显卡机型名称是“显示卡属性”);
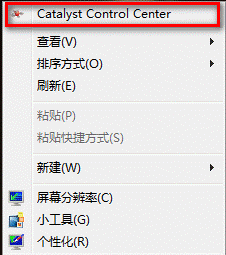
2、右上角选择“首选项”---“高级视图”;
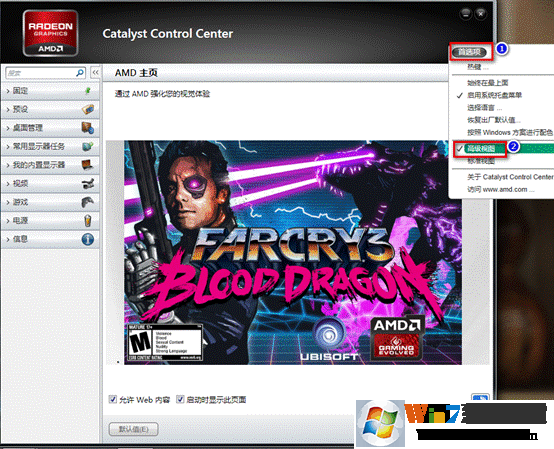
3、点击“电源”--“PowerPlay”--“启用PowerPlay”--“最大化性能”;
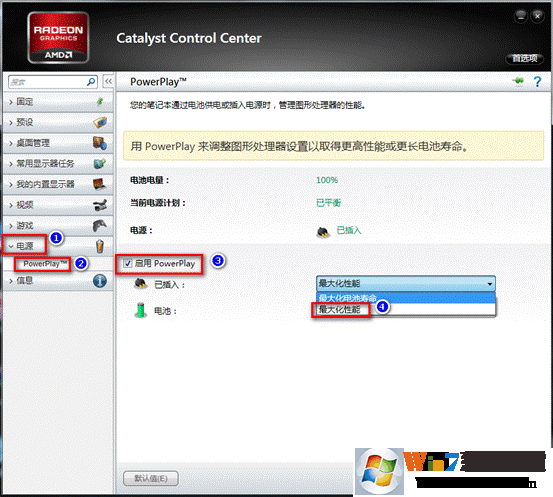
4、点击“游戏”--“3D应用程序设置”;
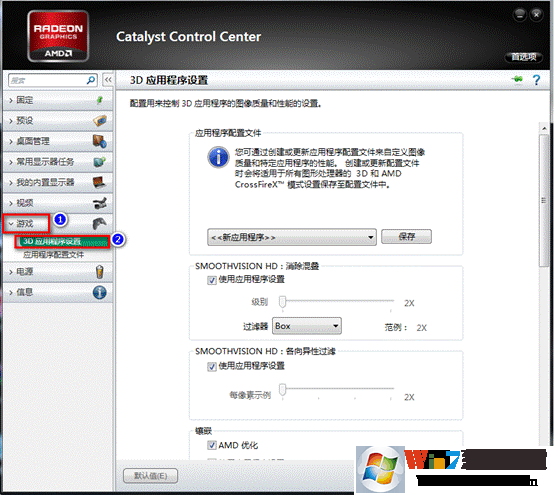
5、调节“Mipmap详细程度”和“消除混叠模式”侧重于“性能”;
“等待垂直更新”则可以根据实际情况调整;
如果当前游戏帧数不足,请开启垂直更新。如果游戏速度很稳定希望进一步调高帧数请关闭垂直更新。