导读:(如何卸载电脑上的打印机驱动?Win10完全卸载打印机驱动的方法)相关电脑教程分享。
如何卸载电脑上的打印机驱动?在win10操作系统中有用户反应无法卸载打印机驱动现象,删除后又会自动安装,该怎么办呢?出现这样的现象是由于驱动未彻底删除干净导致的,想要完全删除打印机我们可以按下面方法进行操作。方法一:1、打开 控制面板 -- 设备和打印机 ;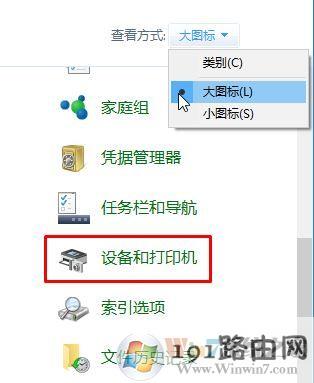
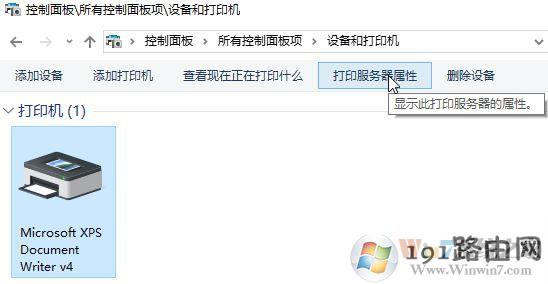
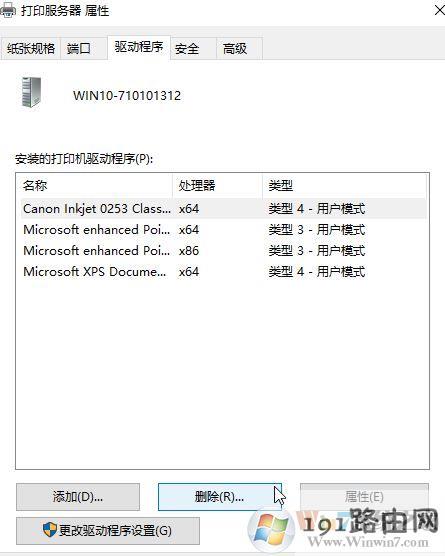
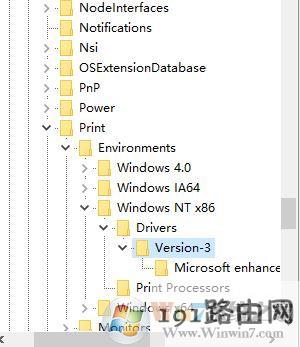
导读:(如何卸载电脑上的打印机驱动?Win10完全卸载打印机驱动的方法)相关电脑教程分享。
如何卸载电脑上的打印机驱动?在win10操作系统中有用户反应无法卸载打印机驱动现象,删除后又会自动安装,该怎么办呢?出现这样的现象是由于驱动未彻底删除干净导致的,想要完全删除打印机我们可以按下面方法进行操作。方法一:1、打开 控制面板 -- 设备和打印机 ;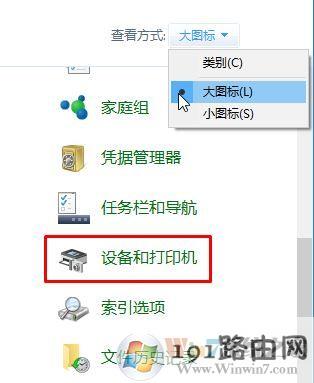
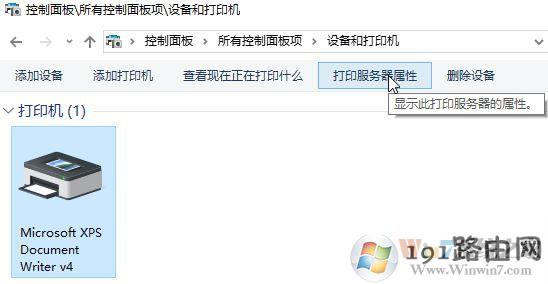
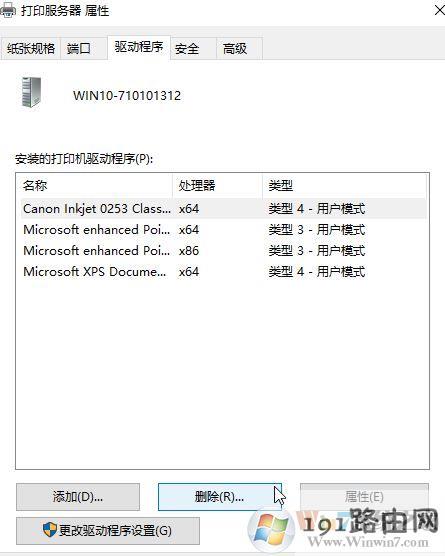
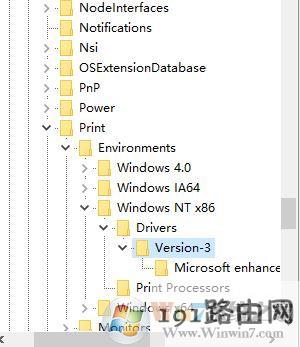
网站声明
版权声明:本站的文章和图片来自互联网收集,仅做分享之用如有侵权请联系站长,我们将在24小时内删除栏目导航
热门搜索
推荐专题