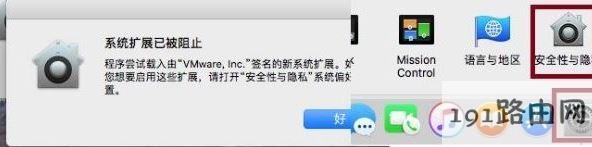导读:(win10虚拟机黑苹果安装教程(Vmware14))相关电脑教程分享。
MAC OS操作系统一般来说只能在苹果设备上安装运行,小编发现一个有趣的方法在winndows 操作系统中通过虚拟机来安装苹果系统,有兴趣的用户一起随小编往下看吧!首先准备好以下工具:用于VMware 12的mac补丁,unlocke(链接: https://pan.baidu.com/s/1nvbwKY1 密码: a9bh)Vmware14 (VMware虚拟机中文版v14.0免注册精简版 )macos的镜像文件,来自远景大神提供的镜像(链接: https://pan.baidu.com/s/1pLaC81l 密码: 7ndy)操作步骤一:安装unlocker把下载好的unlocker解压,右键使用管理员运行win-install安装: 安装的时候闪退说明执行失败,建议手动用管理员打开cmd或者Powershell,cd到unlocker所在的目录,然后再手动执行win-install,如下图所示: 操作完毕,打开VMware尝试创建虚拟机的时候,能够看到Apple系统的选项,如果没看到,说明安装没成功,关掉虚拟机,在任务管理器里面结束和vm有关的程序和服务,再安装一次。安装完成后开始安装虚拟机,首先新建一个虚拟机,选择自定义:
操作完毕,打开VMware尝试创建虚拟机的时候,能够看到Apple系统的选项,如果没看到,说明安装没成功,关掉虚拟机,在任务管理器里面结束和vm有关的程序和服务,再安装一次。安装完成后开始安装虚拟机,首先新建一个虚拟机,选择自定义: 提示选择我们下载好的光盘iso文件,如图:
提示选择我们下载好的光盘iso文件,如图: 添加之后在列表里面成功增加了Apple系统的选项,并且可以选择10.13macos:
添加之后在列表里面成功增加了Apple系统的选项,并且可以选择10.13macos: 然后选择保存虚拟机的位置:
然后选择保存虚拟机的位置: 固件类型,保持默认(UEFI):
固件类型,保持默认(UEFI): 内存个人建议设置4G以上,小编设置了8G ,当然是在本机内存充足的情况下:
内存个人建议设置4G以上,小编设置了8G ,当然是在本机内存充足的情况下: 然后接下来默认就行了,直接开机即可,若出现如下错误提示则继续往下操作:
然后接下来默认就行了,直接开机即可,若出现如下错误提示则继续往下操作: 关闭虚拟机,打开虚拟机的文件夹,用记事本打开vmx配置文件,添加如下代码: smc.version = "0"
关闭虚拟机,打开虚拟机的文件夹,用记事本打开vmx配置文件,添加如下代码: smc.version = "0" 如果提示键盘挂钩超时值更新,点确定就好。 然后就可以按下神圣的开机按钮啦: 安装界面顺利的跑起来了,选择语言之后下一步:
如果提示键盘挂钩超时值更新,点确定就好。 然后就可以按下神圣的开机按钮啦: 安装界面顺利的跑起来了,选择语言之后下一步: 点击上方的实用工具的磁盘工具给硬盘进行分区:
点击上方的实用工具的磁盘工具给硬盘进行分区: 点击虚拟机的磁盘,选择“抹掉”:
点击虚拟机的磁盘,选择“抹掉”: 关闭磁盘工具,返回到继续的界面,同意条款之后,就可以看到我们刚刚抹掉的硬盘,选择它,开始安装mac:
关闭磁盘工具,返回到继续的界面,同意条款之后,就可以看到我们刚刚抹掉的硬盘,选择它,开始安装mac: 然后只需耐心等待进度条完成,有时间显示:
然后只需耐心等待进度条完成,有时间显示: 安装后会自动重启,然后我们进行一些简单的创建本地账号,即可安装完成了!安装Vmware Tools:按左上角的菜单关机,虚拟机关机之后,在菜单 虚拟机–设置–CD/DVD光驱–选择使用物理驱动器后再开机,然后在右上角弹出了驱动器,双击安装,如图:
安装后会自动重启,然后我们进行一些简单的创建本地账号,即可安装完成了!安装Vmware Tools:按左上角的菜单关机,虚拟机关机之后,在菜单 虚拟机–设置–CD/DVD光驱–选择使用物理驱动器后再开机,然后在右上角弹出了驱动器,双击安装,如图:  安装完成后重启提示隐私设置,按下图所示进行设置,如下图所示:
安装完成后重启提示隐私设置,按下图所示进行设置,如下图所示: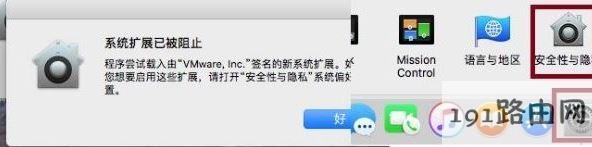
 在使用Vmware Tools的时候遇到分辨率改不动只有1024*768,但是装了VMware Tools之后分辨率又自动跳到960×540(HiDPI),后来P君告诉我他装了旧的版本的Vmware Tools发现好使,分辨再也不跳了全屏也好使了分辨率也能根据窗口自动适应了,那么话不多说先来分享这个旧版的Vmware Tools链接: https://pan.baidu.com/s/1eSOZXz8 密码: udve对于配置一般的主机来说,如果出现卡顿的现象建议进行下面的优化操作: 虚拟机设置-高级-抓取的内容-高,收集调试信息:无 ,禁用页面内存调整系统偏好设置 – 用户与群组 – 选中你自己的用户名 – 选择 “登录项”,去掉不需要的即可!
在使用Vmware Tools的时候遇到分辨率改不动只有1024*768,但是装了VMware Tools之后分辨率又自动跳到960×540(HiDPI),后来P君告诉我他装了旧的版本的Vmware Tools发现好使,分辨再也不跳了全屏也好使了分辨率也能根据窗口自动适应了,那么话不多说先来分享这个旧版的Vmware Tools链接: https://pan.baidu.com/s/1eSOZXz8 密码: udve对于配置一般的主机来说,如果出现卡顿的现象建议进行下面的优化操作: 虚拟机设置-高级-抓取的内容-高,收集调试信息:无 ,禁用页面内存调整系统偏好设置 – 用户与群组 – 选中你自己的用户名 – 选择 “登录项”,去掉不需要的即可!