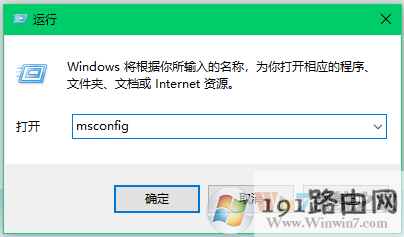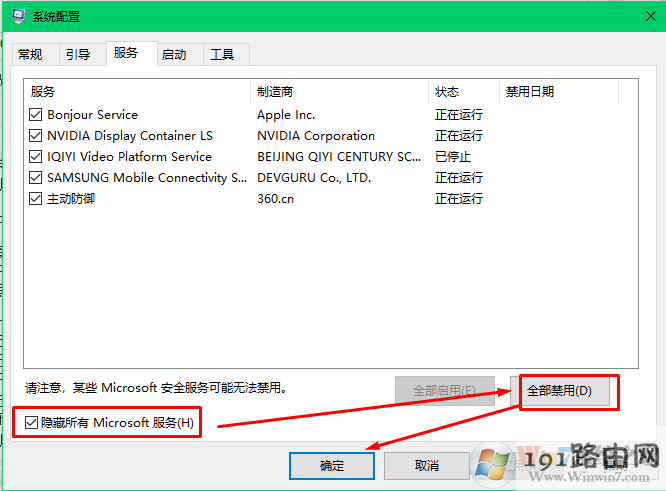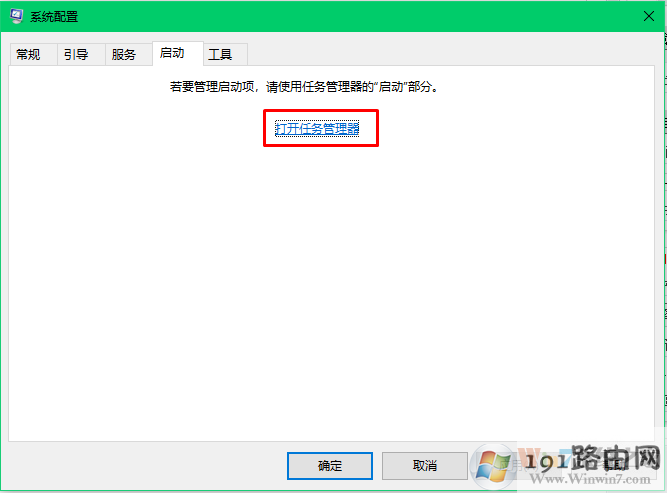导读:(Conhost.exe是什么进程?Conhost.exe进程占用cpu高怎么办?)相关电脑教程分享。
Conhost.exe代表控制台窗口主机进程或比特币矿工。它属于Microsoft Windows操作系统,默认情况下位于C:\ Windows \ System32文件夹中。这是关键的系统文件之一,这就是为什么在任何情况下删除或其他修改不能执行。但是,conhost.exe文件通常会导致问题,如CPU使用率过高。任何Windows系统组件的高CPU使用率都可能由驱动程序问题,恶意软件感染,Windows更新损坏或类似情况触发。因此,建议您执行几个基本的修复程序,包括安装Windows更新,包括驱动程序和软件。如果在生成15019之前的Windows 10版本中发生conhost.exe的高CPU使用率,则罪魁祸首可能是最新的命令提示符字体。要解决这个问题,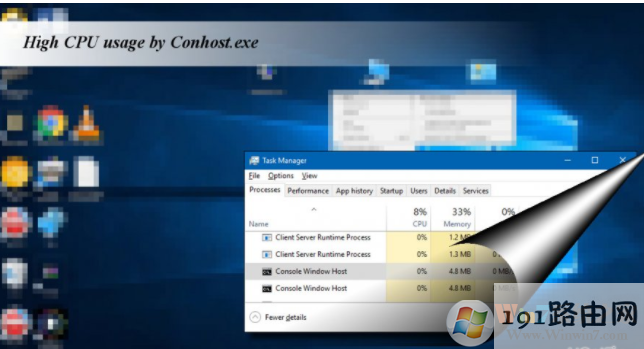
Conhost.exe进程可能是恶意的吗?
虽然conhost.exe进程的安全级别只有3%的危险性,但微软已经正式确认,恶意软件开发人员经常利用conhost.exe名称并在其下面伪装恶意软件。根据最新的报告,TrojanDownloader:Win32 / Delf.AO,TrojanDownloader:Win32 / Bancos.B,TrojanDownloader:Win32 / Bancos.B,VirusTool.Win32.BitCoinMiner.amv和Packed.Win32.Krap.hy病毒都可以通过conhost.exe进程名找到。因此,如果您在任务管理器中找到conhost.exe的多个进程,请立即使用杀毒软件执行扫描,并去除所有可疑/恶意的程序和文件。
修复conhost.exe的高CPU使用率
安装最新的Windows 10版本
首先,通过内置的Windows Update服务安装所有可用的Windows更新。
1.按Windows键+ I打开设置。
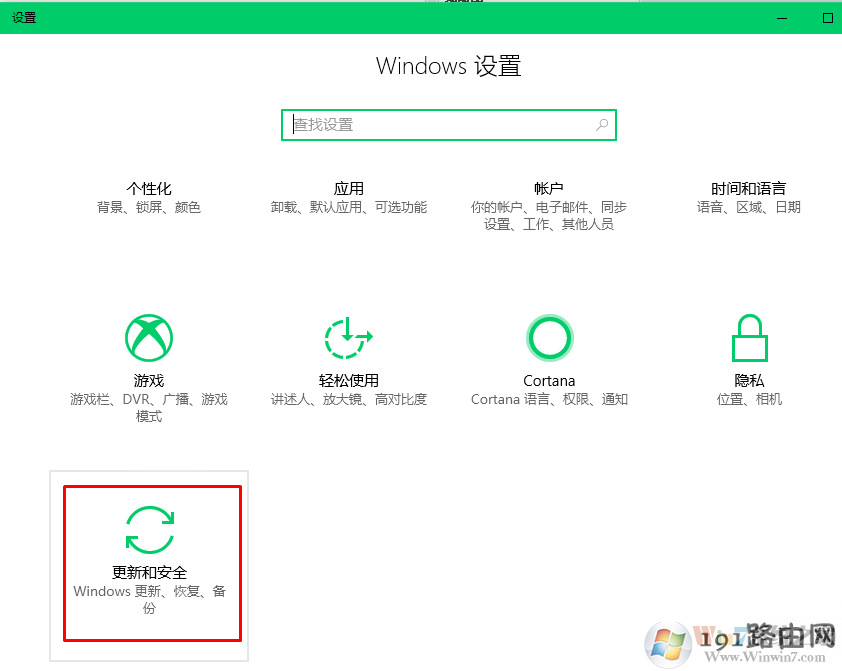
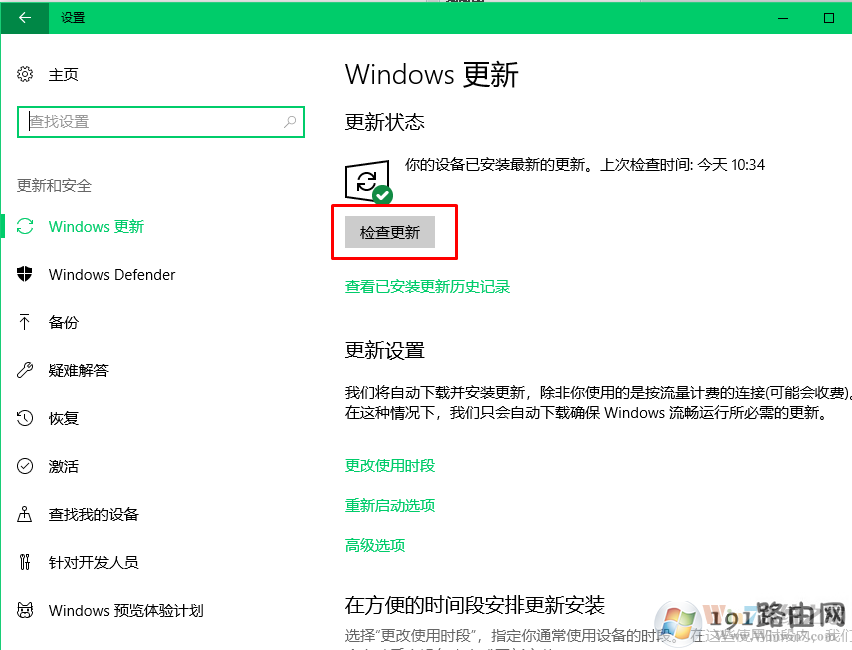
检查驱动程序问题
1.右键单击Windows键并选择设备管理器。
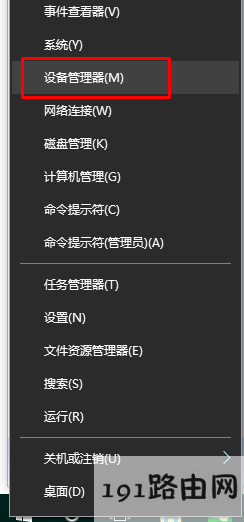
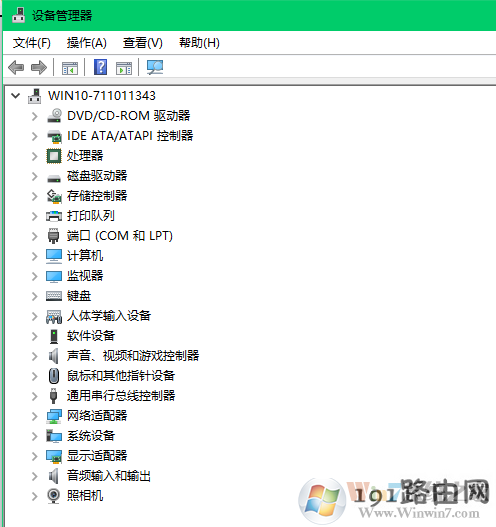
尝试干净启动
由于第三方软件的冲突,Conhost.exe进程可能会开始占用CPU资源。要检查,请尝试一个干净启动。如果“干净启动”将CPU使用率恢复正常,请逐一启用第三方应用程序以隔离导致问题的应用程序。我们会建议重新安装或完全删除它。
1.win+r打开运行,然后键入msconfig。