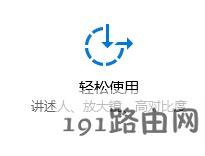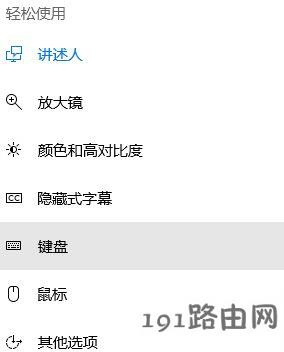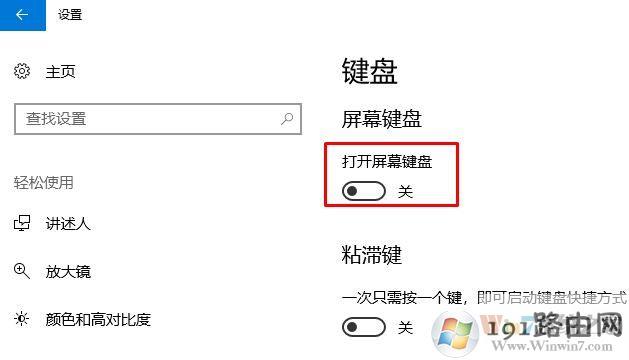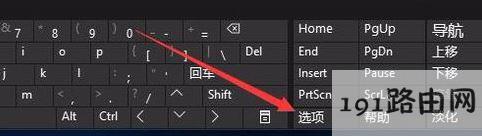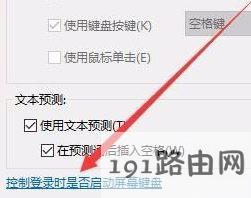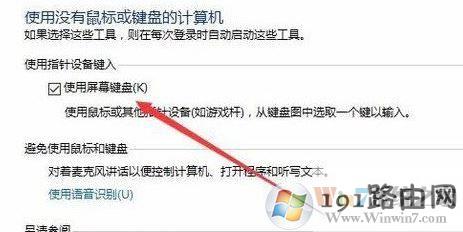导读:(win10如何开启/停用屏幕键盘?win10 关闭 屏幕键的操作方法)相关电脑教程分享。
在windows 10操作系统中如何开启/停用屏幕键盘?在win10系统中我们可以通过屏幕键盘来输入以及操控系统,特别是对于一些可触屏的电脑来说有了屏幕键盘可以马上变成平板一样使用,非常的酷炫!那么该如何开启、关闭屏幕键盘呢?在本问中小编给大家介绍下操作方法吧!推荐:番茄花园GHOST WIN7 SP2旗舰版64位增强装机版V2017.11联想专用Win10 1709 64位创意者专业版ISO镜像V2017.12开启屏幕键盘:1、按下win+i组合件打开windows 设置,在windows 设置界面点击【轻松使用】按钮;