导读:(Win10系统桌面文件图标不能拖动排列的原因及解决方法(已解决))相关电脑教程分享。
Windows10系统桌面的文件无法拖动该怎么办呢?Win10系统桌面的图标不能拖动排列,如何解决这个问题?win10系统桌面图标文件无法拖动排列时一个系统性的问题,照成这个问题的原因时多样性的,下面就为大家详细介绍Win10系统桌面文件图标无法拖动排列的原因及解决方法。方法一:
1、首先在桌面上右击查看是不是设置了图片“自动排列(auto arrange icons)”。
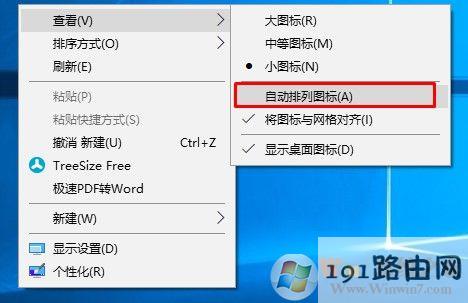
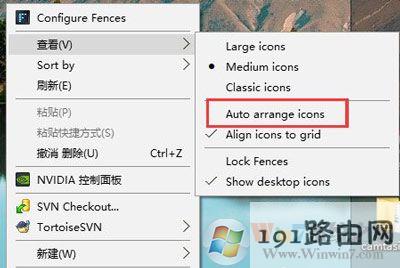
2、然后确认你是否安装过一款叫做“fence”的软件,但是升级到Win10后无法完全兼容。
3、开始菜单右键,选中“程序和功能”。
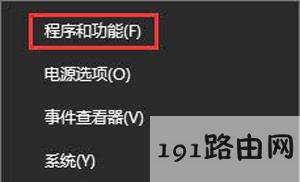
4、双击打开,找到要卸载的fences软件,双击卸载,在弹出框中选中下一步(Next),点击”yes“确认删除。然后确认删除历史数据。
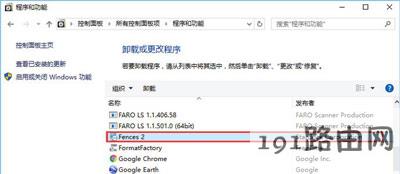

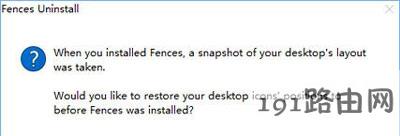
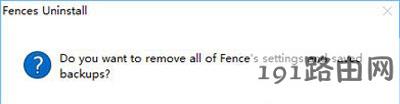
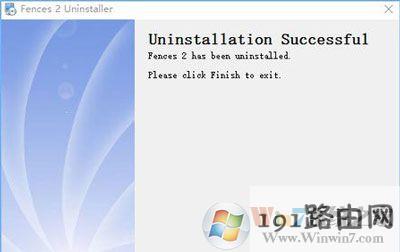
6、重新查看桌面,会发现桌面上图标变得十分凌乱,不要担心。在桌面上右击选择”查看“——》”自动排列图标“。这时你会发现这里的菜单变回中文了。操作完成后,你会发现所有的图标都整齐排列在桌面上。
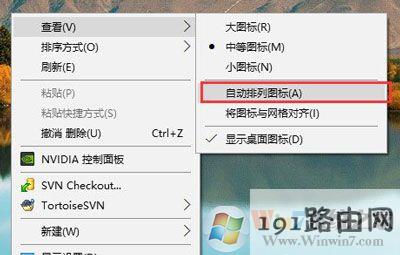
7、重新启动电脑即可。
如果你没有安装fences软件,也出现了这个问题,可以查看以下方法。
方法二:
策略组中图标移动功能被禁用了。1、如果此时你发现图标还是不能移动,不要着急。按照以下方法进行操作。
2、Win+R,打开”运行“框,输入”gpedit.msc“,打开”本地组策略编辑器“。
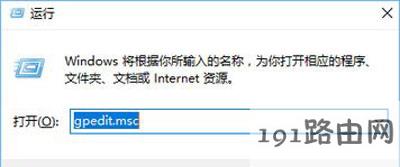
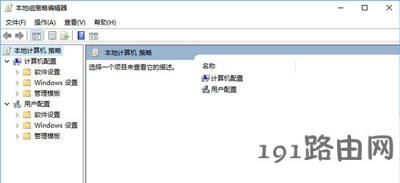
3、展开”用户配置“项目下方的“管理模板”在展开 “Windows组件”中,单击“任务计划程序”,然后在右边窗口中找到“禁用拖放”,双击打开该项目,将其设置为“未配置”或“已禁用”点“确定”退出即可。
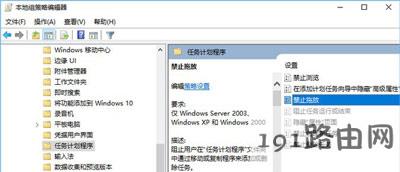
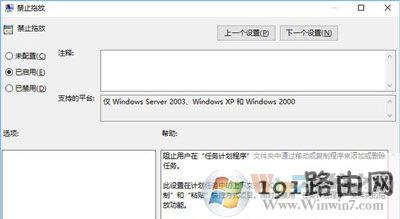
4、重新启动电脑即可。
以上就是Win10系统桌面文件图标不能拖动排列的原因及解决方法了,我们只需要按照以上解决方法都操作一遍即可解决win10系统图标文件不能移动排列的问题了。



