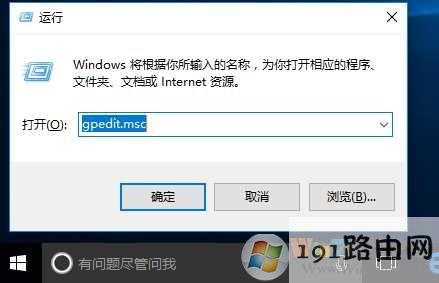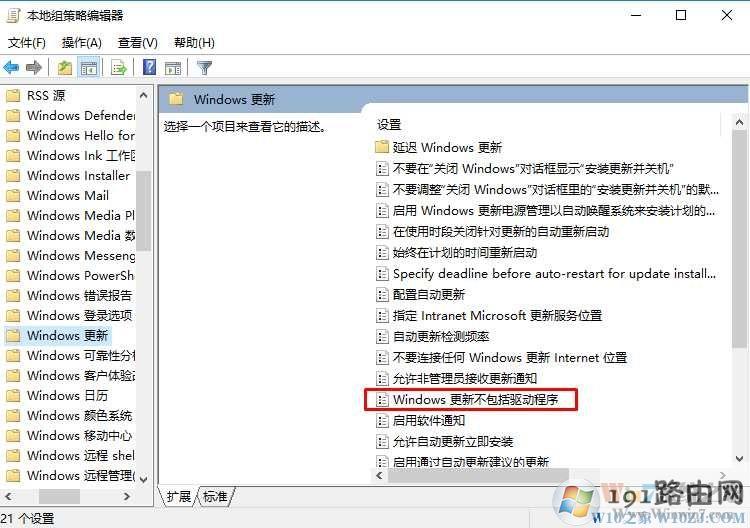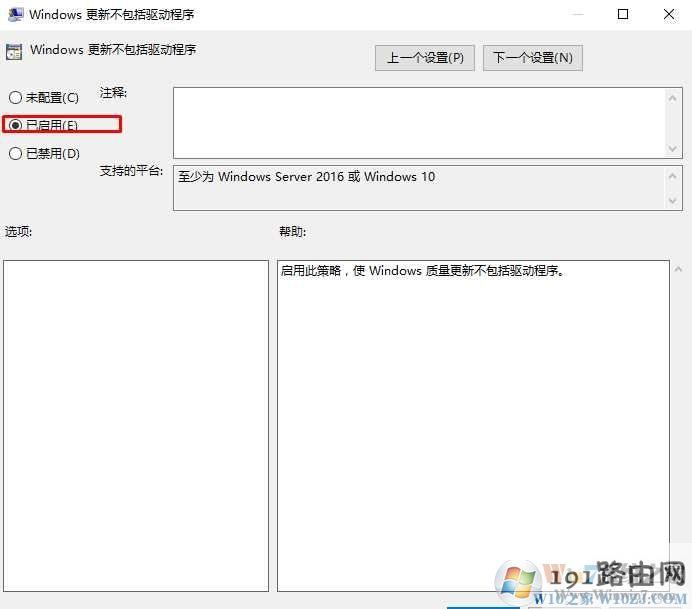导读:(Win10怎么关闭自动更新?Win10关闭自动更新(或只关闭驱动自动更新)教程)相关电脑教程分享。
Win10系统给大家带来了系统即服务的体验,经常性的给大家推送更新,并且这一切都是自动安装的,而且连驱动程序都是自动更新的,给大部分朋友带来便利的同时,一小部分用户也遇到了尴尬的情况,如自动更新后系统出现问题,软件不能打开,驱动不正常等,遇到这样问题的朋友,可以关闭自动更新来解决,如果只需要关闭驱动更新,下面小编也分享了教程。Win10怎么关闭自动更新?
1、在任务栏,小娜搜索框中输入“服务”;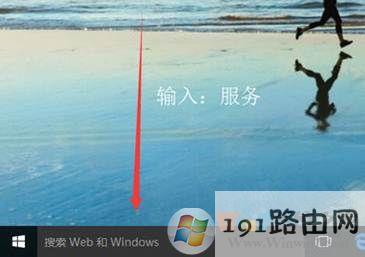
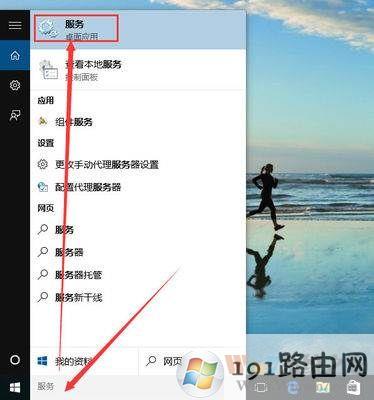
3、在打开的“服务”窗口中,我们找到windows update;
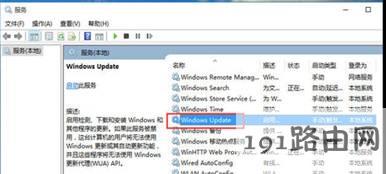
4、找到”windows update“,然后在上面点击鼠标右键再点击属性;
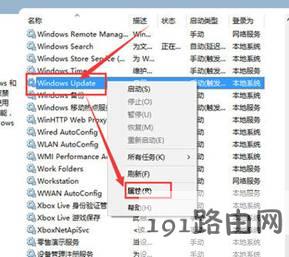
5、在属性里面,找到“启动类型”一行我们把启动类型设置为“禁用”;
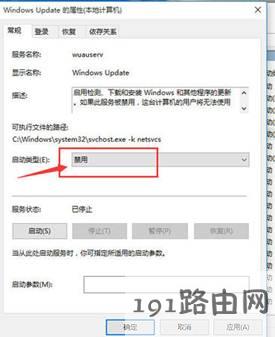
6、点击恢复,把当第一次失败后“重新启动服务”改成“无操作”,设置为禁用之后,点击“确定”。
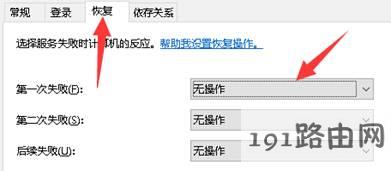
经过以上设置之后,我们的系统自动更新就在重启后被关闭了!注意!是重启后。在点击“确定”前,如果你不想让系统在重启之前生效。那么点击服务状态里的“停止”按钮,然后再点击“确定”。
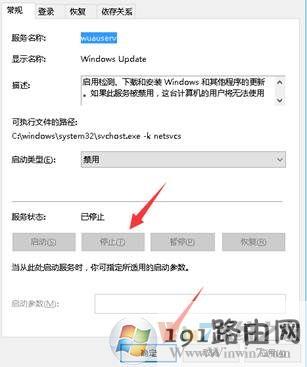
通过上面的设置之后自动更新就禁止了,由于Windows updata是关键服务,所以最后面我们不加以设置的话,Win10检测到服务不能启动同,还是会自动开启的。
二、Win10只关闭驱动自动更新(不关闭补丁更新)
1、WIN+R然后在运行中输入gpedilt.msc ;