导读:(ThinkPad设置插入USB鼠标禁用Synaptics触控板的方法)相关电脑教程分享。
ThinkPad插入鼠标没有禁用触控板怎么办?现在的笔记本都有一个非常的功能那就是当我们插入鼠标后就会自动的为我们禁用触控板。但是ThinkPad电脑比较的特殊,当我插入鼠标后并不会自动的为我们禁用触控板,直到win10系统之后该问题才得到很好的解决。1、Windows10下ThinkPad的Synaptics最新驱动版本,其他Windows版本和其他品牌触控板请自行查找相关资料并自行尝试。没有“插入USB鼠标自动禁用触控板”这个选项的界面是这样的,根据机型可能有差异: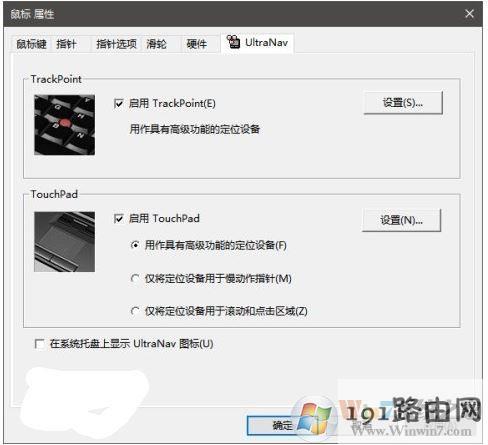
可以看见没有插入USB鼠标自动禁用触控板相关选项。因此日常使用时,这些ThinkPad默认只能通过BIOS或者这个选项里关闭触控板,并不能设置在插入鼠标后自动禁用触控板,这难免会发生误触现象。对于这些ThinkPad用户来说,痛心疾首恐的怕不仅于此,更在于Lenovo自家的设备比如IdeaPad、Y系列甚至更低端的系列等都支持这个功能。
好在Windows10推出之后,微软在推行精准触控板的工作上作出了卓越的贡献,2017年之后各大主流机型包括ThinkPad系列搭载的Win10设置里自带相关选项。
2、实现原理
网上大多数采用的是使用旧版本驱动来解决,但是Synaptics设备多种多样,Lenovo自家和ThinkPad驱动也不能混用,因此,这里提供更改注册表的方法开启这个隐藏选项。
更改注册表有风险,请自行备份,这里当然建议魔方自带的注册表一键备份功能啦~
目录在HKEY_CURRENT_USER/Software/Synaptics/SynTPEnh下,
将DisableIntPDFeature选项的数值数据(默认11)改为33,因为INT 33H是DOS中的鼠标中断,Synaptics驱动出于历史原因沿用了这个定义。
然后点击确定,重启即可。
当Synaptics触摸板驱动的进程SynTPEnh.exe下次启动时会从注册表中读取这个设置。也可以在cmd中使用tskill SynTPEnh命令结束该进程后自动启动,这样可以实时生效。
这是改好的图:
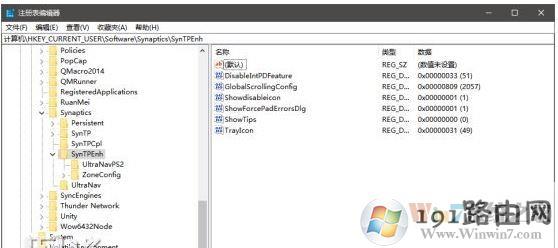
理论上到这里,部分较老的机型在上面设置里会出现可禁用的选项,但是近几年的设备Win10最新的驱动里是没有相关选项的,更可恶的是,我的E430c重启后注册表的值会被还原成默认的11。
那只能继续。。。
3、修改注册表
同样位置右键→新建DWORD(32位-值)修改名称为Showdisableicon修改值为1
确定,重启,大功告成。
没有选项,我自己新建一个总可以的。原来选项就这么被隐藏了,可以,Lenovo,你赢了。当然,Win10的设置选项没有任何变化,但是Win7或更老的驱动版本改成功后会有新世界的大门打开,这里就不吐槽了,直接上图。
▼修改前(图片来自网络):
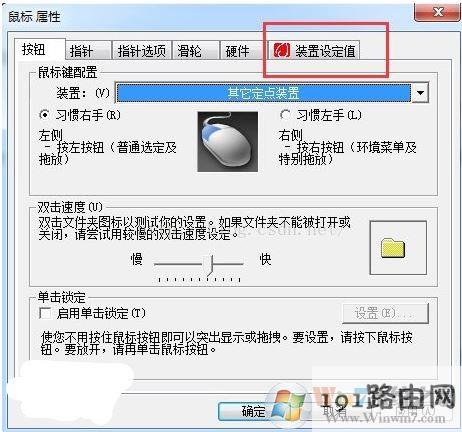
▼修改后:
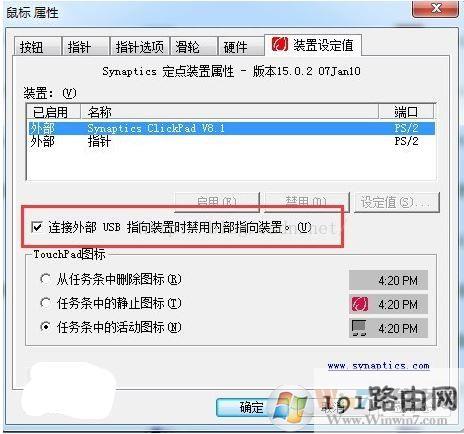
到这里基本所有Synaptics设备都可以解决了,亲测E430c可以实现相关功能。
4、还原和进阶
虽然Win10设置界面下没有上面那么方便的隐藏选项设置,但是想还原的话将注册表改回原来的值,删掉新建的项即可,也可以用魔方的注册表一键还原功能。
说完触控板,那么指点杆(小红点)呢?
你会发现子目录有一个文件夹:
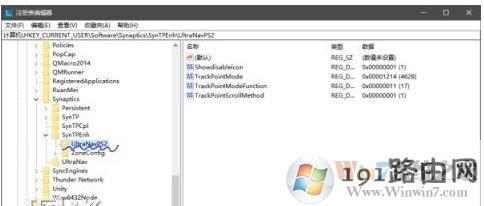
嗯,你看到了UltraNavPS2,不难想到,将TrackPointModeFunction默认11改为33,同样新建showdisableicon值为1,确定后重启即可。
以上就是ThinkPad设置插入USB鼠标禁用Synaptics触控板的方法了,按照以上方法操作即可实现在插入鼠标之后自动禁用触控板了。



