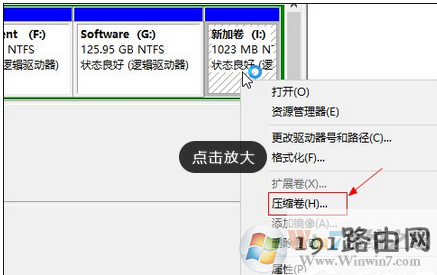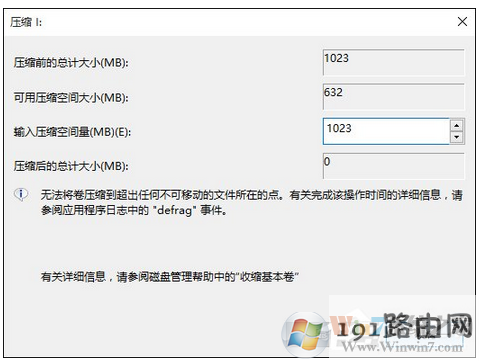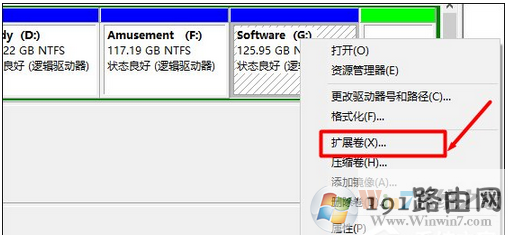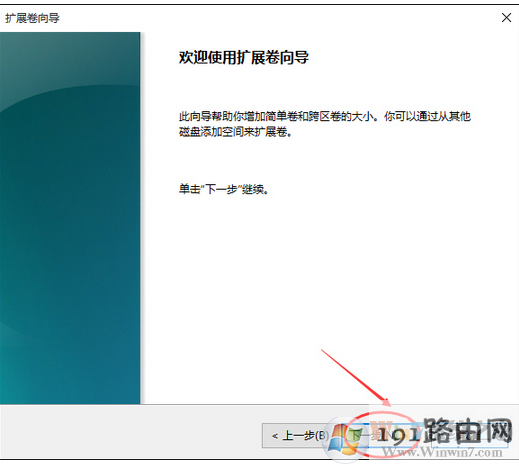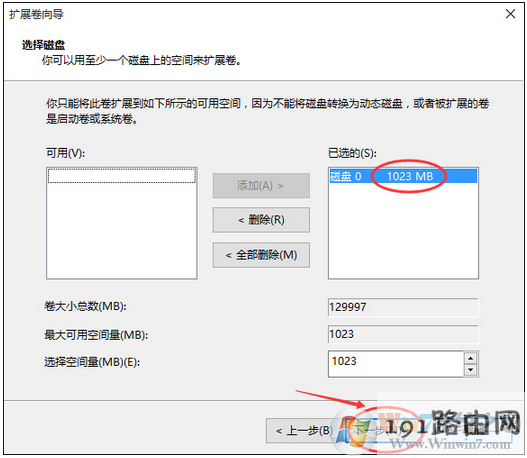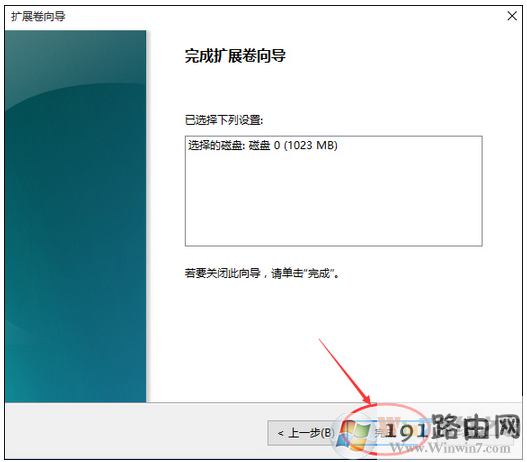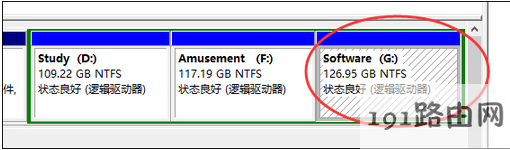导读:(【Win10分区】安装时分区+磁盘分区+合并分区常见磁盘分区教程)相关电脑教程分享。
Win10系统推出以来从一开始的怀疑到现在有大量的用户使用,慢慢的接受Win10系统的用户越来越多,而使用Win10的一些技巧,如Win10分区,相信还是有很多朋友一知半解,下面小编综合一些用户的疑问,分别从Win10安装时怎么分区,安装后怎么对磁盘进行分割分区,和分区的合并等一一给大家讲解,相信以下教程能让大家对Win10分区有一个更深刻的了解。Win10安装时分区:注意:不是GHOST,GHOST一般不需要分区1、Win10安装时会进入以下分区界面,下方是一块全新未分区的硬盘;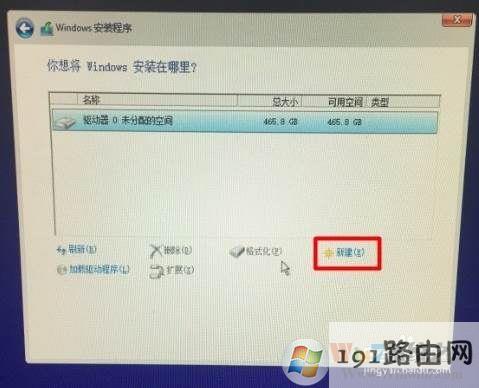
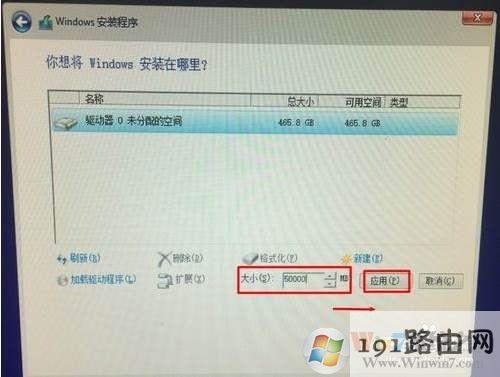
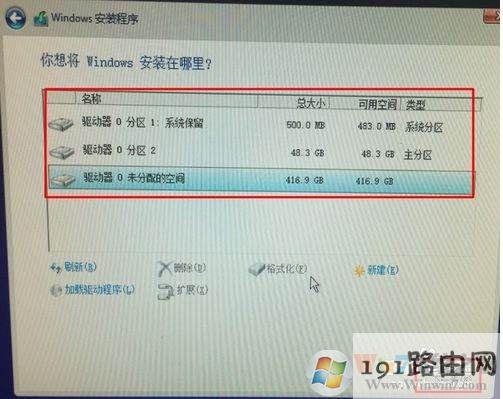
Win10系统下使用磁盘管理分区:1、打开磁盘管理(此电脑——右键“管理”——磁盘管理)
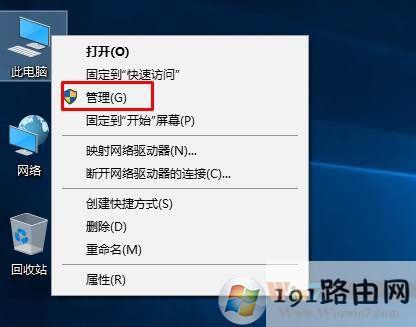
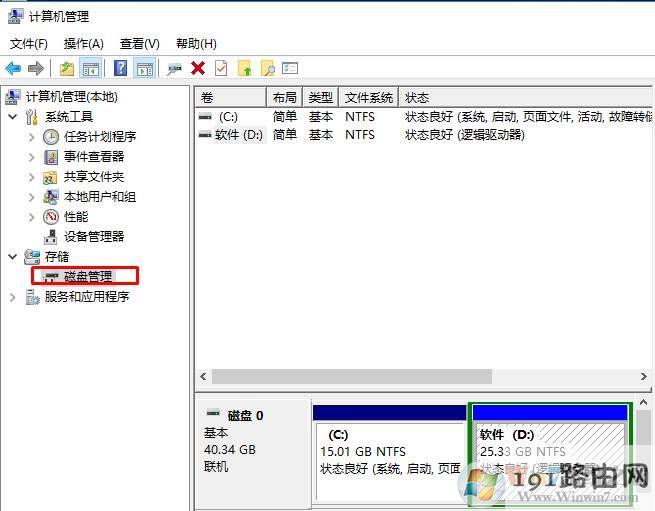
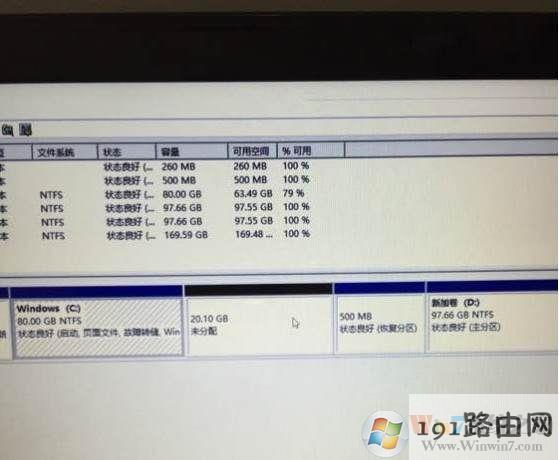
Win10拆分分区:如果系统只有一个C盘,所有容量都在C盘,我们可以把C盘拆分成几个分区1、进入磁盘管理程序,参见下图。可以看到一个C盘基本占据了全部的空间。

2、鼠标选中C盘,然后点击右键,出现命令菜单,参见下图。再选中“压缩卷。。。”。
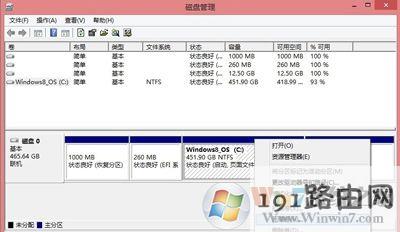
3、计算核实压缩空间后,出现压缩大小量控制界面,见下图,在允许的范围内选择自己所需要的数据,注意它是从卷的末尾处压缩现有分区的,所以压缩空间量就是指的留给D/E们的空间。
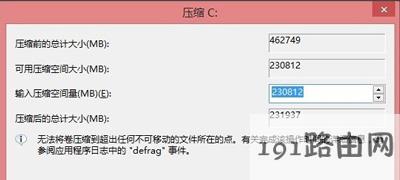

5、选择“新建简单卷”,通过新建简单卷向导逐步进行,设置卷的大小即D盘的大小,见下图。(如果不想设置E盘,这里选择最大就把空间都给了D盘)
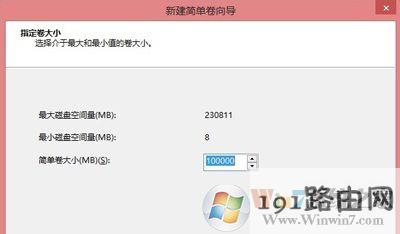
6、继续,分配盘符,这里就是D盘,见下图。
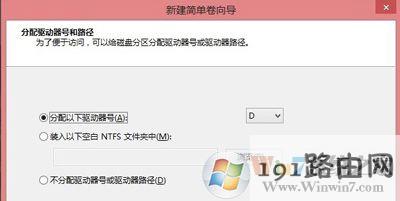
7、然后,设置文件系统及格式化,见下图。
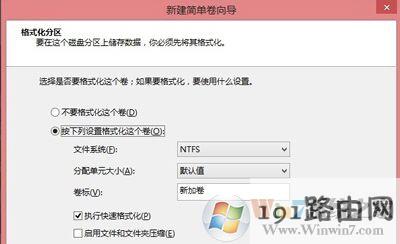
8、完成以后,出现新加卷(D:)的空间,到此为止,增加D盘OK。
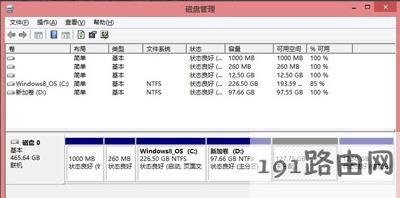
9、继续分区过程类似,把剩下的空间都给了E,格式化完成后,如下图所示,把一个大C盘分成了大小不同的三个区域,便于系统和数据的分配和管理。
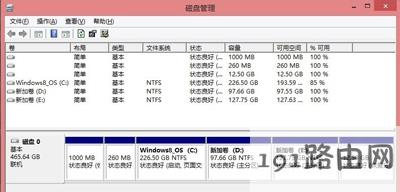
Win10合并磁盘分区(扩展):
如果分区太多,想要把分区合并,或是要对磁盘空间不足的分区进行扩展可以按以下方法操作;1、在磁盘管理中,对一个磁盘进行删除或是压缩卷操作,在这里我以“I盘”合并到“G盘”为例,演示一下将“I盘”合并到“G盘”的操作过程,首先单击“I盘”选择“压缩卷”;