导读:(更改win10系统颜色设置在哪?win10系统修改主题色彩的方法)相关电脑教程分享。
更改win10系统颜色设置在哪?在默认情况下win10系统安装完成后系统主题颜色是蓝色的。当我们要修改系统颜色的话该怎么修改呢?在本文中191路由网小编给大家介绍下win10系统修改系统颜色的详细操作方法!
win10修改系统主题色的设置方法:
1、在桌面上单击鼠标右键,在菜单中点击“个性化”按钮;
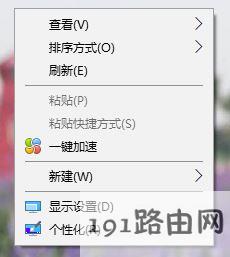
2、在左侧点击“颜色”选项;
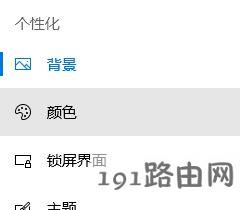
3、在右侧我们可以看到 windows 颜色 ,在下面选择需要使用的颜色点击即可马上改变!

此外我们还可以通过注册表来自定义系统颜色,操作方法:
按Win+R打开运行,输入regedit回车打开注册表编辑器展开以下位置:HKEY_LOCAL_MACHINE\SOFTWARE\Microsoft\Windows\CurrentVersion\Themes• 如果在左侧你没有看到Accents项,则新建。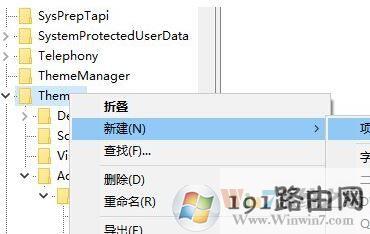
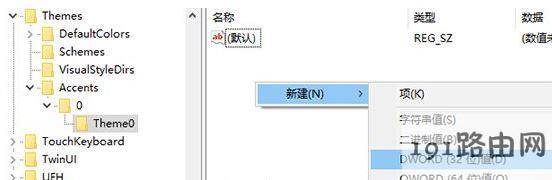

那么BGR分别为db、24、69,不考虑透明则这个值可设置为00db2469(十六进制)。设置好之后打开个性化——颜色,你就会在其中看到刚才的颜色。最后一个是系统从桌面背景中自动选取的颜色值。
总共可添加8种自定义颜色,按上面方法进行设置的话分别添加注册表的名称为:
HKEY_LOCAL_MACHINE\SOFTWARE\Microsoft\Windows\CurrentVersion\Themes\Accents\0\Theme0HKEY_LOCAL_MACHINE\SOFTWARE\Microsoft\Windows\CurrentVersion\Themes\Accents\0\Theme1HKEY_LOCAL_MACHINE\SOFTWARE\Microsoft\Windows\CurrentVersion\Themes\Accents\1\Theme0HKEY_LOCAL_MACHINE\SOFTWARE\Microsoft\Windows\CurrentVersion\Themes\Accents\1\Theme1HKEY_LOCAL_MACHINE\SOFTWARE\Microsoft\Windows\CurrentVersion\Themes\Accents\2\Theme0HKEY_LOCAL_MACHINE\SOFTWARE\Microsoft\Windows\CurrentVersion\Themes\Accents\2\Theme1HKEY_LOCAL_MACHINE\SOFTWARE\Microsoft\Windows\CurrentVersion\Themes\Accents\3\Theme0HKEY_LOCAL_MACHINE\SOFTWARE\Microsoft\Windows\CurrentVersion\Themes\Accents\3\Theme1以上便是191路由网小编给大家介绍的关于更改win10系统颜色的操作方法!



