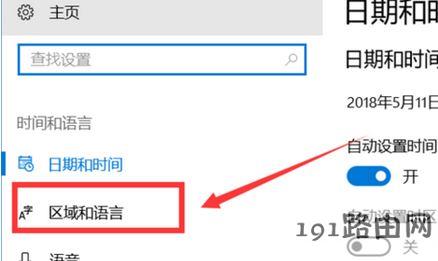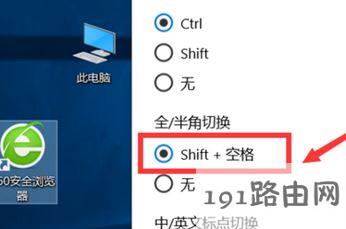导读:(win10 微软五笔全角半角怎么切换?微软五笔快速切换全半角方法)相关电脑教程分享。
win10 微软五笔全角半角怎么切换?五笔输入法是一款真正打字最快的输入法,当然是在你熟悉键盘的前提下。在win10专业版系统中自带了微软五笔输入法,我们只需在语言--键盘界面进行添加即可直接使用,非常的方便。但是使用微软五笔输入法的用户称不知道如何将微软五笔切换全角半角的现象,该如何操作?在本文中191路由网小编教大家微软五笔切换全角半角的方法。微软五笔快速切换全半角方法:1、将输入法调整到英文输入状态,而且在Win10中只能使用快捷键来切换全角半角输入状态,按快捷键Shift + Space即可切换。如截图: 在win10系统中如果遇到了无法切换全角半角的问题,可以按下面方法来解决。1、按下“win”和“I”键打开设置窗口吗,如图:
在win10系统中如果遇到了无法切换全角半角的问题,可以按下面方法来解决。1、按下“win”和“I”键打开设置窗口吗,如图: 2、设置窗口中,单击“时间和语言”选项,如图:
2、设置窗口中,单击“时间和语言”选项,如图: 3、打开的页面中,单击“区域和语言”选项,如图:
3、打开的页面中,单击“区域和语言”选项,如图: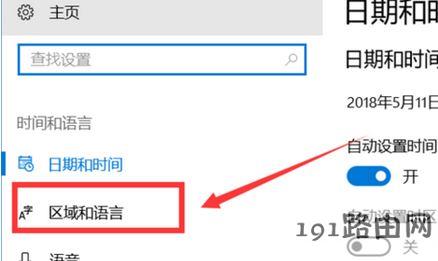 4、单击“语言”下的“中文”,如图:
4、单击“语言”下的“中文”,如图: 5、在“中文”展开项中选择“选项”按钮,如图:
5、在“中文”展开项中选择“选项”按钮,如图: 6、单击弹出页面中键盘下的“微软拼音”,见下图:
6、单击弹出页面中键盘下的“微软拼音”,见下图: 7、在“微软拼音”的展开项中单击“选项”按钮;
7、在“微软拼音”的展开项中单击“选项”按钮; 8、“微软拼音”设置窗口中,单击“按键”选项,见下图:
8、“微软拼音”设置窗口中,单击“按键”选项,见下图: 9、将“全/半角切换”设置为"shift+空格",见下图:
9、将“全/半角切换”设置为"shift+空格",见下图: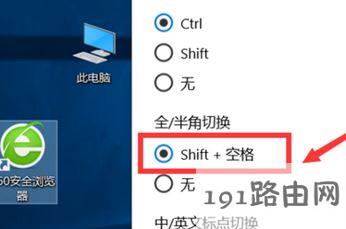 10、设置完成后就能按shift和空格键来切换全角和半角了。以上便是191路由网小编给大家分享介绍的关于win10系统中微软输入法切换全角半角的详细操作方法!
10、设置完成后就能按shift和空格键来切换全角和半角了。以上便是191路由网小编给大家分享介绍的关于win10系统中微软输入法切换全角半角的详细操作方法!