导读:(老电脑怎么上NVME固态硬盘?不刷BIOS也可以!)相关电脑教程分享。
NVME固态硬盘大家都知道,NVME是一种比SATA固态硬盘性能更加强大的硬件储存设备,使用NVME固态硬盘之后电脑性能将会更加迅速,大家都知道使用NVME固态硬盘需要m.2接口,现在的新电脑一般都是支持的,但是老电脑呢?除了缺少m.2接口之外,BIOS也是一个问题,老的电脑BIOS无法识别NVME固态硬盘,鉴于NVME固态硬盘实在强大,很多朋友想用,下面小编就分享下老电脑加装NVME固态硬盘的方法。


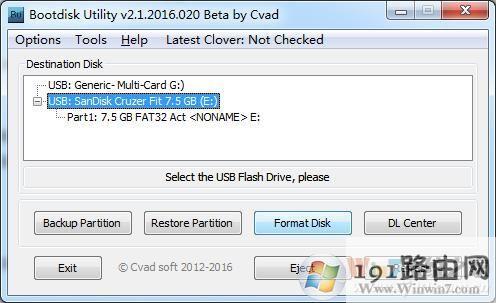
选中要用来引导的U盘,点击“Format”,这个过程会比较长,因为它执行的不仅是格式化,同时还会自动联网下载引导程序,并且自动执行分区。

执行完毕后,U盘会变成两个分区,一个是200MB的FAT32分区,另一个是剩余容量并且没有分配盘符的分区。这时退出Bootdisk Utility,然后打开那个200MB的U盘盘符,找到EFI\CLOVER\drivers-Off\drivers64文件夹下的NvmExpressDxe-64.efi文件,单击右键选择复制(或者Ctrl+C),然后分别粘贴到U盘盘符的EFI\CLOVER\drivers64和EFI\CLOVER\drivers64UEFI两个文件夹中。

完成后,插入Windows的系统安装U盘,但区别在于在启动选择引导盘时,选择刚刚制作的那个200MB分区的U盘进行引导,这样就可以正常使用NVME固态硬盘在老主板上引导安装系统了。不过需要注意,安装完毕以后,Windows的系统安装盘可以拔下,但是那个引导U盘,就必须一直安装在电脑上当做引导盘使用了
OK,以上就是老电脑使用NVME固态硬盘的方法,虽然有些繁琐,但是总算是用上了,如果不喜欢折腾的朋友还是老老实实的使用SATA的固态硬盘吧,比如三星的就不错,速度也很好。



