大家好,我是Stark-C。
说到软路由,估计很多小伙伴只听说过但没有经历过。很多人可能和我一样,听到太多的博客各种安利和倡导软路由,说功能,甚至不知道他们真的需要软路由,然后花钱买软路由,扔到最后发现他们的钱也花了,但软路由的作用不大,是鸡肋。
所以今天我就教大家如何用家里闲置的旧笔记本刷成标准的软路由OpenWRT系统,在你现有的条件下,先零成本的体验软路由系统,然后再决定你需不需要额外购买一台软路由主机。
声明:本教程将格式化您准备的U盘和您将安装软路由系统的闲置计算机系统盘,请务必备份!!!
前期准备在开始安装之前,除了准备一个4G除上述U盘外,我们还需要下载以下三个文件:
NO.1 OpenWrt固件
下载地址:https://drive.google.com/drive/folders/1dqNUrMf9n7i3y1aSh68U5Yf44WQ3KCuh
我选择了这个固件eSir大佬编译的Lean OpenWrt x86-64软路由固件,感谢大佬们的无私奉献!

打开eSir老板发布的固件列表,然后直接选择并双击打开【Lean Code x86-64这个文件夹。

打开eSir老板发布的固件列表,然后直接选择并双击打开【Lean Code x86-64这个文件夹。

然后我们在这里选择【高大全】版本。

本步选择最新版2022

这里有两个固件版本,分别是legacy及uefi如果不知道如何选择两种启动方式的固件,直接选择legacy版本固件即可。然后按照上图的方法将它下载下来。
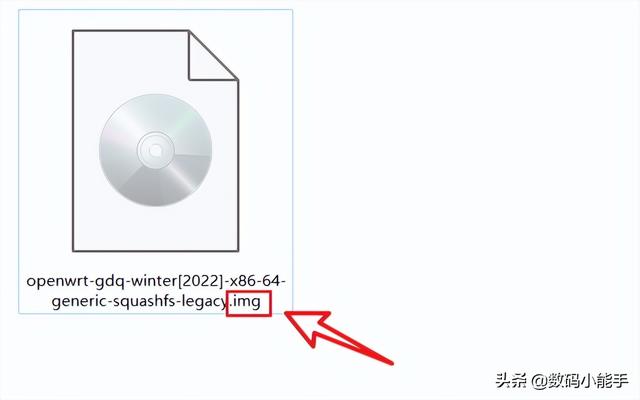
下载时可能会弹出提示,我们选择仍然下载OpenWrt将固件下载到我们的本地计算机上。
下载后是压缩文件,我们直接解压压缩文件,得到后缀img这个文件是我们今天要安装的OpenWrt固件。
PS:如果你解压之后得到的不是“img后缀文件,修改后缀文件。NO.2 微PE

下载地址:https://www.wepe.com.cn/download.html
当然,你也可以选择其他的PE工具,这个没有限制,但是我个人用这个已经很多年了,所以这里选择的是微PE。

在这里,我选择了最新的微PE,虽然我的电脑是十几年前的,但也可以兼容。

这里会让你捐款,这取决于你个人,当然,别人的开发者也不容易,捐一杯奶茶钱还可以~~。若您只是临时使用,也可选择先不捐赠,继续下载

然后下载框就会出现。假如你的电脑和我的笔记本电脑一样,时间太长,建议选择32位下载。
下载是exe应用程序。
 NO.3 IMG写盘工具
NO.3 IMG写盘工具
我没有发送链接,因为我没有在官方网站上找到下载链接。朋友可以直接浏览器搜索关键词,很容易找到。我用的版本是1.60.
到目前为止,我们已经下载了今天教程所需的三份文件。
制作U盘微PE系统
前期准备完成后,我们可以将准备好的U盘插入我们现在正在操作的计算机。

直接打开我们下载的微PE工具箱,然后在第一个界面这里选择“其它安装方式--U盘”。

在这个界面上,我们要确保待写入U盘OpenWrt不要移动系统的U盘,保持默认,直接点击下面的立即安装到U盘。需要说明的是:此步骤会格式化你的U盘,请确定你U盘里面的资料已经备份!!!

然后系统会自动制作和安装微PE到了我们的U盘,我们只需要耐心等待。

当这张照片出现时,我们的U盘微PE工具箱已完成。

然后我们点击桌面上的这台电脑,在设备和驱动器中可以看到我们的微PE盘符(其实是我们的U盘盘符),点击打开。
下载我们的第一步OpenWrt固件和IMG将写盘工具复制到微PE在系统的U盘中。此时,我们的U盘工作已经完成,我们可以安全地弹出我们的U盘,然后到我们闲置的笔记本电脑进行下一步操作。
安装OpenWrt
插入U盘,我们将安装它OpenWrt在闲置的软路由笔记本中,然后启动计算机进入指导模式。

以上是我搜索到的各种品牌引导模式的方法。

我的电脑是联想Thinkpad,所以开机后立即按下F12可以进入引导界面,然后选择USB启动(就是USB HDD以下是我们恶U盘的名称)

然后电脑会自动进入我们的U盘PE系统了。

等一会儿就可以进入了PE系统界面。在这个时候,我们正常操作我们Windows电脑一样,先打开分区助手。

然后选择我们要安装的计算机硬盘,鼠标右键选择删除所有分区因为电脑只有一个硬盘和一个分区,我直接选择了整个硬盘来操作。

点击确定

然后点击左上角的提交按钮

然后单击按钮执行按钮

显示界面表明它已经完成了删除分区的操作,此时可以关闭分区助手。

然后我们打开桌面上的这台电脑

然后点击我们,写入微PEU盘。

进入U盘后,我们点击打开,拖到U盘。IMG写盘工具“
打开后,我们在:
选择驱动器:
选择自己的电脑硬盘,也就是刚删除分区的那个。 映像档:
映像档:在我们的U盘里的OpenWrt固件镜像。
点击右下角的开始按钮。

弹出提示选择是

接下来,它将下载我们OpenWrt将固件写入我们的计算机硬盘。

这个界面的出现意味着它已经完成了。然后直接点击确定按钮,关闭软件退出。

最后,我们点击PE主界面左下角WIN选择重启按钮进行图标。

重启后,我们可以直接拔下U盘。这时,我们会发现我们写的电脑屏幕已经开始运行了OpenWrt固件文件了

这意味着让我们按下回车键继续。然后我们直接点击键盘上的回车键
当该界面出现时,需要输入以下命令:
vi /etc/config/network

请注意,vi后面有空间!
完成后回车。
然后就来了OpenWrt网络配置页面。点击键盘上的i打开页面的编辑功能。
然后我们通过键盘上的方向按钮将光标移动到上图中红色框的位置IP更改地址。更改方法:前三个数字必须与您的路由器主路由相同,后一个数字可以任意设置,但不要与您的主路由下的其他设备相同。

这个IP请记下来,它是我们打开的OpenWrt的IP地址。
完成后,我们点击键盘左上角。ESC“返回按钮
输入代码:
 :wq!
:wq!然后返回车辆,以完成我们的保存操作。
最后我们直接输入重启命令:
 reboot
reboot然后回车,它会自动重启。

重启时,按下回车键提示时,按下回车键,直到电脑再次出现界面,说明OpenWrt软路由已经启动。
这时,我们可以用网线把电脑和路由器放在电脑上LAN连接口。
这时,我们回到主路由下的另一台电脑上,打开浏览器,输入我们设置的电脑OpenWrt的IP可以看到地址OpenWrt软路由后台登录界面。然后我们可以直接输入默认密码。
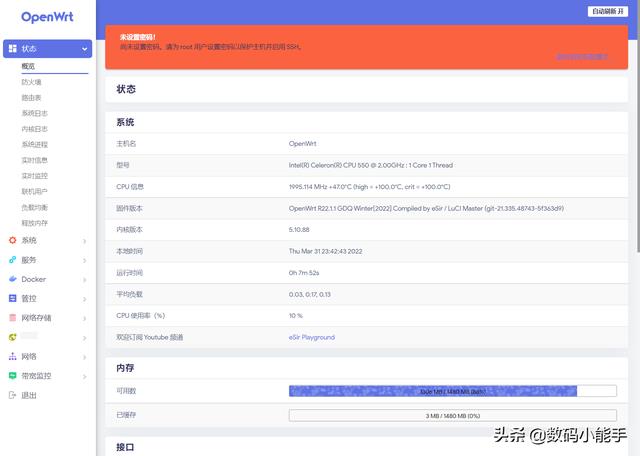 默认密码:
默认密码:netflixcn.com
然后我们就可以看到了OpenWrt软路由的主界面。然而,在这个时候,我们必须设置一些必要的设置,以使其中的一些插件发挥作用。但需要注意的是,由于我们的笔记本是一个网口,它只能用作旁路(虽然也可以买USB网口形成双网口,我觉得没有人真的应该用笔记本电脑作为软路由)。所以它的设置也可以参考我之前刷玩家云OpenWRT固件设置教程文章:
https://post.smzdm.com/p/a5dq7opl/
完成上述设置后,此时您可以为所欲为,放飞自己。
这些都是它的功能。最后,祝大家玩得开心!顺便说一句:如果没有必要,尽量不要跳进软路由的坑里!总结其实这种折腾看起来很复杂,但操作起来并不难,即使你是小白,按照我上面说的一步一步也能成功。这次折腾也算是物尽其用,顺便满足自己的好奇心和求知欲,也算是值得的!好奇心和求知欲好奇心和求知欲好,以上是今天和大家分享的内容,我喜欢分享Stark-C,如果今天的内容对你有帮助,请记得收集。顺便说一句,我会经常和你分享各种有趣的软件和免费干货!谢谢~~



