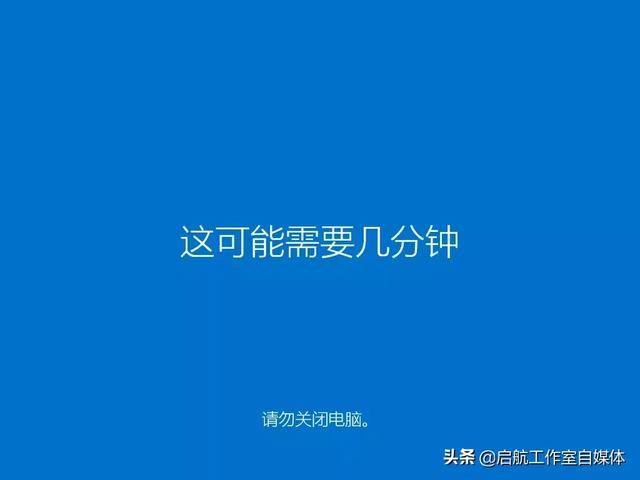对于目前的计算机用户来说,重新安装计算机系统可以说是一项必须学习的技术——大多数计算机问题可以通过重新安装系统来解决,计算机运行缓慢也可以通过重新安装系统来提高速度。
电脑城路由网往往收费几十,甚至个别电脑店收费几百的电脑重装,其实很简单。而且,很多电脑店给你重新安装的系统往往是Ghost系统,自带很多流氓软件,安全性难以保证。
本文将通过详细的图片和文本完全写下计算机重新安装的每一步。即使你是一个计算机小白,读完这篇文章后,你也可以很容易地学习官方的真实性Windows 10的安装。
开始之前的一些问题回答1.1 Ghost系统和官方原版系统有什么区别?
官方原版系统和微软几百块钱的正版系统没什么区别;而且Ghost使用系统Ghost软件,基于原始系统的镜像系统。除微软自带软件外,官方原版系统不会有其他第三方软件;Ghost大多数系统都捆绑了很多软件,包括一些流氓软件,这也是Ghost系统制造商盈利。未经任何第三方修改,官方原版系统稳定,安全性高;Ghost该系统由第三方修改,稳定性相对较低,然后可能有第三方在修改过程中植入木马病毒的风险。1.2 为什么要安装电脑城?Ghost系统?
Ghost与官方原创系统相比,该系统最大的优点是安装速度非常快,具有无人值守的特点,基本上是点击几次傻瓜安装。
一些Ghost该系统集成了许多软件,包括许多驱动程序,可以一键安装,而官方原始系统需要您选择软件和驱动程序并自行安装。
电脑城的商家一般不愿意花太多时间为你安装官方原版系统,而是选择方便快捷的Ghost系统,但方便的只是帮你安装系统的商家,对你以后的使用会有一定的隐患。
1.3 本文安装的系统是否正版?
本文仅介绍Windows 10安装方式,安装后激活(不激活也可以使用,但会有一些限制)。
如果您通过正式渠道购买密钥激活系统,毫无疑问,您安装的计算机系统是正版的;如果您使用在线密钥或KMS激活工具,理论上不付钱就不能算是正版,但也可以享受和正版一样的待遇。
可以比较,花路由知识钱下载的音乐和其他方式下载的音乐一模一样,一个是正版,一个是盗版,但两首歌听起来完全一样,没有区别。
当然,我还是鼓励大家支持正版。
1.4 安装官方原始系统需要哪些工具?
这里主要分为两种情况:
安装在新电脑、无法启动、无法正常使用的电脑上。在第一种情况下,您可以直接到官方网站下载安装软件进行安装升级,在第二种情况下,您需要准备至少8个容量GBU盘,并且需要一台正常使用的可联网电脑来制作安装盘。
下载安装工具&制作安装介质2.1 搜索微软官方下载网站
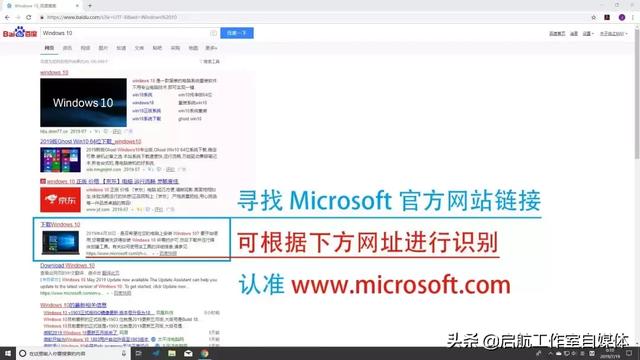
直接在百度上搜索关键词Windows 可以看到官方下载链接。
请注意:由于百度产品本身的性质,不是官方链接,而是一些广告链接。对此,请仔细识别网站链接,确定微软官方网站地址:www.microsoft.com
2.2 下载安装工具
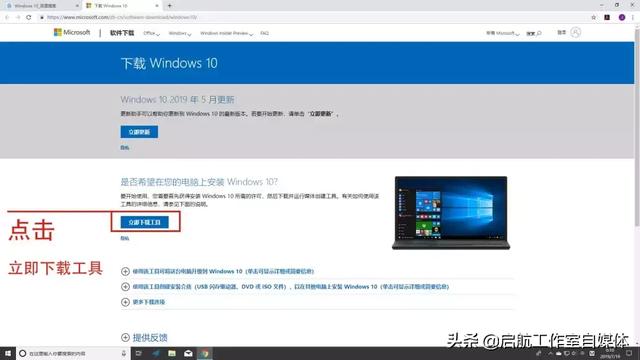
进入微软官方下载网站后,可以看到软件下载界面。此时,我们可以直接点击立即下载工具。
2.3 打开安装工具
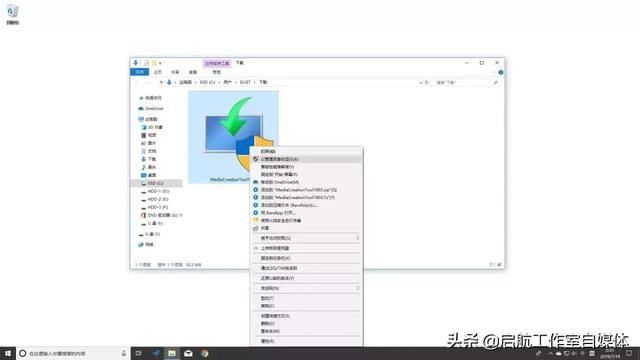
我通常以右键-作为管理员运行的方式打开它。这种方式可以在系统的最高权限下运行,但不建议小白使用这种方式打开任何软件。
2.4 用户账户控制弹出窗口
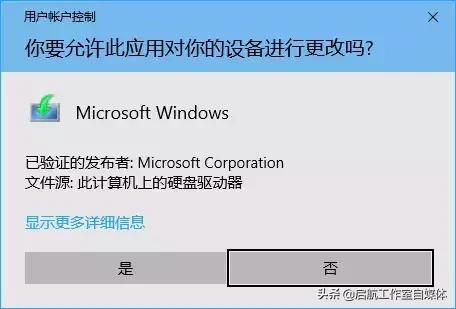
一般来说,当软件应用程序更改您的计算机时,会有一个弹出窗口要求您确认。对于来源不明的软件应用程序,您需要看到它需要修改您的设备。下载微软官方安装工具,可放心点击是。
2.5 适用的声明和许可条款
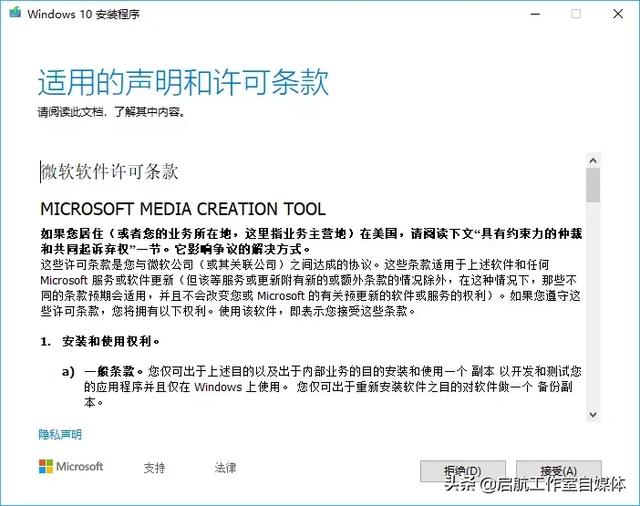
这是微软的软件许可条款,您只能在点击接受后进行下一步操作。通过阅读此声明和许可条款,您可以了解您有权使用微软软件以及需要遵守的条款。
2.6 选择要执行的操作
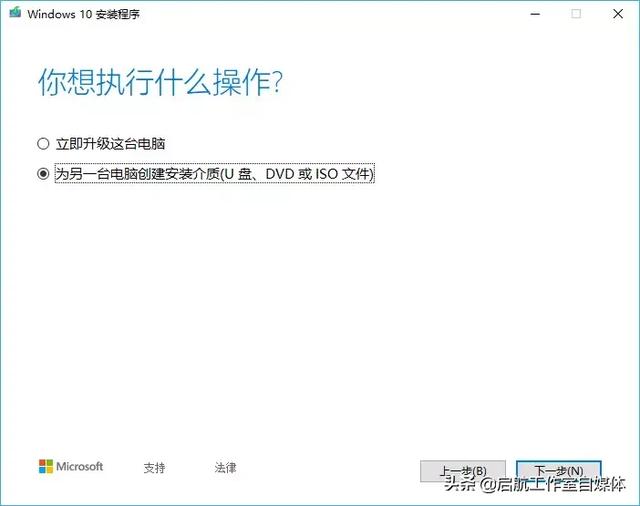
根据您的情况选择,如果您选择立即升级计算机,您可以跳过以下安装介质生产部分。
以为另一台电脑创建安装介质为例。
2.7 选择语言、系统结构和版本
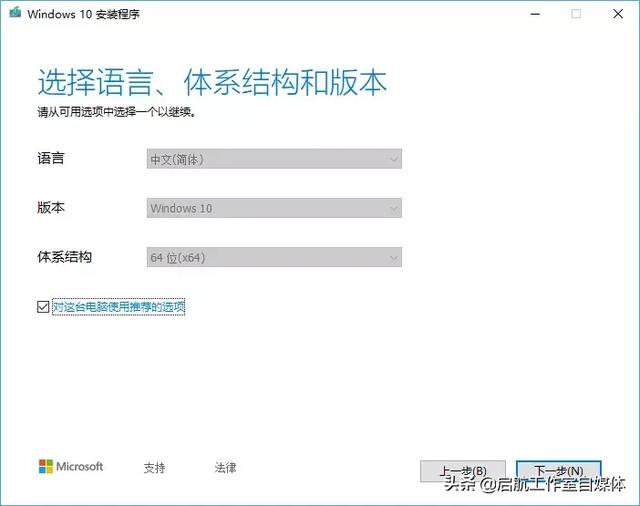
默认情况下,推荐这台电脑的选项是上面选定的语言、版本和系统结构。
如需修改选项,可删除检查,然后更改选项。一般来说,对于系统结构,4GB内存以上的计算机应选择64位操作系统。
2.8 选择要使用的介质
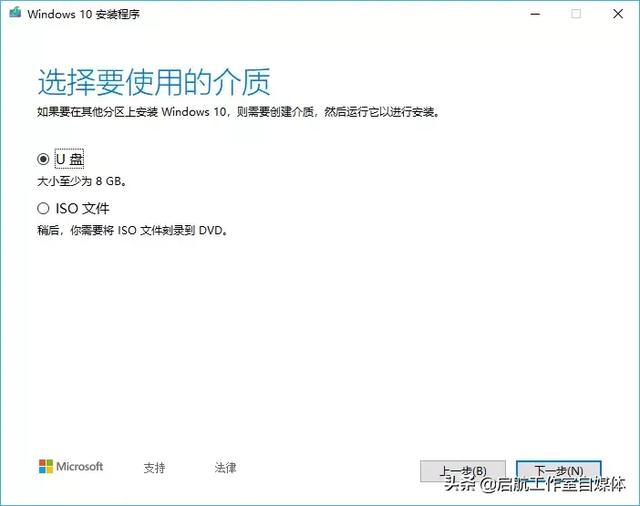
在这里,我们通常选择U盘,因为现在电脑的光驱已经基本淘汰,U盘子更方便。
2.9 选择U盘
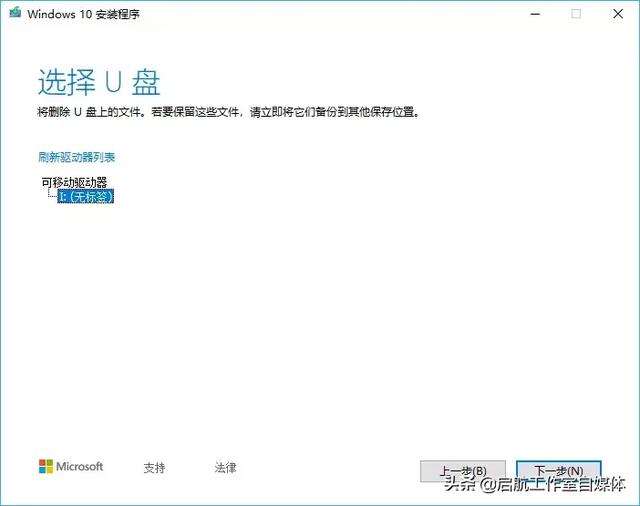
假如你的电脑上插了不止一个U盘,那么在选择U盘时需要确认盘符,不要错选。选择U盘后,将删除盘中的所有文件。如有重要文件,请提前备份。
2.10 操作安装程序
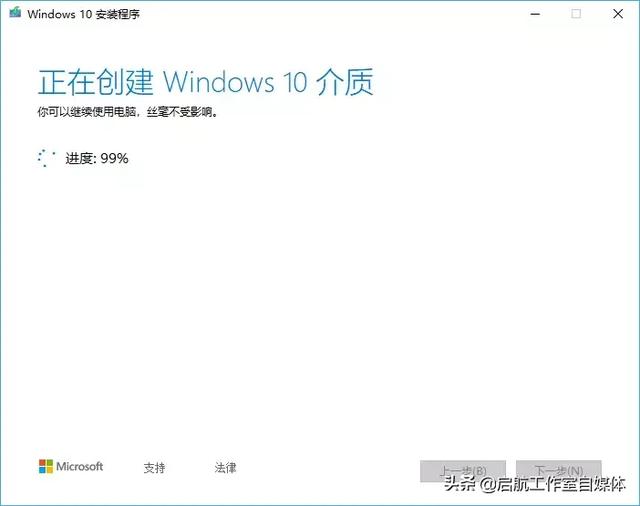
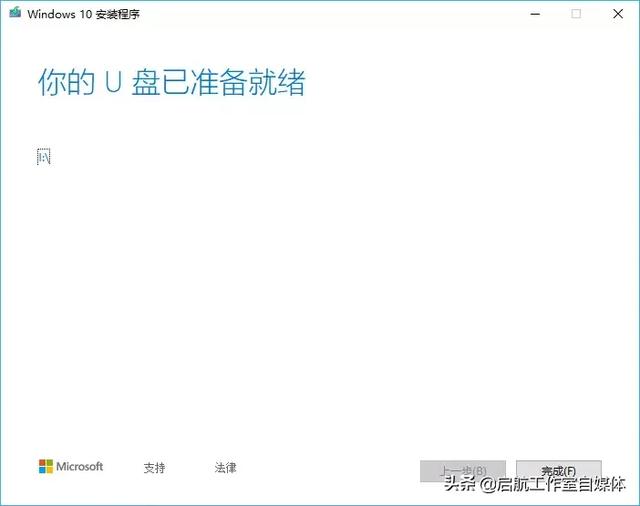
无需操作安装程序。根据网络条件和传输速度,系统的下载速度和介质创建速度也会有所不同,可以在等待期间休息或进行其他操作。
U盘准备好了,说明你的系统安装介质已经准备好了,可以给其他电脑安装系统。
计算机启动快捷键和BIOS启动项设置3.1 计算机启动快捷键
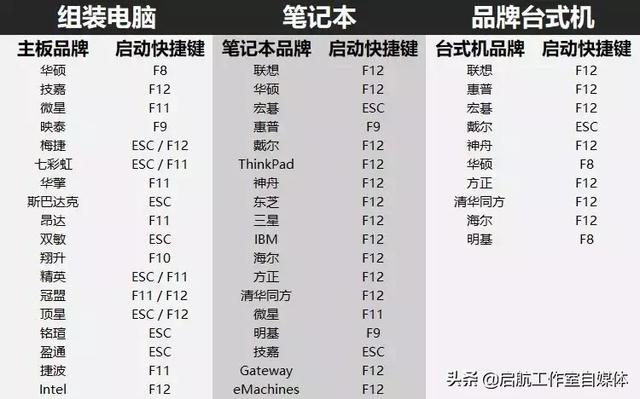
不同品牌的主板、笔记本、台式机,计算机启动快捷键也不同。上图涵盖了一些品牌的启动快捷键。如果您的计算机品牌不在上表中,您可以尝试根据上表中的快捷键,或在线搜索特定的启动快捷键,或跳过此步骤进入BIOS进行设置。
注:计算机启动快捷键的点击时间是启动品牌logo可连续按多次时间。
3.2 选择启动项
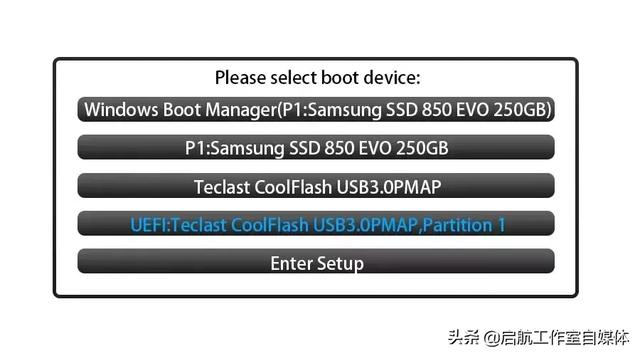
根据不同的品牌型号,启动界面也不同。上图是我自己画的简图,仅供参考。
通过计算机启动快捷键进入启动项选择后,选择您制作的U盘安装介质,在此,您需要对您的硬盘和U盘名称有一定的了解。
如上图所示,第一个和第二个选项是Samsung SSD 850 EVO 250GB这是我的固态硬盘,型号是三星850EVO 250GB版本;第三和第四个选项是Teclast CoolFlash USB3.0 PMAP这是我的U盘,型号是台电酷闪 USB3.0版。
一个简单的方法是看选项中是否有USB这些字母,然后选择带有UEFI前缀选项可以。
3.3 进入BIOS设置启动项

若通过3.1和3.进入启动项选择后,可以忽略此步骤和以下3.4-3.6的BIOS设置步骤,此步骤及以下步骤BIOS设置步骤仅用于无法使用计算机启动快捷键启动的情况。
由于计算机品牌型号的不同,进入BIOS快捷键的设置也不同,但大多数都是Del”、“ESC”、“F1”或者“F2”。以上都不能进入BIOS,仔细阅读主板或电脑说明书,并在网上查询。
3.4 技嘉主板BIOS界面

以我的主板技嘉B450为例,其BIOS界面是这样的。旧版本BIOS,大部分是蓝底白字红框,现在厂家开始美化自己BIOS,不便是每个厂家带来的。BIOS设置会有一些差异。
然而,万变不离其宗,你可能会看到BIOS 功能”、“BIOS Features Setup”、“Advanced BIOS Features等等,它们都有相同的功能,如上图所示,是第三个选项。
3.5 找到优先启动项设置
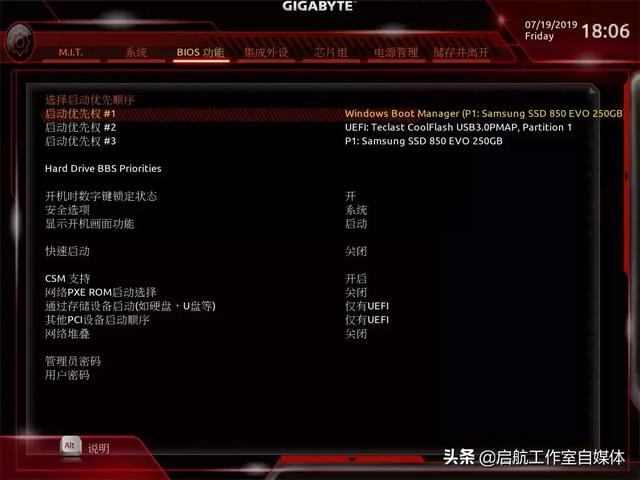
以上图为例,为了方便介绍,我会BIOS语言变成了中文,我们很容易找到启动优先权,在别的主板BIOS也可以称之为首选启动项Boot Priority Order”、“Boot Option Priorities等等,你只需要看到Boot这个词意味着你几乎找到了正确的地方。
3.6 优先修改启动项

正如3.2所介绍的,选择您的U盘作为第一个启动项目。这样,计算机将首先选择您的U盘作为启动盘,以便进入下一个系统安装。
若3.2步骤已进入U盘启动,则可完全忽略上述步骤BIOS设置步骤,直接进入以下链接。
安装Windows 104.1 进入Windows安装程序
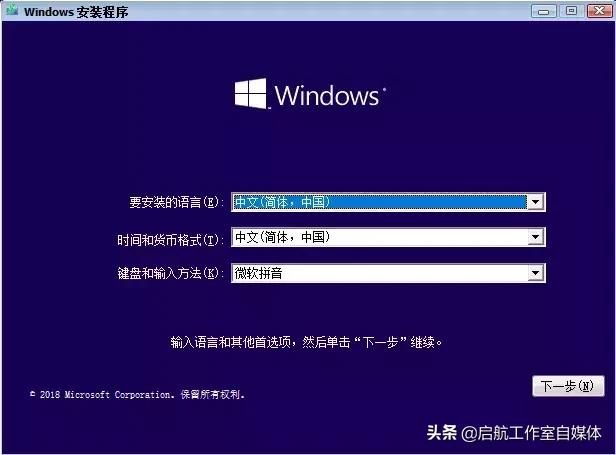
3.2或3.6进入U盘启动后,即可进入Windows如上图所示,安装程序。
在这里,您可以选择要安装的语言、时间、键盘和输入后单击下一步。
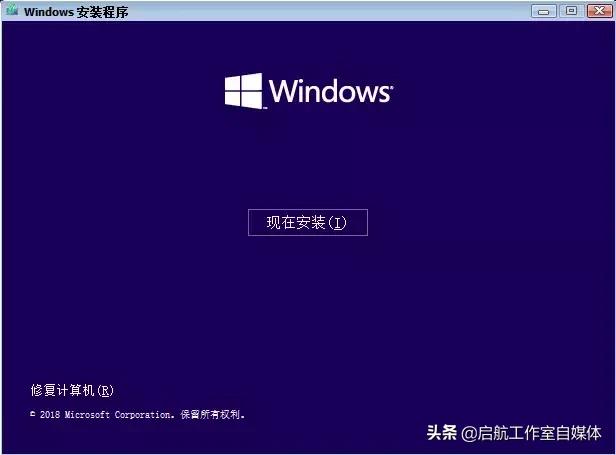 在这里,您可以选择要安装的语言、时间、键盘和输入后单击下一步。
在这里,您可以选择要安装的语言、时间、键盘和输入后单击下一步。点击开始安装。
4.2 选择要安装的系统版本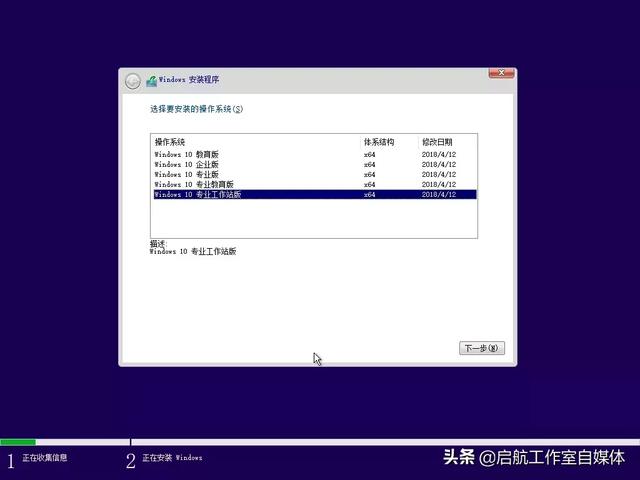
各种版本的主要区别在于内置软件功能的差异。专业工作站的版本功能必须是最完整的,但可能有很多你根本不能使用。
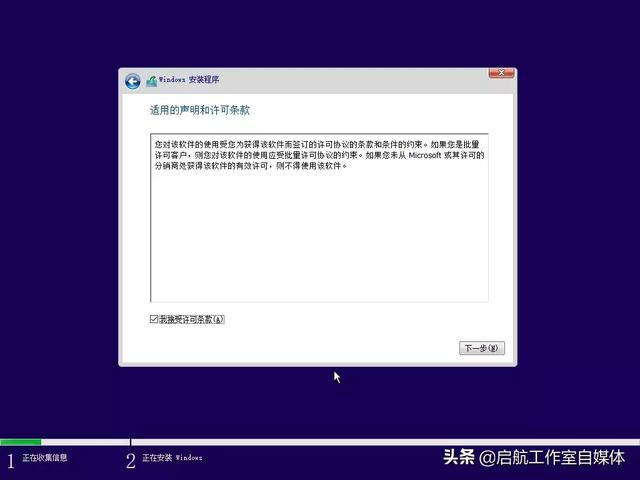 就我个人而言,我总是选择专业的工作站版本。功能不能使用是一回事。这个名字听起来高端、高档!
就我个人而言,我总是选择专业的工作站版本。功能不能使用是一回事。这个名字听起来高端、高档!您需要再次点击接受微软的声明和条款,直接点击下一步。
4.3 选择安装类型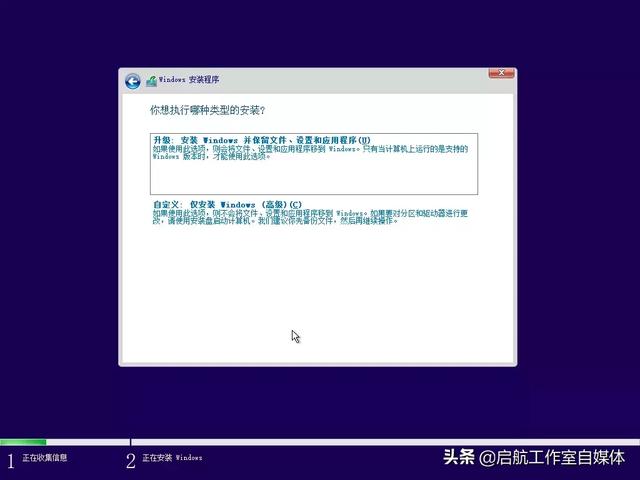
如图所示,升级只能安装在计算机上Windows在此情况下,系统升级并保存应用程序和个人数据。例如,计算机以前没有安装Windows系统,或者当你想把这台电脑设置成一台没有任何个人资料的新电脑时,选择自定义。
这里需要说的是,如果您想通过重新安装系统来提高计算机的运行速度,建议选择第二个定制安装,但请备份系统磁盘(通常是C磁盘)和桌面的重要文档。
4.4 选择驱动器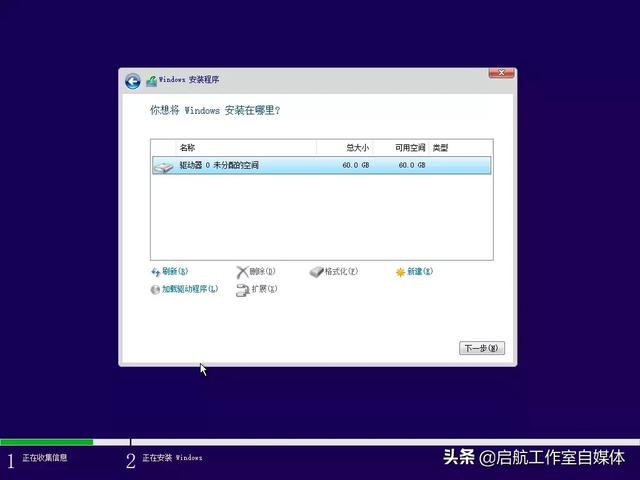
您可以选择需要安装系统的驱动器,即硬盘的盘符。如果计算机硬盘没有分区,则只有一个驱动器,可以通过新建或系统安装后建立新的驱动分区。
4.5 等待系统安装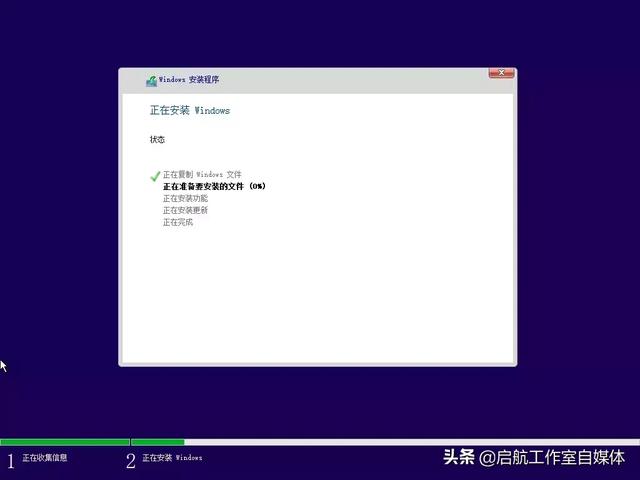
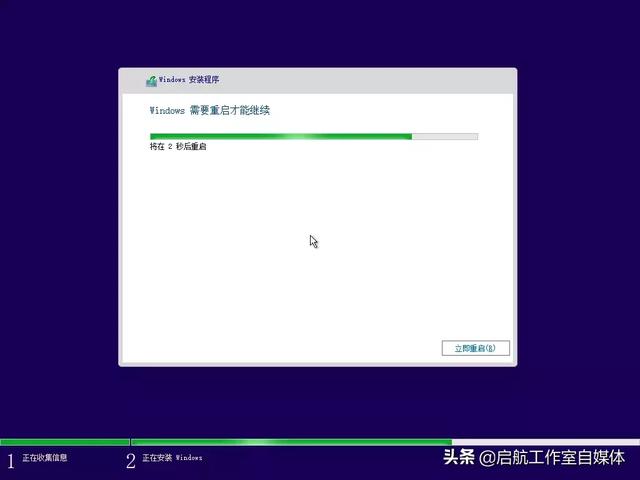 接下来是等待一段时间。根据计算机硬盘的传输速度,使用固态硬盘的速度要快得多。
接下来是等待一段时间。根据计算机硬盘的传输速度,使用固态硬盘的速度要快得多。Windows安装完成后,需要重启,点击立即重启,或等待安装程序倒数后自动重启。
所有以上步骤都可以休息,无需在电脑前等待。设置Windows 105.1 区域设置
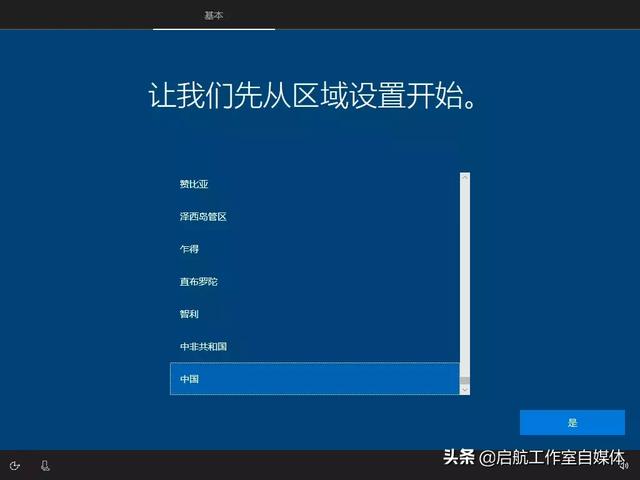
选择自己的区域,然后点击是。
5.2 键盘布局设置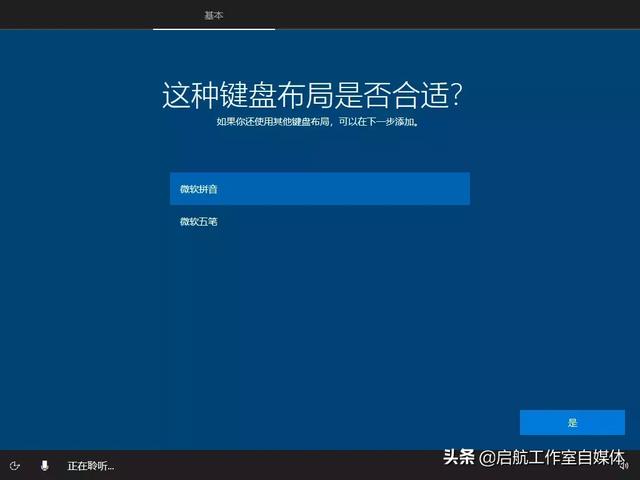
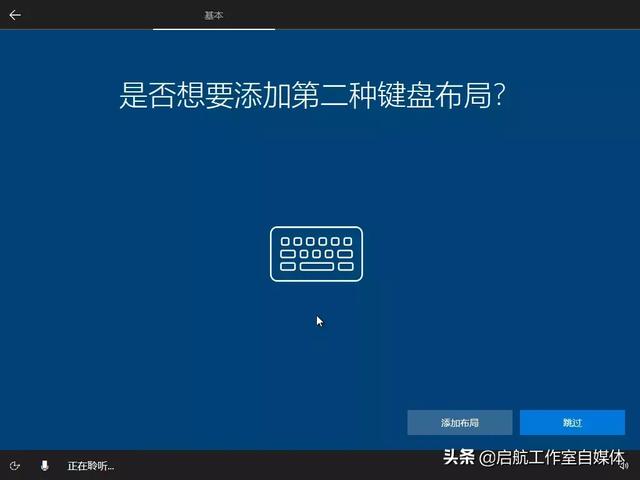 点击是选择所需的键盘布局。
点击是选择所需的键盘布局。根据个人情况选择是否需要添加第二个键盘布局,不需要直接点击跳过。
5.3 Windows 10许可协议
再次 出现
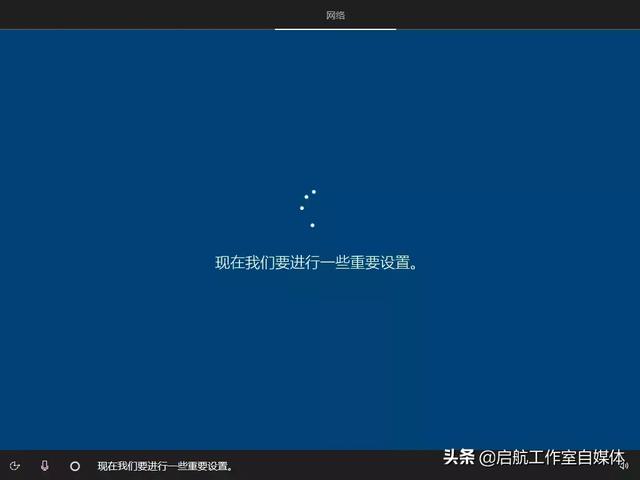
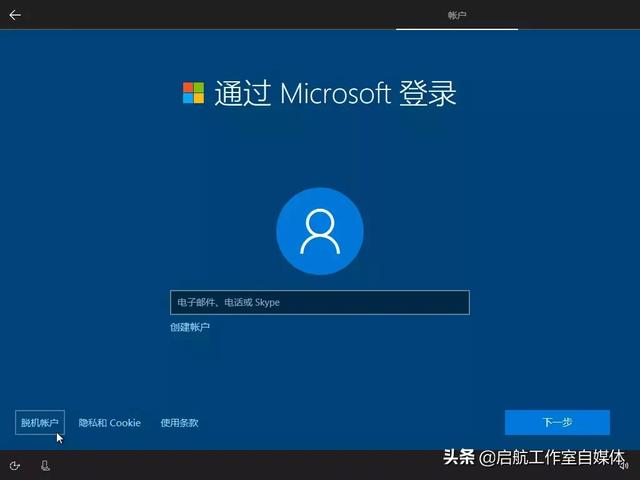
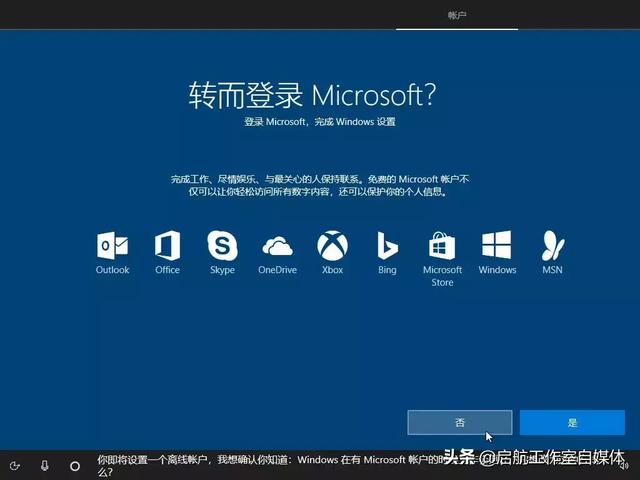
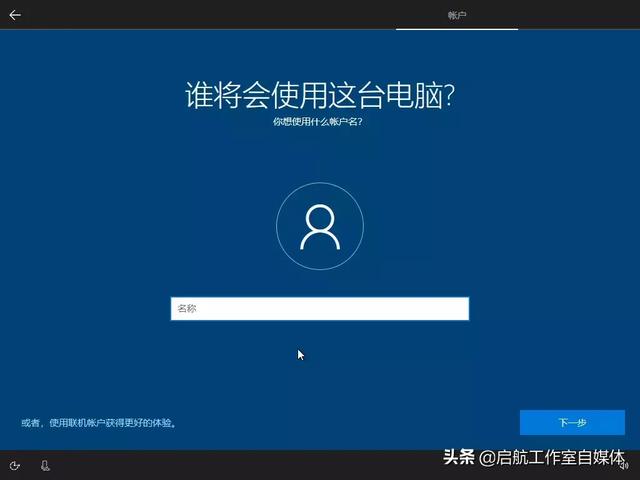
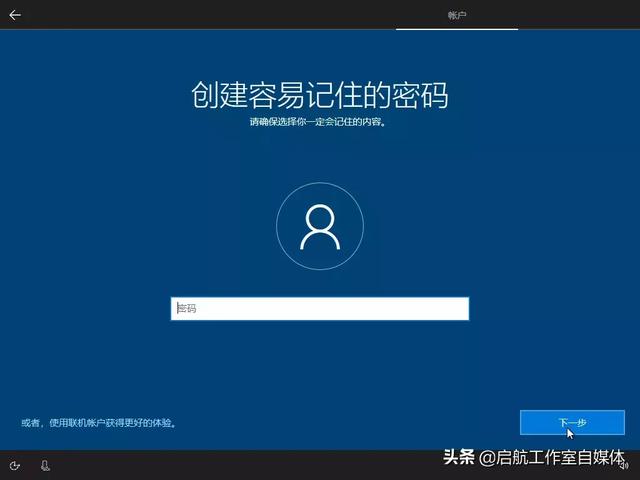
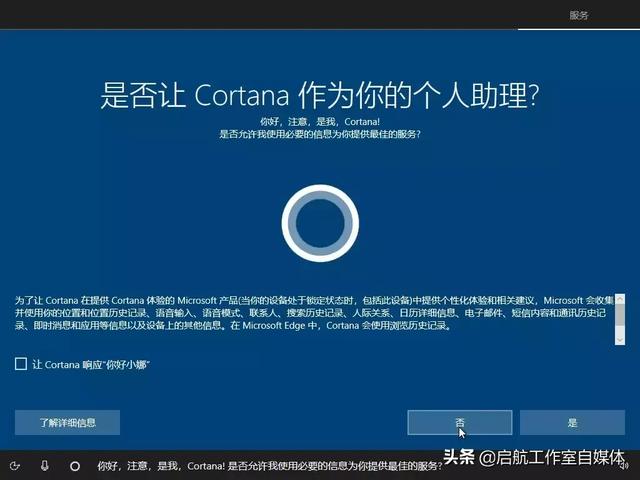
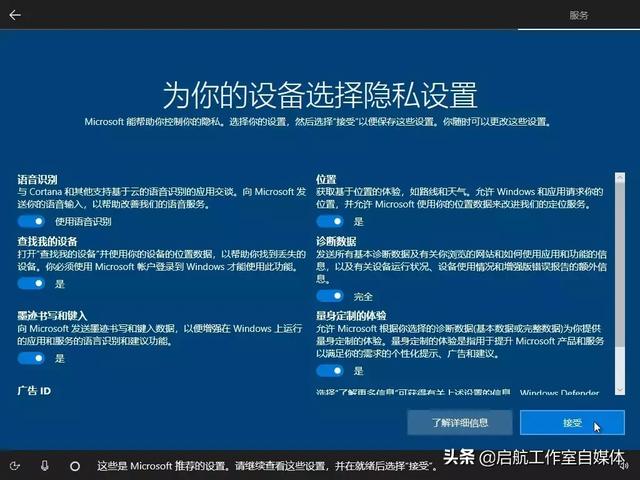
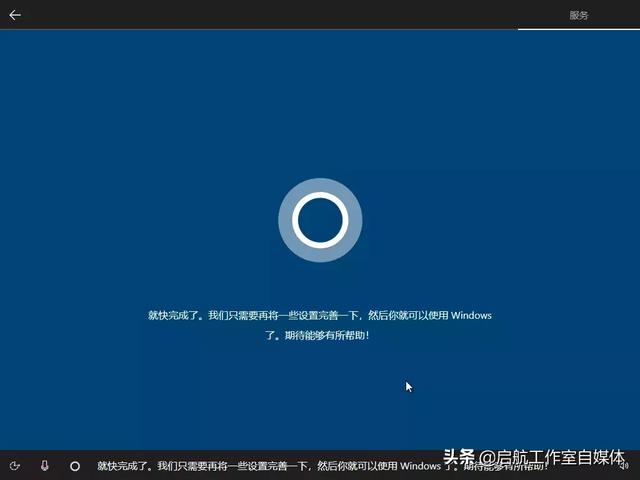 路由知识
路由知识