系统还原是Windows系统中一个强大的实用程序,它允许您将系统回退到以前的时间点及状态。该功能可以用来撤销对系统所做的一系列更改,比如,当您执行了驱动程序的更新后,计算机出现了异常,您就可以通过系统还原的操作将系统还原至之前正常运行时的状态。但是系统还原操作可能会由于各种原因而失败,那这时我们该怎么办呢?
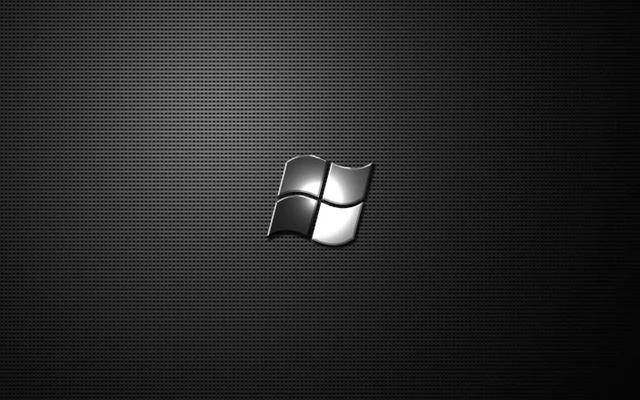 系统还原失败的修复方法1、从其它还原点执行系统还原的操作
系统还原失败的修复方法1、从其它还原点执行系统还原的操作如果您创建了多个还原点,那么当系统还原失败时,您可以尝试从其它的还原点还原系统。具体操作步骤如下:
步骤1电脑:运行计算机,在左下角搜索框内输入【创建还原点】并点击进入。
步骤2:接下来,在打开的“系统属性”界面中将功能栏切换至【系统保护】选项。之后点击【系统还原】按钮,即可将您创建的所有还原点显示出来。
步骤3:选择另外一个最近的系统还原点,之后点击【下一步】。接下来界面会弹出是否确认执行系统还原的操作,点击【确定】按钮后,即可执行系统还原的命令。
如果系统保护设置状态被关闭也可能会出现系统还原失败的问题,下面我们就来学习如何查看并设置系统保护的状态。
步骤1:运行计算机,鼠标右键点击桌电脑面上的【此电脑】,之后选择【属性】选项。
步骤2:点击【系统保护】,在系统属性窗口里的【系统保护】选项下找到“保护设置”栏,查看C盘驱动器是否显示“开启”状态,若是关闭状态,则点击【配置】按钮,选中【启用系统保护】选项并点击【确定】。之后回到系统属性窗口再次点击【确定】按钮即可。
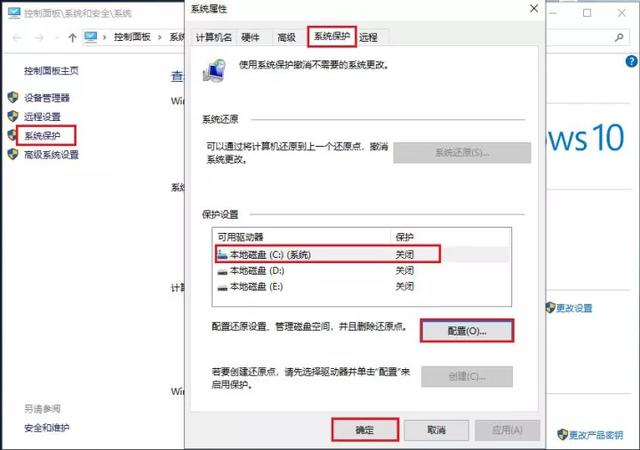 3、使用SFC命令检查并修复损坏的系统文件
3、使用SFC命令检查并修复损坏的系统文件当系统还原无法正常进行时,还有可能是因为系统文件损坏所致,下面是借助SFC命令检查并修复损坏的系统文件的方法。
步骤1:在左下角搜索框内直接搜索【cmd】,并选择【以管理员身份运行】打开命令提示符工具。
步骤2:在打开的命令提示符窗口里,输入命令【SFC /scannow】并按下【Enter】键。接下来系统文件检查器会进行系统扫描,并修复有问题的系统文件。修复完成后,重启电脑并再次尝试还原Windows 10。
以上,就是三种最常用的系统还原失败的修复方法,大家可以根据上文描述进行操作。
电脑




