u如何启动c盘系统文件?
(u如何启动c盘系统文件?啊)
如果你通常需要用电脑工作,但最近你发现你在使用它时总是卡住。当你看系统时,你会发现你的C盘已经满了。现在我们如何清理C盘?让我们一起来看看。
工具/原料:
系统版本:win10
品牌型号:联想IdeaPad 路由知识710S-13ISK-IFI
软件版本:CCleaner SpaceSniffer Dism
C清理教程:
方法一:磁盘清洗
1.先找C盘,然后右键单击,选择【属性】-【常规】,点击【磁盘清洗】。
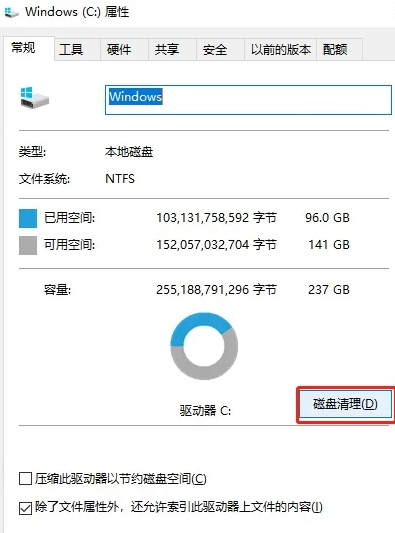
2.系统将开始扫描文件。
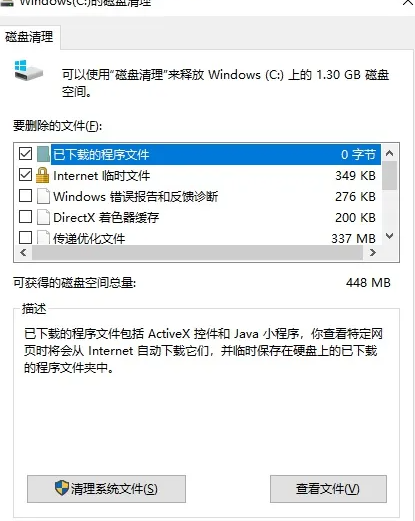
2.系统将开始扫描文件。扫描后,单击清理系统文件。
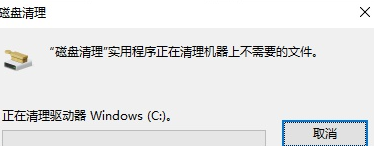
3.然后等待再次扫描,检查需要清理的文件,然后点击确定。
方法二:存储感知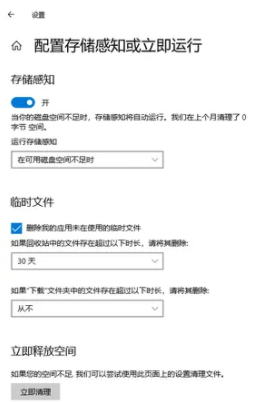
1.打开计算机设置后,点击系统-存储,打开存储感知功能。
方法三:将C盘程序转移到其他盘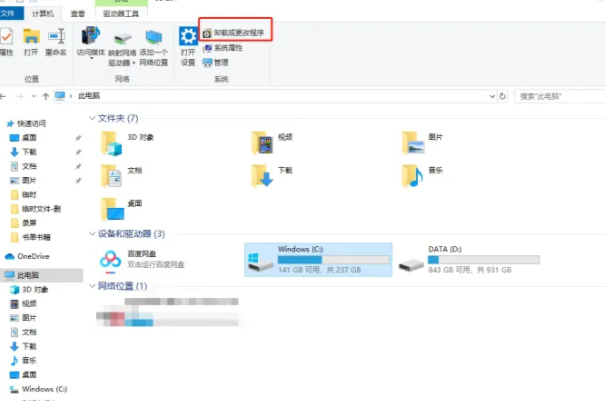
路由知识
1.先打开电脑,单击C盘,然后点击上面的卸载或更改程序,打开后移动磁盘文件。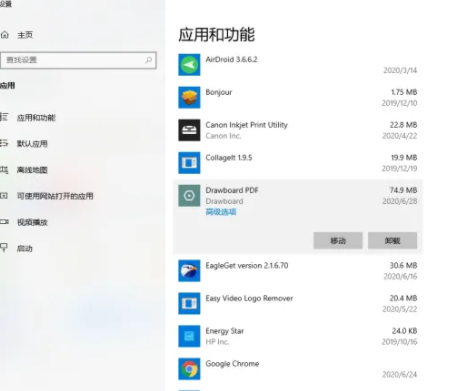
2.如果您想移动软件并单击它,则会出现移动和卸载按钮。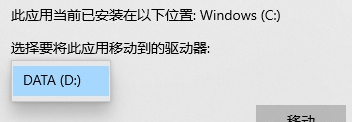
3.点击移动将文件移动到其他位置。
方法四:使用清洁软件
 1.CCleaner
1.CCleaner
可以清理常见的系统垃圾,如系统缓存、临时文件、收缩图等,不仅如此,还可以直接清理卸载残留的登记表,省去了我们找注册表的时间路由知识  2.SpaceSniffer
2.SpaceSniffer
一个小的清洁软件。体积不足2M,无需安装即可直接运行。操作非常简单。选择磁盘后,软件将自动分析。您可以清楚地了解每个磁盘中的文件分布。您可以立即看到大文件。您还可以同时分析多个磁盘文件,节省时间和精力,体积小,因此可以放入U盘并随身携带。 3.Dism
3.Dism
该清洗软件体积小,但具有基本的清洗功能,如过期文件、缓存文件等,也可禁止部分软件启动,提高启动速度,还可实现一键卸载驱动,卸载软件,无需逐步打开控制面板卸载!3.Dism该清洗软件体积小,但具有基本的清洗功能,如过期文件、缓存文件等,也可禁止部分软件启动,提高启动速度,还可实现一键卸载驱动,卸载软件,无需逐步打开控制面板卸载!
1.CCleaner
2.SpaceSniffer
3.Dism




