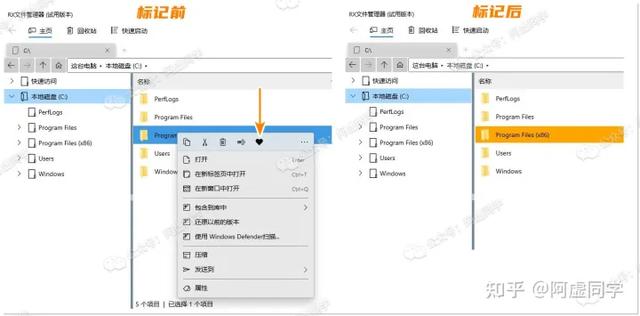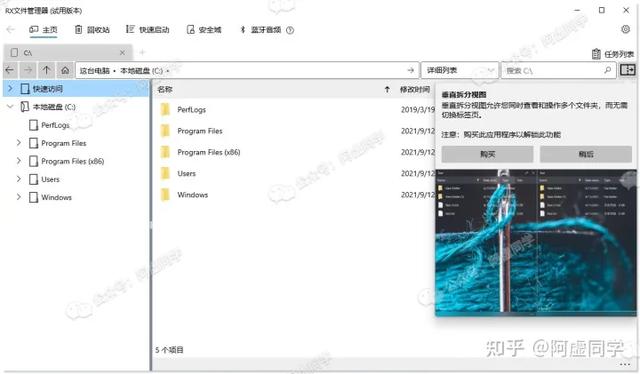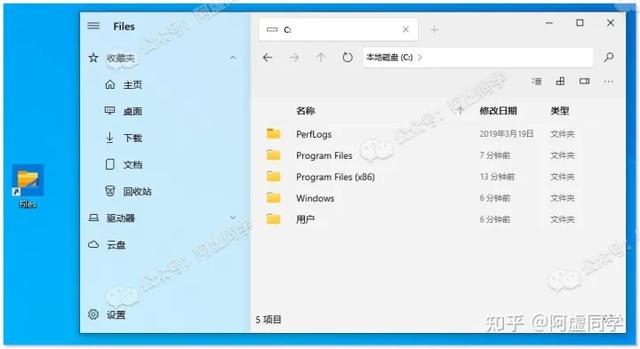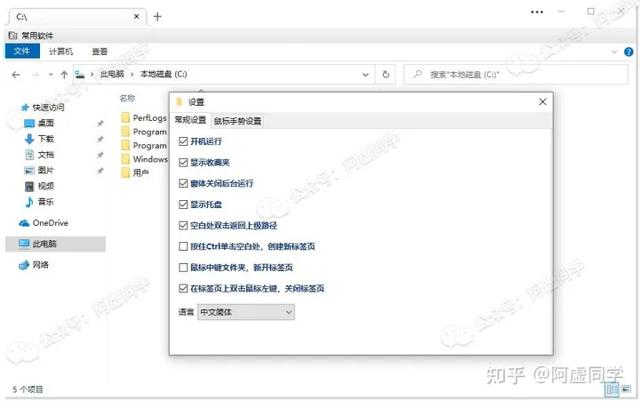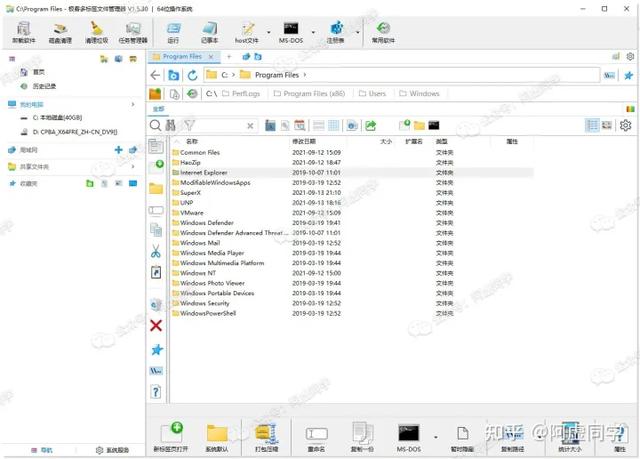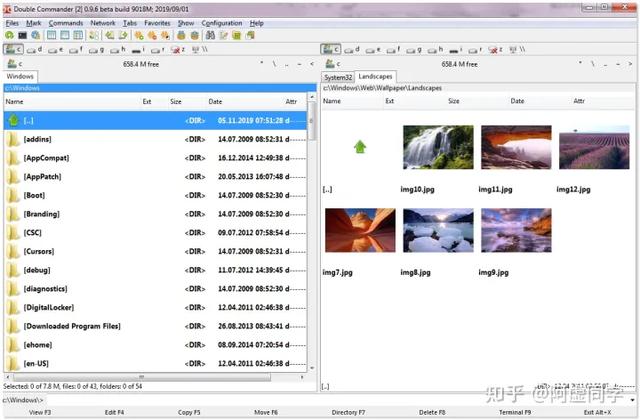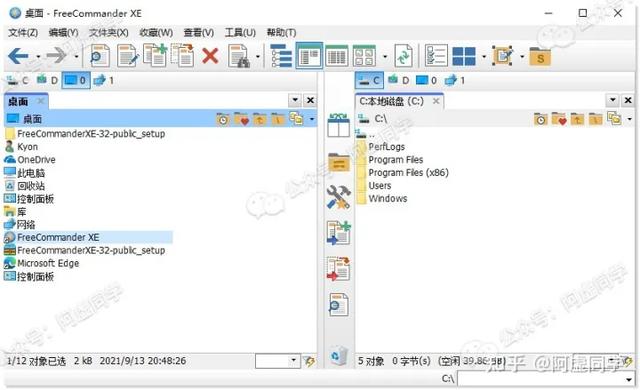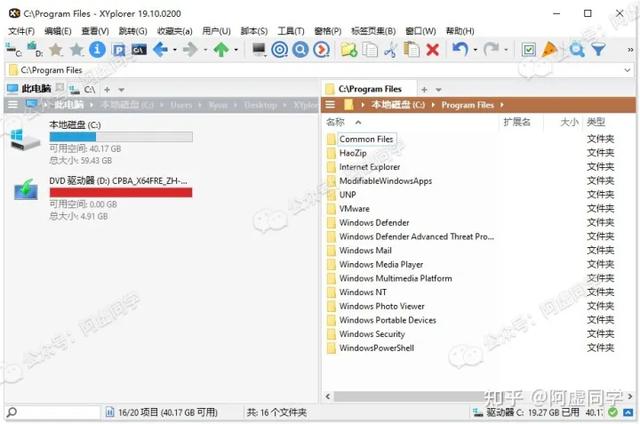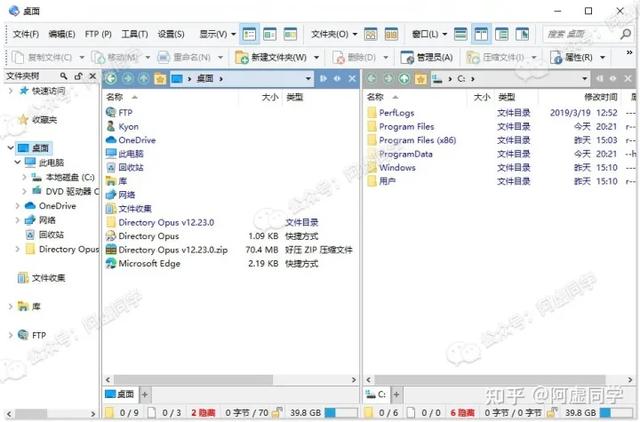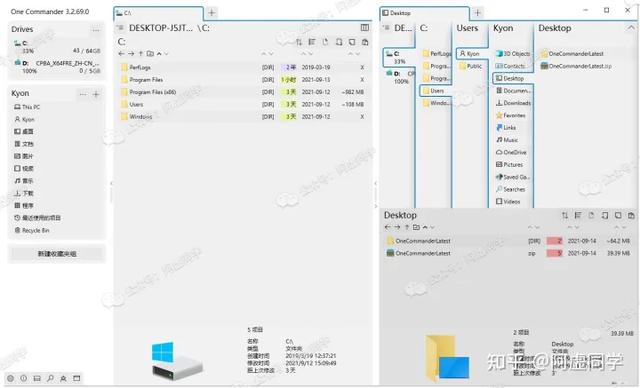上次安装虚拟机体验一下WIN11.当我体验它的时候,我总觉得WIN熟悉11界面
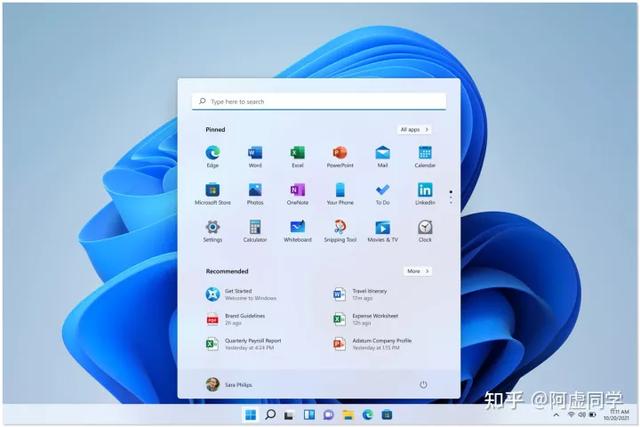
回忆并翻了半天收藏的文章,想想之前经历过的微软店。 UWP 文件管理器「Files」很像
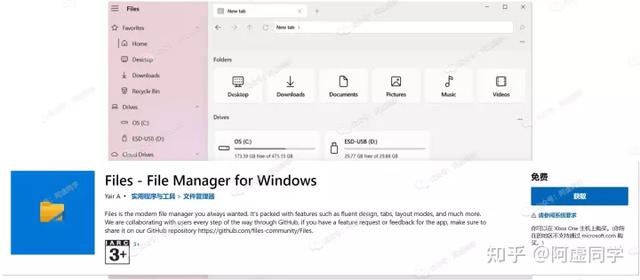
这让我突然想研究一下。「文件管理器」毕竟上次写相关内容是两年前,当时讲的很多内容都失效了。
1 加强现有资源管理器其实关于在 Windows 提升文件操作体验只有两种:一种是使用第三方资源管理器,另一种是增强自身资源管理器
对更多的人来说,阿虚更推荐第二种
毕竟,这降低了学习成本,整体使用中的分裂感也较小,简单来说就是——更好上手
在许多资源管理器插件中,现在阿虚最推荐的又变回了 QTTabBar 了
老版本的 QTTabBar(http://qttabbar.wikidot.com/) 由日本作者 @Quizo 但这个项目历史悠久,曾经在开发中 WIN10 系统中的问题很多,解决起来也很麻烦,难免让人诟病
但在最近的研究中,阿虚发现其实有一个中国开发者 @indiff 对 QTTabBar 进行了二次魔改,推出中文优化版!
它消除了原版中臃肿无用的功能(提高兼容性),保留了其提高生产力的精华!
虽然在 QTTabBar 最新版本的原版已经修复了WIN10兼容性问题,但阿虚这里还是推荐使用中文优化版,因为可以节省大量的手动设置步骤:
Github地址:https://indiff.github.io/qttabbar/Gitee地址:https://gitee.com/qwop/qttabbar在 Github 官方网站的主页可以找到下载按钮:
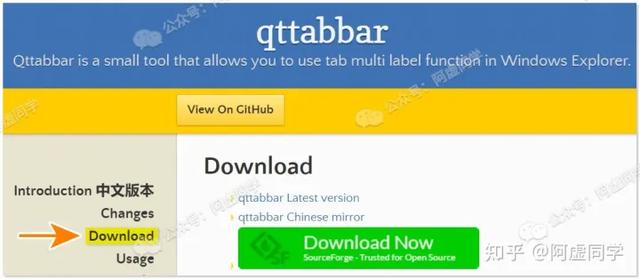
这个中文优化版应该是基于12年开源的 QTTabBar 德语版改进,所以安装过程仍然是德语界面,但也很简单,总是点击「Weiter」即下一步按钮就行
默认检查安装界面的最后,然后单击中间「Fertig stellen」即可完成安装
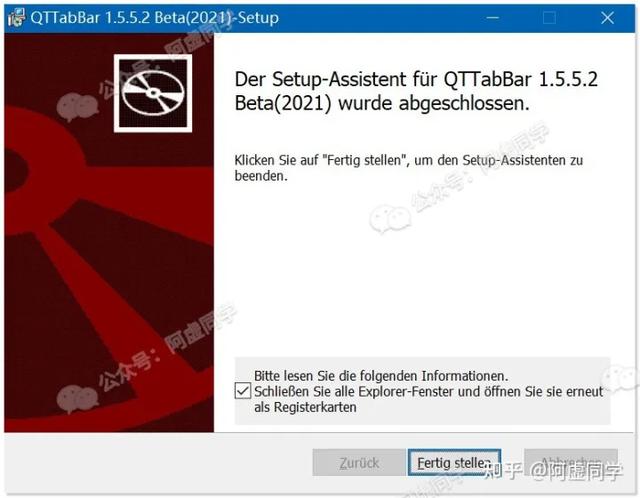
安装后,您需要打开文件管理器,找到顶部「查看」,然后点击「选项」来开启QTTabBar等工具栏(WIN以下是找组织 ? 布局 ? 布局 ? 菜单栏)
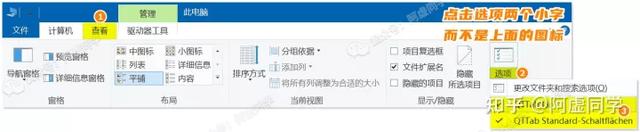
?标签栏
然后重新打开「我的电脑」,你会发现多出来了。标签栏等等,增强功能(如果没有,请重启电脑)
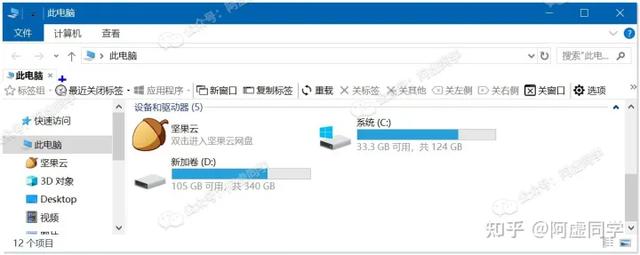
使用原版 QTTabBar 还要手动下载汉化文件才行,而中文优化版则默认为汉化好~
同时原版 QTTabBar 的窗口捕获(WIN E)它一直不容易使用。阿虚在前一篇文章中提到,它必须依靠另一个插件来解决
在中文优化版中,默许就解决了WIN E资源管理器快速打开的问题
?实用功能
标签组下有一些实用功能
例如,标签组相当于浏览器中的收藏夹(尽管该系统可以实现快速访问)
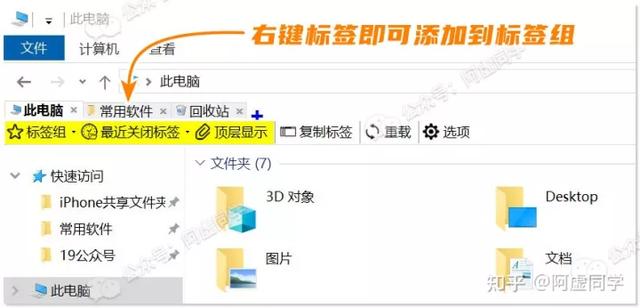
此外,阿虚还被保留「最近关闭的标签」、「顶层显示」这俩功能 ?实用功能
标签组下有一些实用功能
例如,标签组相当于浏览器中的收藏夹(尽管该系统可以实现快速访问)
此外,阿虚还被保留「最近关闭的标签」、「顶层显示」这俩功能 ??
每个人都应该明白具体是什么,也就是字面意思
快速预览图片内容(动图也支持)
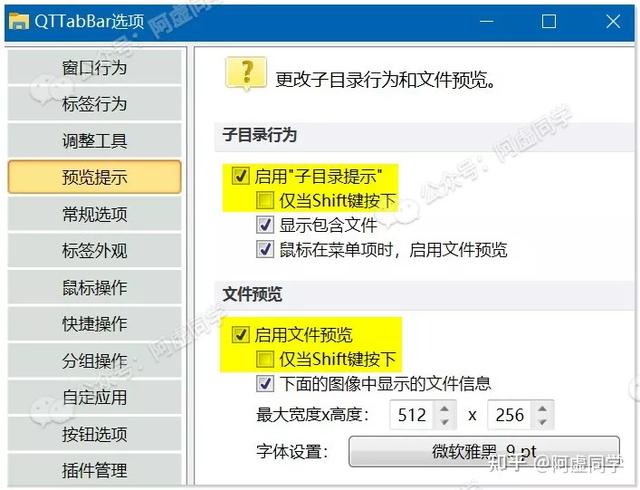
点击快速预览子目录和文件
注:中文优化版目前不支持音乐、视频的快速预览,但原版 QTTabBar 是支持的
当然,如果你不喜欢这些功能,你可以 QTTabBar 在设置中关闭(或仅当Shift按下时生效)
?双击空白返回上一个文件夹
当文件夹采用缩略图形式时,此功能非常容易使用(有许多空白)。如果文件夹是列表,最好按键盘上的双击返回「Backspace」键
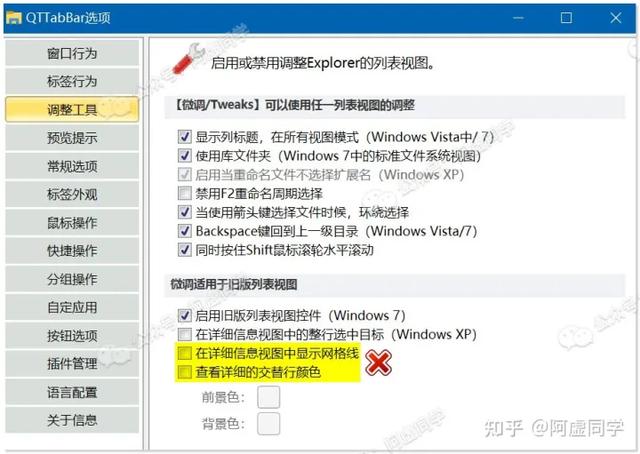
?超高自由度
QTTabBar 几乎所有的设置都可以根据你喜欢的设置来实现
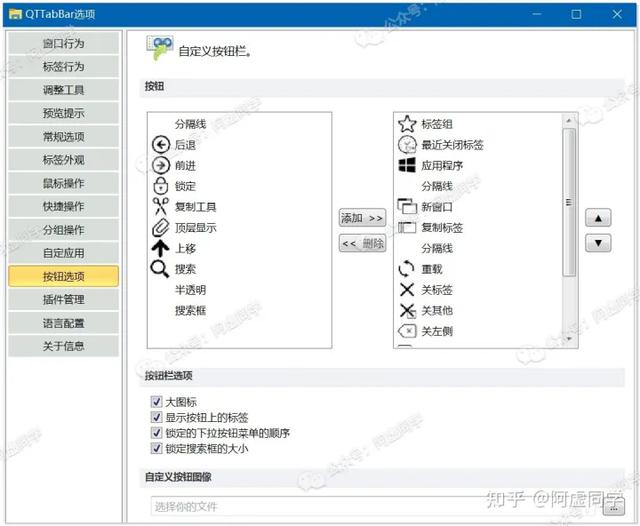
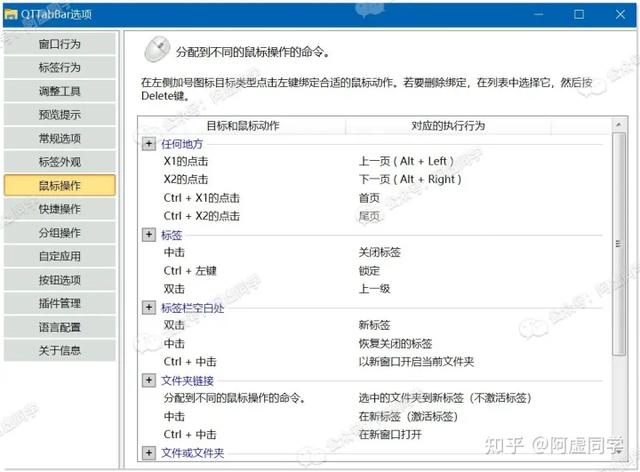 路由知识
路由知识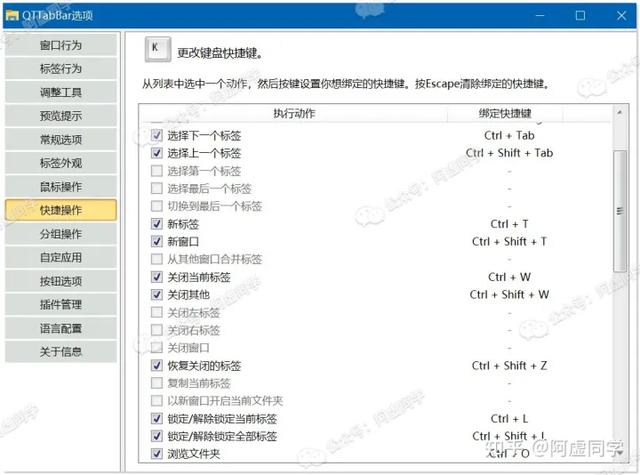
假如你是键盘党,也可以随心所欲
假如在你的电脑上 QTTabBar 如果不能正确启用,可能需要安装 Net Framework 3.5:https://www.microsoft.com/zh-CN/download/details.aspx?id=21
下载并安装在微软上 Net Framework 3.5 路由知识 之后,通过
WIN R打开操作窗口,输入appwiz.cpl命令快速打开程序和功能窗口,然后单击「启用或关闭Windows功能」,并勾选 Net Framework 3.5
假如你还遇到「打开选项闪退」、「新文件夹刷新后才能看到」这些BUG,参见作者官方给出的解决方案:https://github.com/indiff/qttabbar/blob/master/README_zh.md
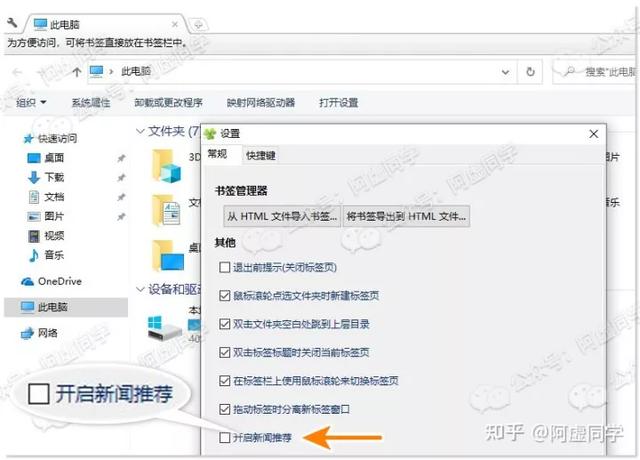 1.2 CloverClover 其实之前的文章都推荐过,这里仍然值得推荐-多标签、收藏栏、支持键盘快捷键WIN E
1.2 CloverClover 其实之前的文章都推荐过,这里仍然值得推荐-多标签、收藏栏、支持键盘快捷键WIN E
官网可免费下载软件:http://cn.ejie.me/
最新的
3.5.4修复了很多版本BUG,而且已经在设置中了
可主动关闭广告了
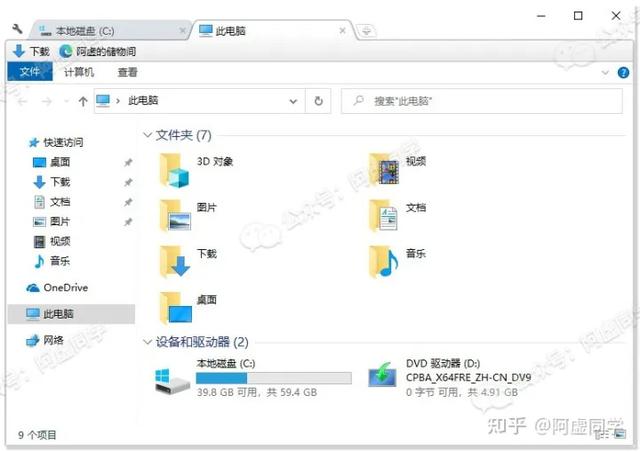 但阿虚目前还没有长期使用Clover,不确定官方版本是否会在假期突然弹出广告
但阿虚目前还没有长期使用Clover,不确定官方版本是否会在假期突然弹出广告
如果你担心,你也可以安装阿虚提供的3.5.4去广告版
? ? ??点击此处下载
另外 Clover 不仅支持收藏文件夹,还支持收藏网站,如下图左上角
但许多人普遍反应Clover 容易卡顿
的问题,阿虚以前用旧版的时候经常感觉到这一点。这可能是该软件本身的缺陷,因此如果计算机配置不高,则不建议使用为节省文章篇幅,Clover请直接用常见问题请直接看官网说明:http://cn.ejie.me/help.html
2 推荐简单的第三方资源管理器
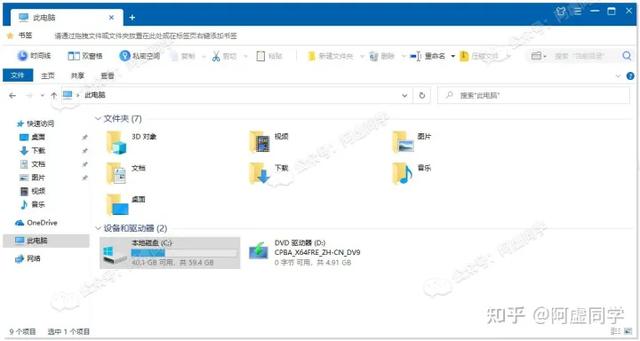 在阅读以下内容之前,我不得不说,经过阿虚的测试,我发现资源管理器真的是以插件的形式增强的,貌似只有 QTTabBar 和 Clover其它软件基本上属于第三方资源管理器,即使很多人需要保持软件
在阅读以下内容之前,我不得不说,经过阿虚的测试,我发现资源管理器真的是以插件的形式增强的,貌似只有 QTTabBar 和 Clover其它软件基本上属于第三方资源管理器,即使很多人需要保持软件开机自启+后台运行
才行
2.1 百叶窗这里推荐的是原因「驱动人生」公司开发的百叶窗:https://shutters.160.com/我翻了翻,发现这个软件早在18年就发布了,而且在阿虚的短期体验中没有发现任何广告(网上也没有看到广告反馈)
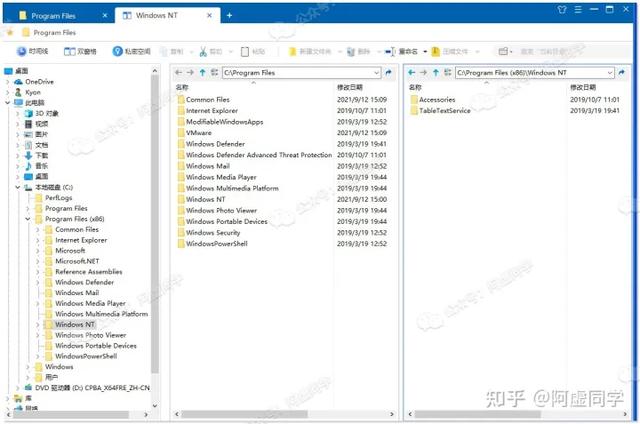 需要这个软件
需要这个软件保持启动+在后台运行
,支持键盘快捷键
&
、支持
WIN E呼出,内置Everything快速搜索组件
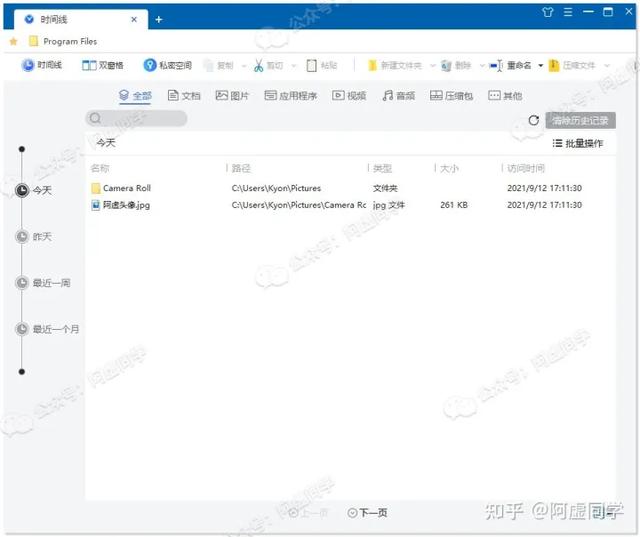
还有一个「时间线」功能,你可以看到最近访问的文件,它似乎可以记录一个月的文件访问记录
不过「私密空间」功能仍在研发中,目前无法使用(PS:加密阿虚原本写的文件) ?♂?
另外,虽然听起来像是国内的事情,但是国外有钱ExplorerMax:https://explorermax.drivethelife.com完全抄袭百叶窗(首版上线时间较晚),而且还是收费的,侧面说明百叶做的还不错。
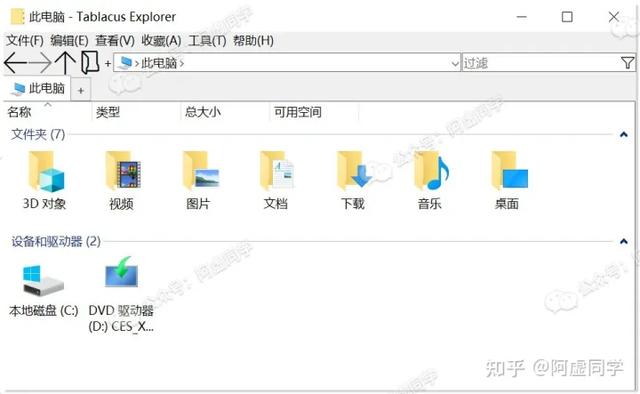 2.2 Tablacus Explorer假如你英语好,追求极客风格,阿虚也推荐你试试。 Tablacus Explorer
2.2 Tablacus Explorer假如你英语好,追求极客风格,阿虚也推荐你试试。 Tablacus Explorer
免费开源,免费开源,
、本体程序不到700KB是其的优点
官网在这里:https://tablacus.github.io/explorer_en.html
虽然你的界面可能是这样的,既不实用又丑
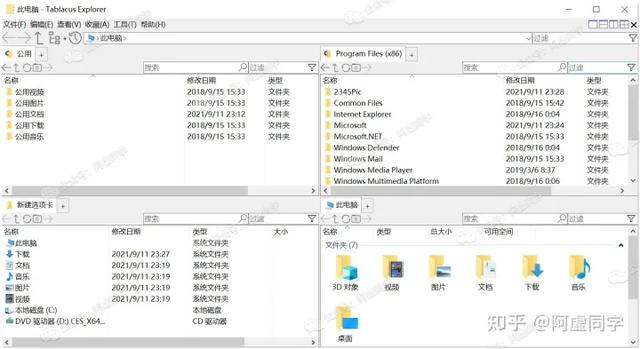
但 Tablacus Explorer 强度在于提供了大量的附加组件
比如安装 Shell execute hook(并在附加组件选项中设置)实现捕获WIN E;安装 Split 实现快速分栏后,Hot Button 快速预览子目录,Dark mode 夜间模式可以打开...
但缺点是
附加组件的介绍是英文的
,至少你需要理解简介才能找到安装你需要的功能
另外 Tablacus Explorer 其优点是可以取代默认资源管理器,而无需设置其启动自启动+保存后台运行。此外,由于软件非常简单,几乎没有呼出卡顿的问题
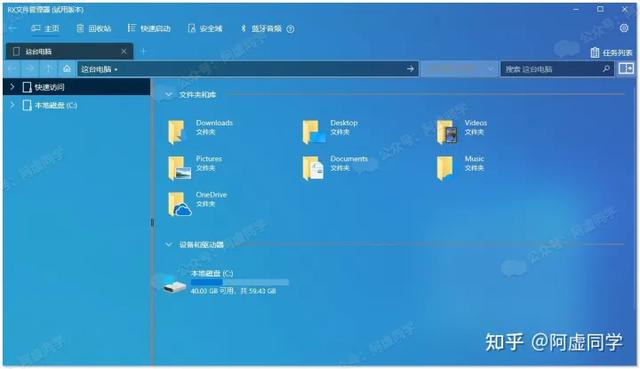 2.3 RX文件管理器如果你是个
2.3 RX文件管理器如果你是个颜值党
,可考虑使用RX这是一个开源的文件管理器 UWP 仅限于文件管理器WIN使用超过10个系统 ?♂?♂?
虽然完整版需要18元,但试用版可能对大多数人来说都足够了,最重要的是
试用版没有时间限制:https://www.microsoft.com/zh-cn/p/rx文件管理器/9n88qbqkf2rs?activetab=pivot:overviewtab
打开
R