前几天在同学群里讨论起来硬盘模式和多系统启动引导的问题,有人提出一个观点MBR硬盘更改GPT硬盘必须全清磁盘,并重装系统。我对此观点表示不认可,结果被几个人排队教育了一圈,哎……
这里就给大家介绍一个不格式化硬盘扩充分区并更改启动格式的办法,从传统启动模式改UEFI格式,三个不同的操作系统Windows10、Deepin、凤凰OS(这个是安卓)。
准备工作,一个U盘(需要做启动引导会清空)、足够的电脑硬盘空间(至少50-60G)、请关注并私信我\"多系统引导\"(不关注没自动回复,我也没办法啊),从网盘下载我准备的软件到你的电脑随便哪个盘。
首先,你要有一个已经安装好的Windows操作系统,MBR还是UEFI随你。但是我第一步讲一下怎么从MBR改成UEFI磁盘引导,因为后期的多系统启动我都是从UEFI方式做的,并且UEFI也有很多优势。
如果你已经是UEFI启动方式,请直接越过1和3两步,只修改第二步,然后看我下一篇文吧。
1、准备PE启动U盘
插上U盘,打开wepe_64,点击界面右下角的U盘图标。
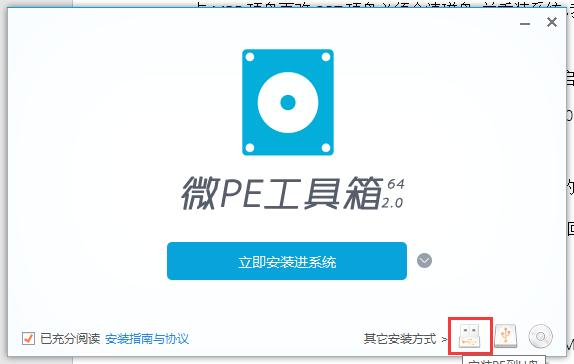
在新界面中选择你的U盘。千万注意选择正确别搞错了,然后点立即安装进U盘按钮,等待完成。
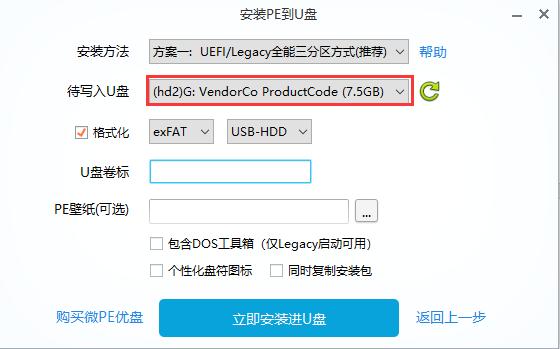
2、准备UEFI引导和增加分区
按Del或者F2(根据你电脑选择),进入BIOS,找到启动项管理,将启动方式选择为UEFI,并且关闭安全启动(部分BIOS可能需要先设置密码才能关闭)。最后按F10保存并重启。
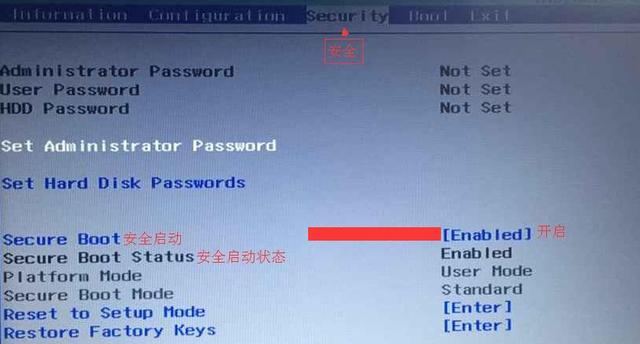
电脑重启时按F12,选择从U盘启动,进入到PE系统,最好是Win10内核的PE系统。
3、划分EFI分区并新建引导UEFI
打开PE中的DG磁盘分区(DiskGenius),我们会看到你电脑现在的磁盘分区,我们选择硬盘的第一个分区,右键—调整分区容量—分区前部的空间输入1G(预留多点是好事),随便点一下其他输入框,点击开始,弹出对话框点确定,耐心等一会待出现完成,点完成。
然后依法炮制,在最后一个分区的后部调整出10M空间。
电脑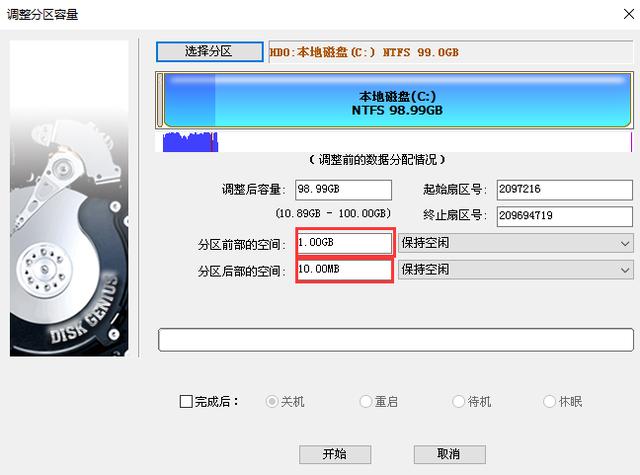
在DiskGenius上方菜单的磁盘菜单中的转换分区表类型为GUID格式。弹出的对话框点确定,完成后点左上角的保存更改,弹出的确定依然点是。
在磁盘最前面空白分区点右键,选择新建分区文件系统类型必须选EFI system partition!点确定,点右上角的保存更改,弹出对话框点是。
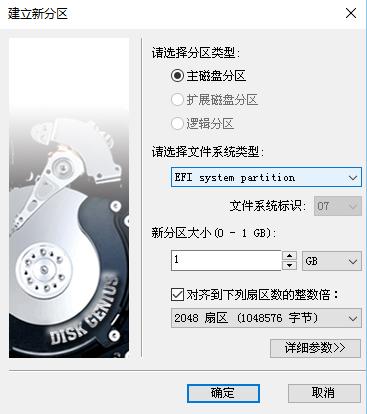
可以关闭这个软件了,但是不要重启!!
到现在恭喜你,你电脑无法启动啦,接下来解决启动的问题,找到下载或者PE自带的DISM++,会有个提示,点接受。然后会有两个系统,选择你电脑的win10系统,点中间的打开对话,然后在上方菜单中点恢复功能—引导修复,弹出的对话框点更多,然后选择刚刚新建的名称为EFI,大小为0.99G的分区,点确定。
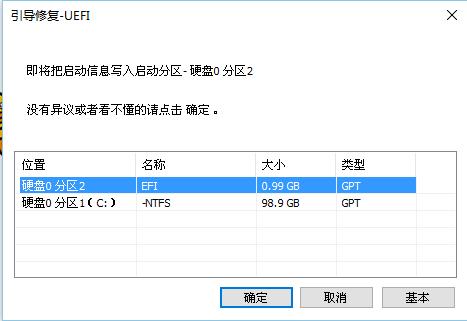 电脑
电脑现在可以重启了,试一下你UEFI引导的操作系统,完全无损不丢数据啊~
4、划分给其他系统的分区
我们打开电脑,进入Windows操作系统(emmm……)这是废话,开始—Windows管理工具—计算机管理。
从左侧选择磁盘管理,然后在你可以腾出空间的分区点右键,选压缩卷输入你想给其他系统的空间大小(单位是M),比如你想要给其他系统一共60G,那么久输入60*1024=61440,然后点亚索压缩。耐心等一下,就会出现一个黑色的未分配空间。
5、安装Deepin系统
继续插上你刚刚的U盘,双击下载的Deepin系统镜像,双击打开DEEPIN_B,点击选择光盘镜像文件,选择Deepin系统镜像文件,下一步,选择你插入的U盘,勾选格式化磁盘可提高制作成功率,开始制作。
耐心等待完成,然后重启电脑,重启时按F12选择启动项,找到你的U盘,出现选择界面直接按回车,选择简体中文,勾选同意用户协议,下一步,输入用户名和密码,下一步,然后选择高级,在你刚刚的空闲分区右侧点新建,挂载点选/,大小随意选,点新建。点开始安装,然后点继续。
耐心等待完成,完成后拔掉U盘,点立即体验。
看下图,我们已经按照完成了深度系统,并且深度系统自动添加了Windows的引导。
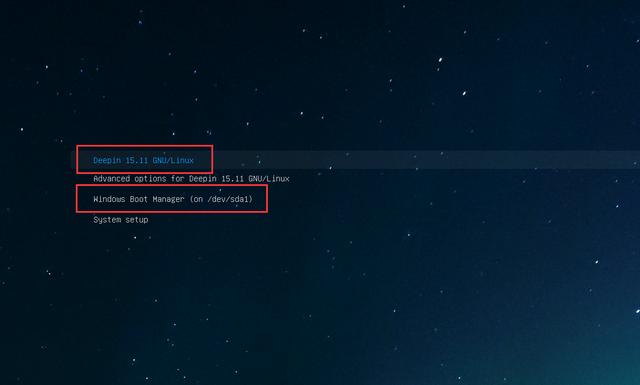 电脑
电脑如果你想要搞漂亮的多系统和多重引导,那么这里可以撒手不管了。
如果你想默认启动Windows,进入deepin系统,点控制中心,点右侧的系统信息,然后点启动菜单,选择windows Boot Manager,然后输入一下系统密码。
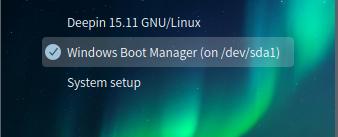
写的大多了,键盘说他累了,安装凤凰OS和多系统引导界面等我下一篇文。
放个界面,给大家看一下我的启动界面。
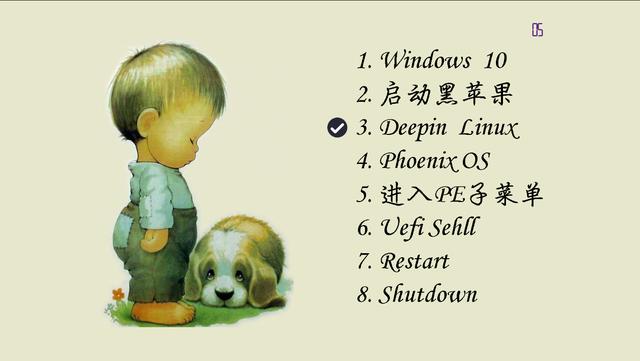
电脑




