电脑用久了之后,日积月累各式各样的文件会越来越多,你会发Windows变得越来越慢,而且磁盘空间也慢慢地被占满了。特别是下载控、电影控、软件控、收集控等等,随着保存的文件越来越多,磁盘空间就像被病毒侵蚀一样不知不觉就被耗尽了,更不用说 C 盘越来越臃肿。关键是你还不知道这些文件躲在哪些角落里。
少东家曾经天真的以为,只要给C盘留下足够的空间,磁盘肯定能用足够长的时间,但往往会被现实打脸,打得生疼的那种!
自认为有一个很好的磁盘管理习惯,少东家一般C盘只用来安装系统,D盘用来安装软件跟游戏,E盘用来储存照片跟拍摄的视频,F盘用来放一些杂件。
哪怕习惯几乎可以说是非常好了,但是少东家依旧只能眼睁睁地看着C盘一步一步变红,一步一步爆满,直到有一天…满眼飘红!
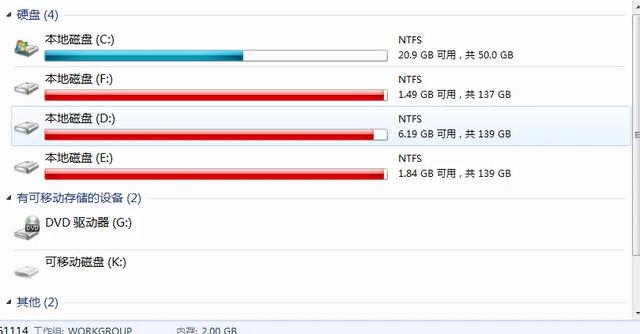
C盘爆满的你一般是怎么解决这个问题的?重装系统?卸载软件?还是用软件清理?
可惜的是,所有的垃圾清理软件也无法判断哪些文件对你有用或没用,一些软件虽然卸载了,但是安装的一些文件夹和缓存文件还在,清理起来极其麻烦,交给那些 XX 卫士吧,又感觉不放心。
想要自己动手去清理?难道你要一个个文件夹右击属性查看大小吗?!如果一个个文件夹逐个查看,对懒人来说无疑是一个噩梦。
即使最后自己想来一次大清理,让人苦恼的是,虽然想动手,但却不清楚到底是什么文件或文件夹在占用着最多的磁盘空间。
其实没那么复杂,今天少东家推荐一款神器—— SpaceSniffer,堪称黑科技之王!有了它,解决这个问题就轻松多了!
什么是SpaceSniffer?
SpaceSniffer 是一款适用于 Windows系统的免费磁盘空间分析清理工具,使用简单,功能直击痛点,可以全面清晰地展现磁盘中每一个文件和文件夹的所处的位置、占用情况,统计出各个文件夹和文件的大小,然后以直观的区块、数字和颜色通过图形化的图表显示出磁盘上文件夹、文件大小,磁盘占用情况一目了然!让你明明白白清清楚楚地知道你的磁盘空间到底是怎样被用掉的……不管什么文件,在它面前都会无处遁形,你可以更直观地查找那些特别占用空间的文件和文件夹,真正告别电脑卡顿时代!
SpaceSniffer 磁盘空间分析工具特点
1、使用 TreeMap (目录树地图) 的可视化布局,平铺直观展现磁盘空间占用情况。
软件重要功能的翻译
你可以直观地看到在你硬盘上大的文件和文件夹(文件块越大表示其占用量越大)。
PS: 软件在扫描时的速度飞快,整体画面流畅富有科技感,很有 Metro UI 的味道。
2、基本操作:运行软件后选择需要扫描的硬盘分区/文件目录,待分析完毕后,鼠标悬浮在文件块上可以显示文件大小,双击可以展开更多细节,右击则可以进行文件操作,比如删除和跳转到该文件目录。添加块细节可以在一张Treemap中看到更多信息。
3、只有2MB左右的小身材,占用的磁盘空间几乎可以忽略不计,毕竟,它检测磁盘的目的本来就是为了节约空间。
绿色软件,下载解压后无需安装直接运行,可以拷入U盘随身携带,随时帮助美眉的电脑检查身体。
4、软件完全开源,免费,完美支持 Windows 8、Win7,Vista、XP、2000等主流系统,支持32与64位。
使用方法
双击运行软件,选择需要分析的磁盘,此时你可以点击选择某个磁盘,或按住「ctrl」同时点选多个磁盘;或者点击「Path:」选择指定文件夹,然后点击“Start”开始分析。
SpaceSniffer 会以极快的速度自动分析检索磁盘,呈现出简洁又华丽的动态效果,酷炫的画面就像是科幻电影里黑客操控电脑的感觉,极客范儿十足。
很快就分析完了, 最关键最电脑主要的便是直观的结构布局, SpaceSniffer会根据各个文件夹的占用空间大小以色块大小来表示文件占用磁盘的大小, 色块越大代表文件占用空间越大。默认蓝色色块代表文件,褐色色块代表文件夹, 橙色色块代表磁盘 (可自定义颜色)。同时还可以点击按钮用不同色块区分不同格式的文件。
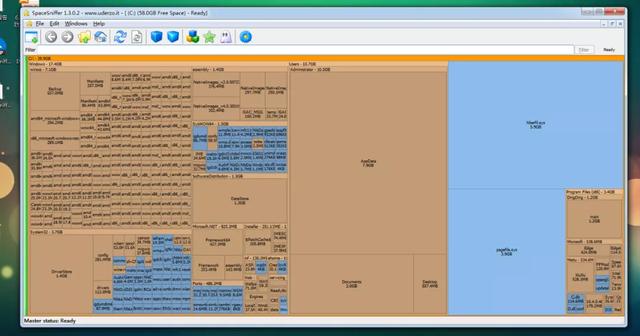
SpaceSniffer 界面截图
鼠标悬浮在文件块上可以显示文件大小。如果你想看某个更小的文件夹,可以选择直接点击该板块;如果是多层级的文件夹,还会有子文件夹,你可以在文件夹的区块上双击就可以显示子文件夹内的占用情况。
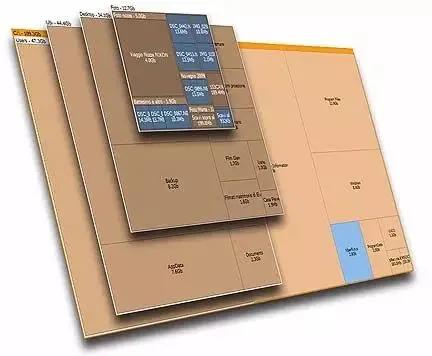
SpaceSniffer 的层级区块显示很直观!
你可以很直观地一目了然一眼洞穿的看出哪些文件夹占用了多大的空间,可以非常方便的揪出隐藏在你磁盘里的大文件,你可能会发现某个「失踪」已久的文件夹原来还在,而某个软件的临时文件竟占用了那么大的空间!
PS:如果弹出日志报告窗口,原因在于某些文件夹无访问权限。电脑
SpaceSniffer 强大灵活的过滤器:
SpaceSniffer 界面上有一项叫做“Filter”(过滤器) 的输入框,如果你想按照条件更加精确过滤指定的文件类型,可以试试SpaceSniffer的过滤器功能。

这里你可以设定一定的筛选条件来分析磁盘,譬如下面的规则:
1.依后缀名过滤:例如输入*.doc、*.exe、*.zip、*.ra、*.mkv等,你就可以筛选出磁盘中相应格式的文件;
2.依文件大小过滤:可以使用b、kb、mb、gb、tb等五种档案大小单位;
3.配合大于号及小于号来过滤。如要过滤出100MB以上的文件,可以输入:>100mb (中间不留空格),SpaceSniffer就会筛选过滤出大小超过 100 MB 的文件夹;
4.依时间过滤:设定「<5months」可以找出 5 个月内的文件夹,可以使用的过滤时间有五种,每种都可以使用3~4种表示法。
这些规则可以叠加使用,SpaceSniffer有详细说明过滤器的语法以及示例规则,更多筛选规则可通过上方 “「Help」帮助”→“「Filtering help」过滤帮助”查看。
有了这个过滤器,我们可以更加灵活多变地实现各种查询了,譬如我只想找出最大的几个RAR文件来清理。甚至,我们还能将 SpaceSniffer 作为一个文件搜索器来使用。例如我想找到3个月内的所有超过500KB的jpg图片,那么可以使用下面这样的语法:*.jpg;>500kb;<3months 即可。当然,更多的用法就只能由你自己去发现去体会了……
筛选过后,找到电脑真正占空间的文件,你就可以把一些不需要的文件夹直接删除了,SpaceSniffer 集成了便捷的右键菜单,你可以右击一键调用SpaceSniffer的功能,选择想要删除的文件,直接删除。
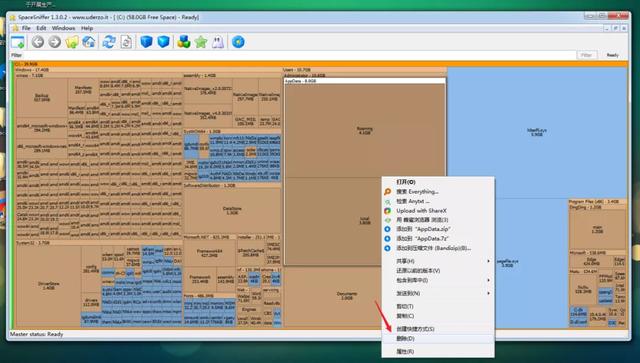
确认好之后就开始愉快地删删删吧!让磁盘重获新生。
有个小妙招,在点击「删除」时按住Shift键,可永久删除文件,这个文件,将从你的电脑上彻底消失!大文件夹就不用经过「回收站」而直接跟你 Say Goodbye 了。
结语
一款好用的磁盘文件分析清理工具是很必要的。
SpaceSniffer使用起来很方便,很直观, 可以让你清晰地看到磁盘内的空间占用情况,如果你善加利用可以很有效的辅助你管理你的磁盘空间。
当然SpaceSniffer所能做的只是标识文件以及文件夹在磁盘中的占用空间,至于具体是什么文件还需要你自己去甄别。
所以,养成良好的文件整理习惯才是最重要的,不了解自己电脑的文件情况,工具再好也没鸟用!
最后少东家还是在这里提醒大家:C盘里的文件没有把握不要乱删,别误删了一些程序重要的文件。在执行删除操作前,请确保你知道自己要删除的文件确实不再需要,否则可能会导致系统的崩溃。(不清楚文件能不能删,善用百度)。
本文首发于【智慧沙漏少东家】,更多精彩,欢迎关注!
SpaceSniffer软件官网 下载地址 在今日头条私信 “space” 即可获取!作者:少东家,一个有趣的灵魂
星光不问赶路人 时光不负有心人
本文由 智慧沙漏少东家 原创,欢迎关注,带你一起长知识!
电脑




