大家都知道计算机系统分成ux,Lx,XP,win7~10,MacOS,ux,Lx不当作本人所使用的系统,因此在这里给大家说一下XP和win7~10怎么自己重新安装。最先为大家介绍大白菜这一款重新安装系统手机软件,大白菜是一款具备适用获取安装包,可自动开展系统安装及引导修复全过程等的功能装机软件。但很多客户搞好U盘启动盘之后对怎么安装感到迷茫,最先第一步
1.准备一个8g以上U盘
2.参照下边实例教程逐渐制做U盘启动盘
3.请在设计前备份数据U盘内核心数据,防止出现不必要难题。
4.某些杀毒软件会将本app的源程序或PE内软件工具报毒,还望客观分辨;
5.USB移动盘接转芯片好坏质量,将会影响到制做成功和失败或能否启动。
第一步、逐渐制做U盘启动盘
1.下载并装好大白菜攒机版,打开应用并插进U盘,选择“默认设置方式”,点击必须制做运行的机器,在方式列表中选择“USB-HDD”,文件格式选择“NTFS”

点击“一键制作成USB启动盘”

在弹出来的消息提醒对话框中,点击“是”(注:制做启动盘会格式化硬盘U盘,请提前备份数据好U盘数据信息!)

大白菜攒机版U盘专用工具正对着U盘载入大白菜统计数据,进行制做载入后(点击“是”开展仿真模拟运行)

模拟电脑取得成功运行表明大白菜U盘启动盘制做取得成功,按着Ctrl Alt可释放出来电脑鼠标开展对话框取消的实际操作

U盘启动盘制做完成后,必须下载一个windows系统文档(就是win7系统、win10系统文档这一类的,看你需要装什么系统,下载更方便)到U盘里,便能逐渐重新安装系统,这种系统文档一般能去MSDN下载。
网页搜索msdn itellyou点击进到;

在这样一个网页页面,点击“实际操作系统”,里边有很多版本号操作系统,比如你要下载windows7,就点击它,在右边找到我所需要的系统版本号,点击“详细资料”,拷贝ed2k链接,可以用迅雷资源、飓风、百度云网盘线下工具等下载;

下载结束后,寻找下载好一点的WIN7 ISO/GHO镜像系统拷到U盘文件目录,因为ISO/GHO文档一般都很大,可能还需要等候5~10min
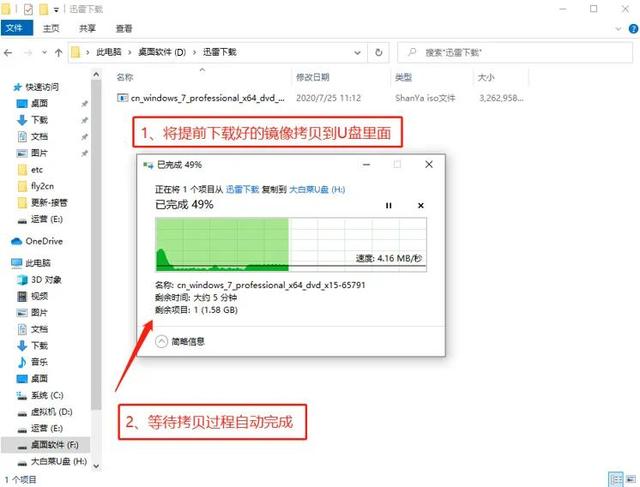
将U盘设为优先选择开机启动项
查看该计算机型号的U盘启动快捷键,重新启动发生开机动画然后按下此键,进到优先选择启动项设置页面,根据“↑↓”键选择U盘选择项后回车键进到大白菜winpe界面,如图所示,选择含有USB字样或是选择自已的U盘名字标志(在这里我u盘名字便是Sandisk Cruzer pcp1.26)

进到大白菜主界面后,根据“↑↓”键选择“【1】运行Win10 X64PE(2G左右运行内存)”后回车键确定,取得成功进到winpe。

U盘重新安装系统
第一步:双击鼠标开启“大白菜一键装机”

第二步:点击“开启”选储放镜像系统U盘部位(每一个人储放不一样,能查看镜像系统位置就可以了)

第三步:进入U盘部位,电脑鼠标点击一下windows7系统,再移到右下方点击“开启”

第四步:在WIM文档镜像系统这里,选择windows7系统镜像系统,点击“明确”

第五步:选择“Windows 7 系统,点击“系统盘(c盘)”再点击“实行”

第六步:启用windows7系统的网口和usb驱动组装(默认设置组装还可以),再点击“是”

第七步:Win7系统开展安装中,启用“结束后重新启动”电脑重启并拔出U盘(以防重新启动时再度进到大白菜PE页面)

第八步:已经布署系统,等候3~5min

第九步:取得成功组装系统

系统组装结束后电脑重启,将进行系统部署并安装驱动程序,耐心的等待布署进行,就可以进到装好的系统。如果你在重新安装前做好准备系统镜像系统,并把它储存在U盘启动盘或重装电脑除系统盘(一般指C盘)之外的系统分区中,可以从第一步中选择“组装系统”,选择备好系统镜像系统和安装路径,一般选择C盘,结束后点击“实行”。下面操作如上所述,在这里也就不再重复了。以上就是关于大白菜U盘运行重新安装系统详细实例教程流程,假如不知道怎么重装的小伙伴们可以参考一下以上实例教程,希望可以帮助到大家!大部分半个小时就能搞定了 这样才能让大伙儿在日常生活中避免一些花销,还可以扩展自已的业余组专业知识 !
我就是叨唠的小赵,大家电子计算机层面不懂的可以跟我说,见到就回




