U盘近年来发展迅速,容量不断增加。除此之外,U盘子还衍生出许多有趣的玩法,如制作启动盘,并将其放入U盘中WIN随身携带10系统等。
小U盘有这么多功能。今天请跟随作者了解U盘的另类玩法。

U盘玩法
首先要知道,U盘子的解构很简单:外壳 由运动组成的运动包括一块PCB USB主控芯片 晶振 贴片电阻,电容 USB接口 贴片LED FLASH(又称闪存)芯片。

那么小U盘的优点是什么:占用空间小,一般操作速度快,可以存储更多的数据。容量分为8G,16G,32G等等。随身携带非常小巧方便。对于经常工作的朋友来说,制作多功能U盘是非常必要的,这样当电脑出现问题时,你可以暂时焦虑,节省时间。
2U盘可以作为系统盘使用!
首先,让我们学习一个基础教程,教你一个Window装入U盘的方法,这样我们就可以制作一个随身系统。比如遇到一个女生,对方只需要重做系统,那么英雄就有用武之地了。最重要的是,无论我们去哪里,我们都可以使用自己的操作系统,在安全性和便携性方面都有很大的优势。然后有些朋友会想,U盘内运行win10系统难吗?其实一点都不是。让我们和我一起把U盘放在随身操作系统上。
win to go
大家都知道,Windows To Go是Windows 8、Windows 内置于10的企业功能Windows 8企业版与Windows 10企业版中。对于满足Windows 8硬件要求的计算机,Windows To Go可使Windows 8、Windows10从USB没有必要考虑计算机上运行的操作系统(12款之前)Mac和Windows RT我不会一一阐述理论知识。

第一步,下载win to go和Windows 10企业版下载后打开win to go。
将下好的Windows 10 ISO解压文件后,点击上图中的蓝色字符选择ISO镜像sources目录下的install.wim或VHD文件,然后选择U盘,其他设置不需要移动,点击写入。这一步很简单,只要小心,不要选错。图解如下。
弹出窗选择是

进入时间长,请耐心等待
写入成功需要16分钟30秒
重启电脑在BIOS选择U盘启动,自动进入windows 10安装界面。

点击下一步

点击后再说
使用快速设置
按照我的图,成功完成应该很容易。但也要注意,U盘要尽量选择16以上GB,USB3.0接口。
3U盘不能格式化的方法
朋友们经常问我,当U盘不能格式化或写入数据时,右键属性发现磁盘空间为0字节是怎么回事?这时,你需要量产你的U盘。
量产U盘字面意思是批量生产优盘。指U盘主控芯片批量重写数据。用于完成U盘操作的软件程序是U盘量产工具。U盘出厂时的最后一道工序是量产。实际上,水货U盘或需要制作带CD-ROMU盘,方便U盘装系统,也将使用量产。量产U盘操作并不复杂,今天我就教大家如何量产U盘。
所需软件:芯片精灵、量产工具Windows PE(可选)
芯片精灵
芯片精灵是一种USB设备芯片型号检测工具可自动查询U盘,MP3/MP4.读卡器、移动硬盘等等USB主控芯片型号、制造商、品牌,并提供相关信息下载地址。

第一步是将需要量产的U盘插入电脑,打开芯片精灵,但一定要记住主控型号和VID、PID两项内容。接下来直接搜索PS下载2251-50量产工具。
量产工具
U盘量产工具(USB DISK PRODUCTION TOOL,简称是PDT)将相应的数据写入U盘,使计算机能够正确识别U盘,并使U盘具有一定的特殊功能。下载后点击MPParamEdit_F1,选择Advance Setting、New Setting,点击OK,打开界面:
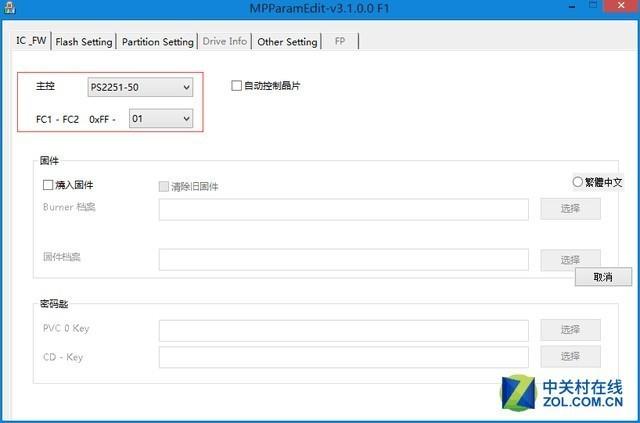
主控选择了刚刚在芯片精灵上检测到的主控型号者的U盘主控型号是PS2251-50,第二项选择01。

选择Partition Setting选项
1、分区数量选2。
2、点击CD-ROM。
3、CD选择下载镜像PE ISO文件
4.在模式中选择21
选择Dvive Info在芯片精灵中记录的选项VID、PID输入信息。点击存储,将设置的量产配置文件存储在量产工具软件根目录下。 接下来,我们可以量产U盘,首先打开量产工具MPALL_F1_9000_v329_0B:
1.点击更新识别大规模生产U
2.选择右上角刚刚保存的配置文件
3.开始量产,耐心等待
这时你会发现量产成功后U盘会有两个分区,U盘的容量从4GB变成了3.08GB。这里U盘量产成功,主板上BIOS设置U盘启动即可启动PE了。这里U盘量产成功,主板上BIOS设置U盘启动即可启动PE。每个人在操作时都要小心,每一步都不能落后,如果量产失败,可以换几个量产工具试试。
我想知道你是否学会了以上两种方法?发现以前的高能大神,其实只是呵呵。
4U盘装系统就这么简单!
接下来,我教你一种使用方法的方法Ultra ISO制作纯U盘系统启动盘的软件,操作步骤也很简单,方法步骤如下
Ultra ISO

首先要了解UltraISO光盘图像文件制作/编辑/格式转换工具,功能强大,方便实用,它可以直接编辑光盘图像并从图像中提取文件CD-ROM制作光盘图像或制作硬盘上的文件ISO文件。同时,你也可以处理它ISO文件启动信息盘的文件启动信息。
Ultra ISO制作启动盘教程
首先点击文件,然后点击打开,选择好的系统

选择软件左下角红框的U盘
点击工具栏上的启动
点击写入,等一会儿
制作完成后,我们可以使用U盘装系统。开机BIOS选择U盘启动,自动进入Windows系统安装界面。开机BIOS选择U盘启动,自动进入Windows系统安装界面。此外,我们还可以DOS安装在U盘中,方法相同,选择镜像时选择DOS系统即可。
用U盘扩容手机!
你有没有遇到过这样尴尬的事情,同意和朋友复制一个重要的信息,对方如约带U盘,你却忘了带电脑?出去拍照,没多久手机内存就满了?由于安全性和整机设计原因,智能手机大多不再支持内存卡。但是大容量内存手机很贵,这个时候我们可以考虑买一个OTG U盘。
只要买一条带micro usb接口U盘,无需下载任何软件,即插即用。
上图为安卓手机文件管理,左图未插入U盘,右图插入U盘后弹出新的U盘USB可实现文件复制、粘贴、移动等功能。U可直接播放盘内视频和照片。
IOS系统
由于IOS系统相对封闭,在使用中lighting当接口U盘时,我们会发现下载相应的制造商文件管理软件。

插入U盘后,弹出窗口提示下载软件。下载成功后,打开软件备份图片、音乐和电影。由于IOS系统原因不支持文件复制、粘贴、移动等功能。当然IOS该系统还支持直接播放U盘视频。

《闪电侠》播放界面
总结:U盘发展从未远离我们的生活、学习和工作。不仅是存储工具,还有许多实用技能,U盘子给我们带来了很多便利,是我们生活的好帮手。




