第一步:创建SATA接口模式为RIAD,创建RAID1
DELL服务器R230 RIAD1创建后安装Server 2018 R2操作系统。
在做RIAD 1之前需要将SATA接口模式改为RIAD模式。
开机后,按F2进入System setup.先进入BIOS

找到SATA将接口模式改为接口模式RAID模式。
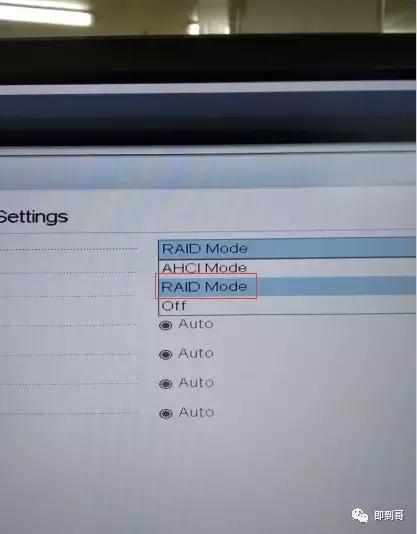
更改后,确定。
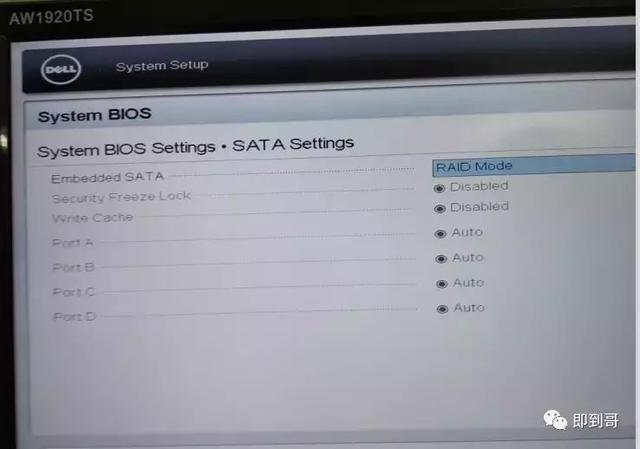
SATA接口模式RAID设置完成后。
做RIAD1,R230如何做RIAD前一篇教程已发送,请参考:
DELL服务器R230 RIAD1创建
RAID成功创建后,可安装操作系统。
将制作好的Windows server 2012RU盘插入服务器。调整启动项,从U盘启动启动。
第二步:用UltraISO将Windows Server 2008 R2 ISO将镜像文件烧录到U盘
准备材料:
1 一个 8-16G的 U 盘 (12G 服务器用 8G 以下 U 盘,13G 用 16G 以下 U 盘),U 盘用 USB 2.0的 U 盘。最好不要用 USB 3.0 的 U 盘,可能导致无法正常识别或加载驱动异常。此外,它还应该连接到服务器 USB 2.0 不要使用接口 USB 3.0 的接口。( 2.0 接口为白色或黑色或通用标记 USB 接口图案,3.0 接口是蓝色的,或者下面有标记 SS 图案)
2Windows ISO 镜像文件
3UltraISO软件(软盘通)
方法:
U盘子格式化,模式选择NTFS 模式。
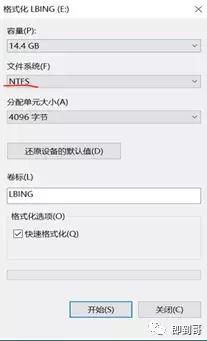
!!!若镜像小于4GB如果镜像大于4,直接使用以下步骤GB请往下翻
1 打开 UltraISO,加载 ISO 镜像文件(下载下载下载iso在电脑上存储镜像)。
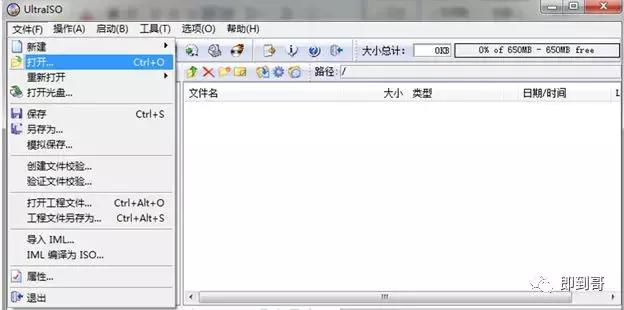 电脑
电脑
2 烧录到 U 盘。请注意,请使用 USB-HDD写入的方式。操作后等待10-15 可以在几分钟内写入。请注意,此方法将清空所有数据,请备份原始数据 U 盘数据。

如果您安装的镜像是2012年或2016年,请在下图选项不变的情况下选择方便启动
镜像大小>4GB尽量方便写入(时间长)
烧录U盘:
1. 由于Windows2012及以上版本的系统镜像文件大于4个GB,而FAT格式不能支持4GB上述大文件需要使用U盘NTFS格式;
注:格式化将清除U盘上的数据,请提前导出U盘数据;
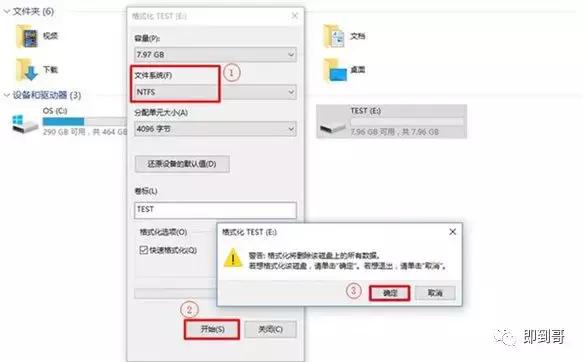
2. 电脑 用UltraISO软件打开系统镜像ISO文件
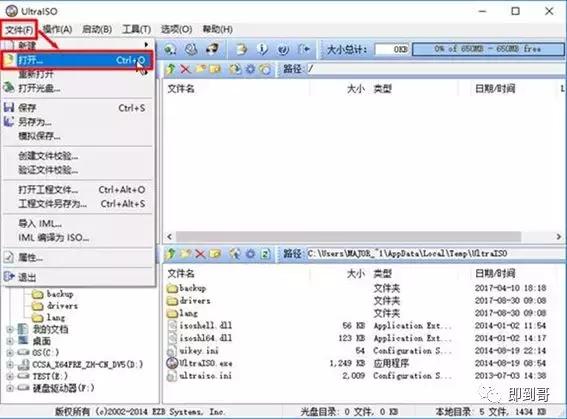
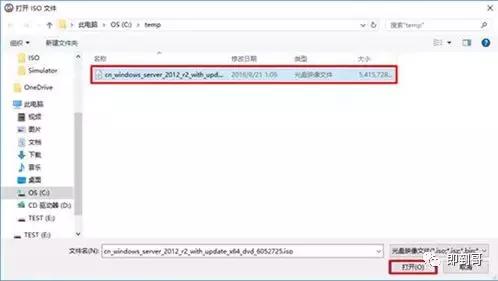
3. 点击菜单启动à写入硬盘图像
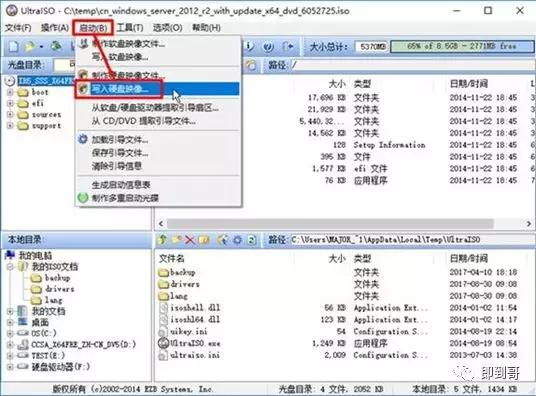
4. 点便捷启动à【写入方便】
注:方便写入不会格式化U盘,U盘上的现有文件不会被破坏,但同名文件将被覆盖,以确保启动信息的完整性。建议在操作前备份U盘上的文件;
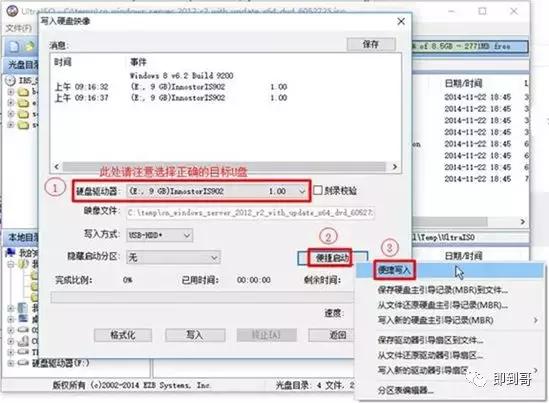 电脑
电脑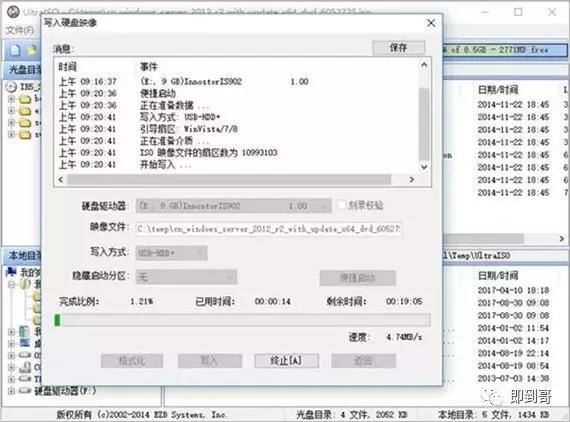
5. 等待进度完成,检查U盘属性,可见还是NTFS格式
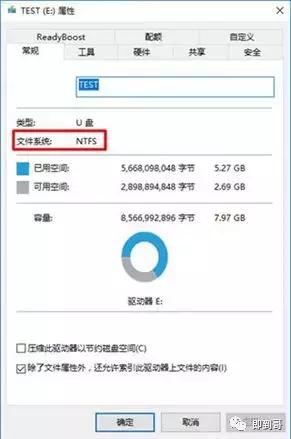
打开U盘Source文件夹查看install.wim文件超过4GB正常写入,制作成功
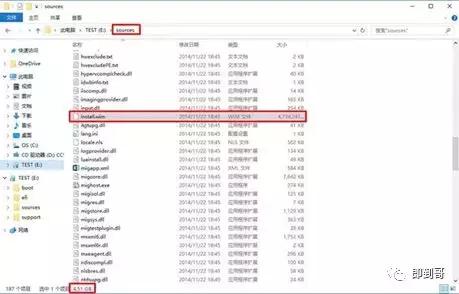
第三步:将服务器启动项调整为U盘启动项
开机按F2后进入BIOS,进入System BIOS
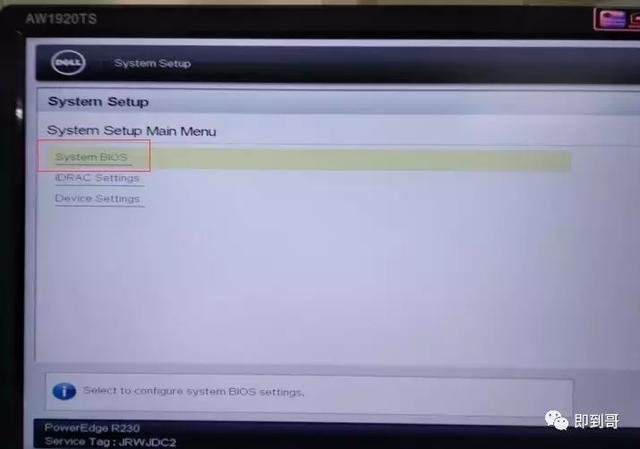
选择Boot Settings
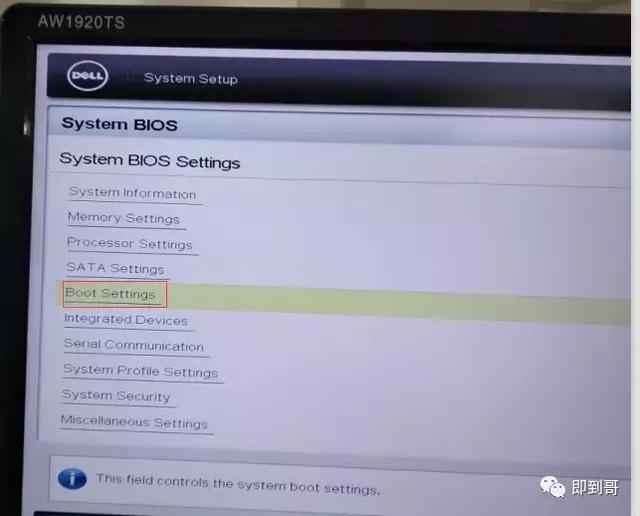
BIOS Boot Settings
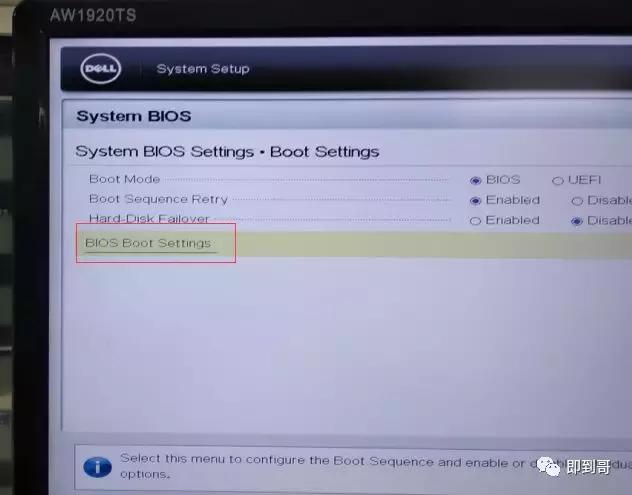
现在可以看到了Disk Connected to back USB 2:Cruzer Orbit在第二项,RIAD Controller 第一项,我们需要USB2调成1。
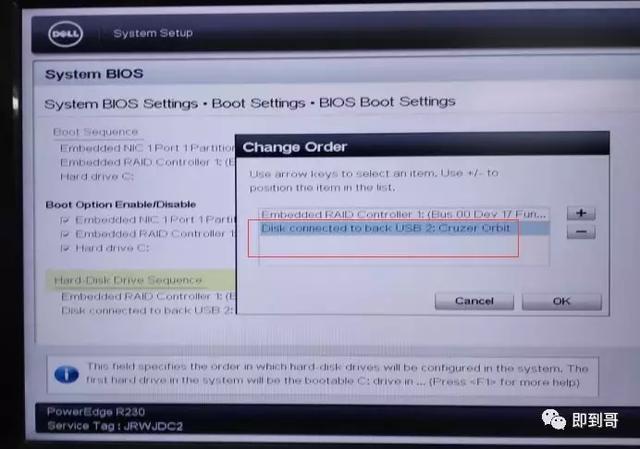
选中USB2然后按 即可将USB调成1。
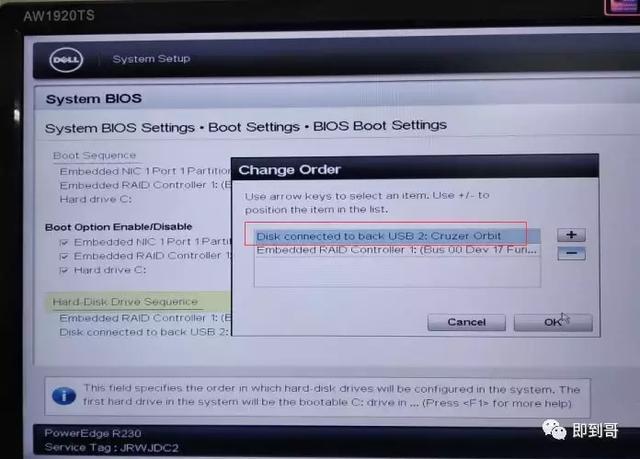
选中USB2然后按 即可将USB调成1。成功后按ok键。
 重新启动系统。
重新启动系统。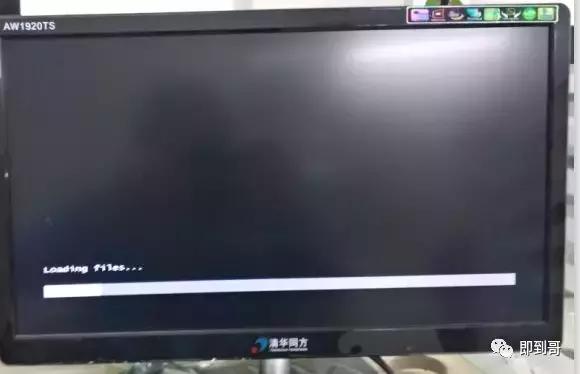
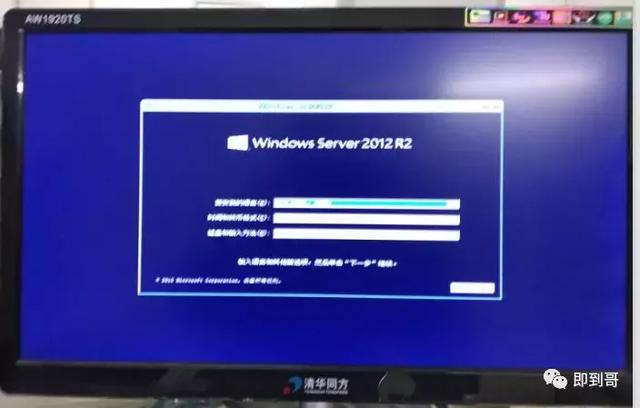 从U盘自动启动。进入安装系统界面。
从U盘自动启动。进入安装系统界面。
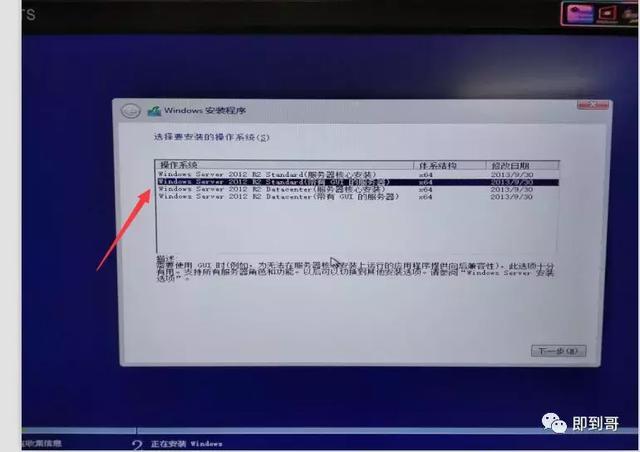
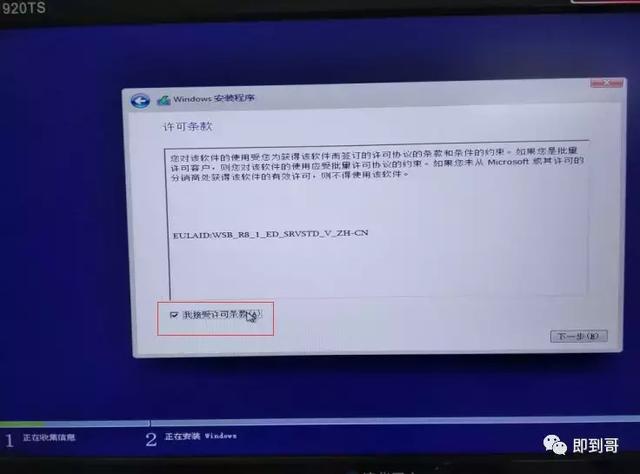

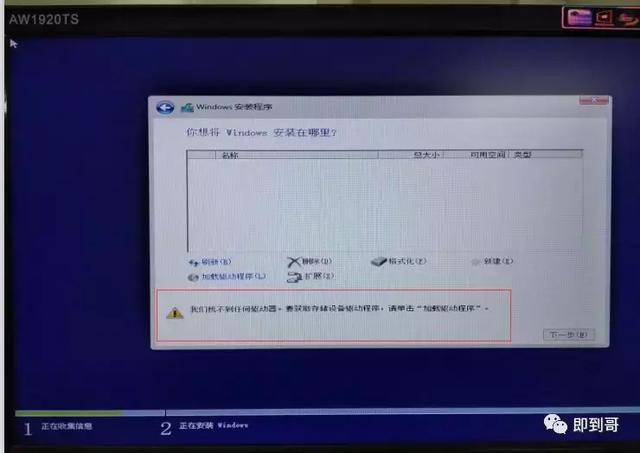 硬盘在安装过程中找不到。
硬盘在安装过程中找不到。
完成服务器系统安装时间RIAD之后安装找不到硬盘,需要加载阵列卡驱动,如何获得阵列卡驱动,可以联系品牌获取。
DELL400-884-517服务器电话
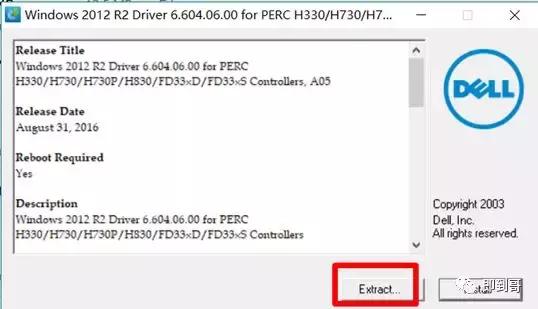 如何加载阵列卡驱动?
如何加载阵列卡驱动?
1.在步骤中你想要Windows如果硬盘无法识别,则需要手动加载,因为缺乏阵列卡驱动。点击[加载驱动程序]之后选择[浏览]找到相应的阵列卡驱动并选择。
注:需要提前下载阵列卡驱动,双击下载驱动文件,选择Extract解压,放入U盘根目录下。
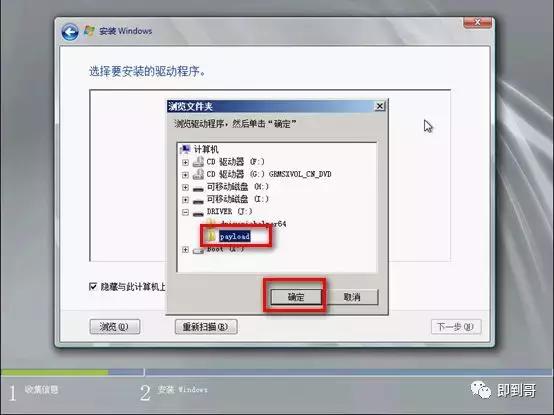
如果您需要帮助阵列卡驱动下载和解压,请单击此链接跳转下载解压
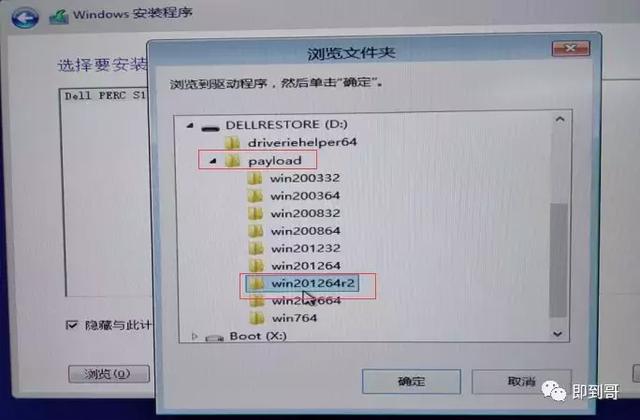
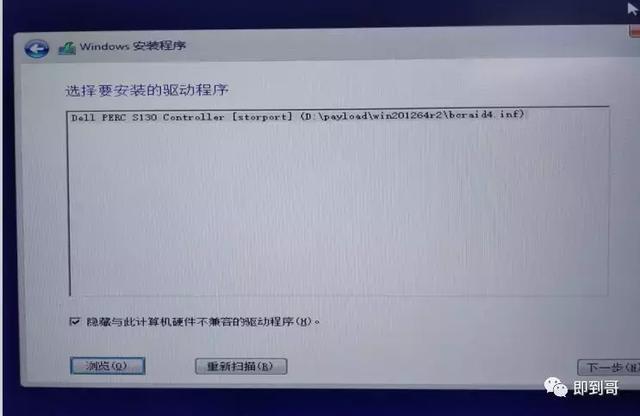 注:有时,直接选择Payload不能加载阵列卡驱动,需要到达payload在子文件夹下,选择相应的操作系统阵列卡驱动。
注:有时,直接选择Payload不能加载阵列卡驱动,需要到达payload在子文件夹下,选择相应的操作系统阵列卡驱动。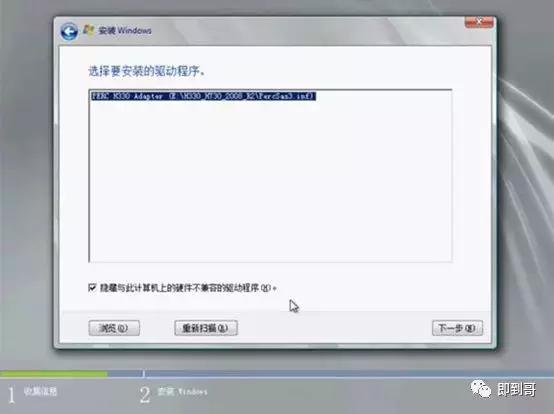
2.确认所选阵列卡驱动正确后,点击[下一步]加载阵列卡,正常识别硬盘。
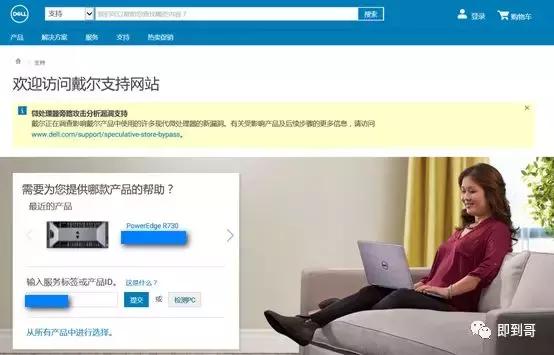 3.点击驱动选项(高级)进行分区,并选择需要安装操作系统的分区。如何从官网下载相应的阵列卡驱动?
3.点击驱动选项(高级)进行分区,并选择需要安装操作系统的分区。如何从官网下载相应的阵列卡驱动?
1、 访问戴尔支持网站:https://www.dell.com/support/home/cn/zh/cndhs1?lwp=rt
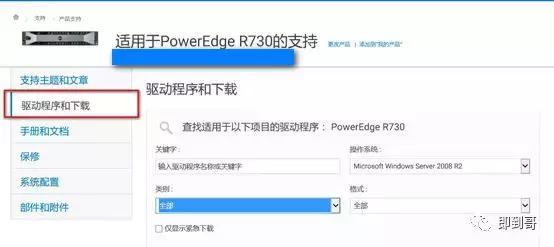 并通过服务标签或产品名称访问产品支持主页,并选择驱动程序和下载菜单:
并通过服务标签或产品名称访问产品支持主页,并选择驱动程序和下载菜单: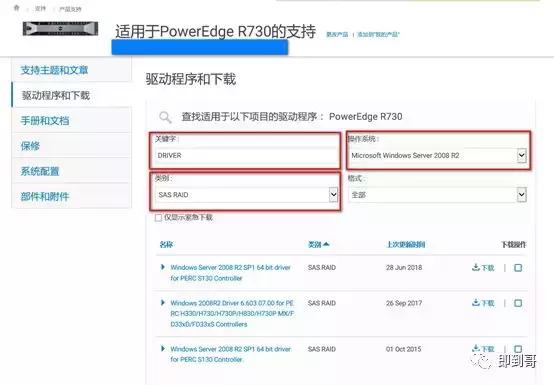
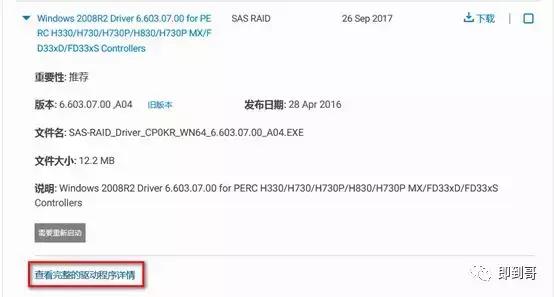 2.输入关键字DRIVER,类别选择SAS RAID,选择当前需要安装的操作系统,根据当前配置选择相应的阵列卡型号驱动下载。
2.输入关键字DRIVER,类别选择SAS RAID,选择当前需要安装的操作系统,根据当前配置选择相应的阵列卡型号驱动下载。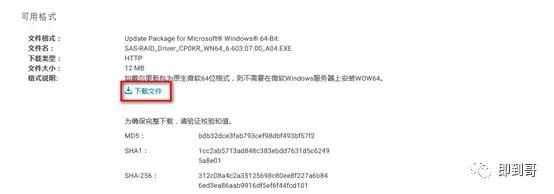

如何解压阵列卡驱动?
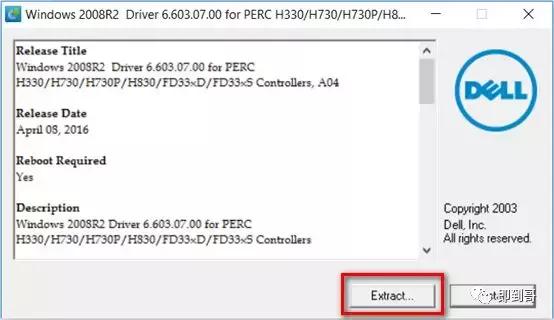 双击下载好的驱动程序,选择解压,解压到U盘根目录(建议不要放在烧录系统镜像的U盘中),完成后点击OK:
双击下载好的驱动程序,选择解压,解压到U盘根目录(建议不要放在烧录系统镜像的U盘中),完成后点击OK: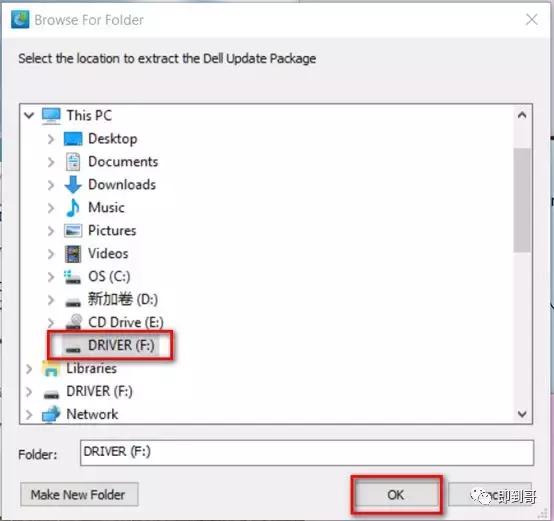
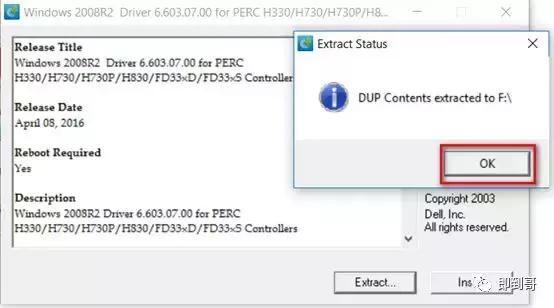
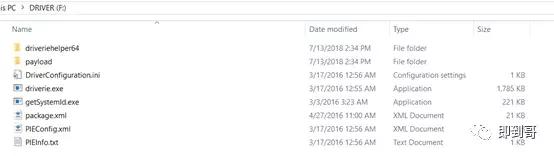
确认U盘中的文件:
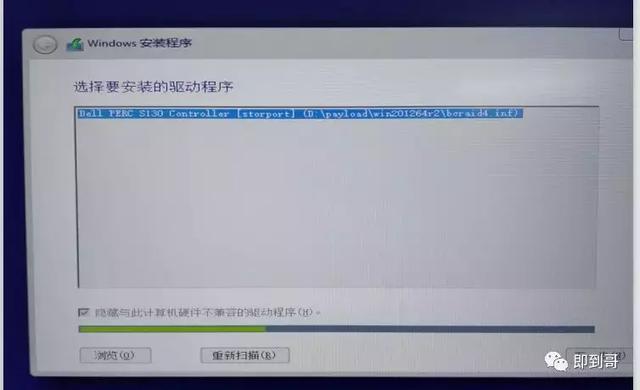
继续安装系统...
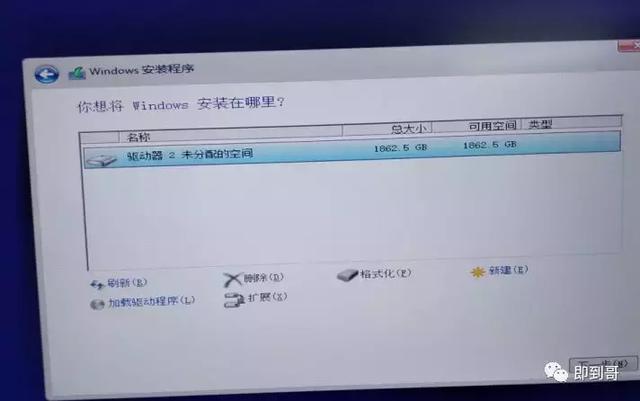 加载阵列卡驱动后,操作系统可以安装。
加载阵列卡驱动后,操作系统可以安装。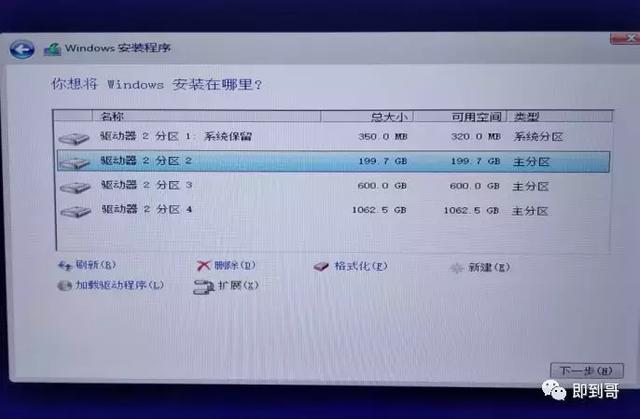
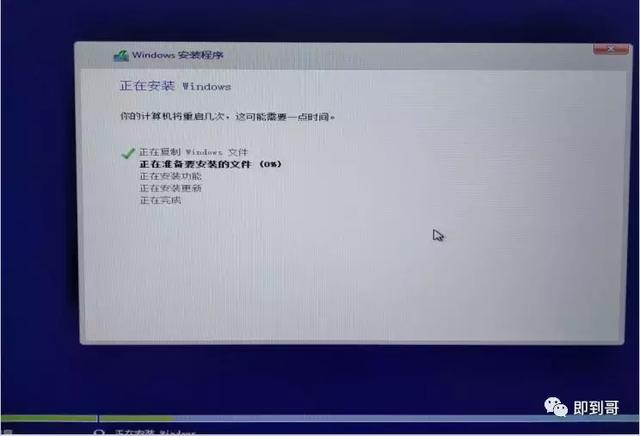

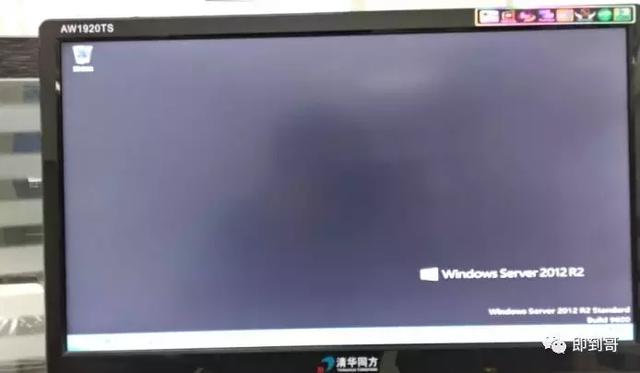
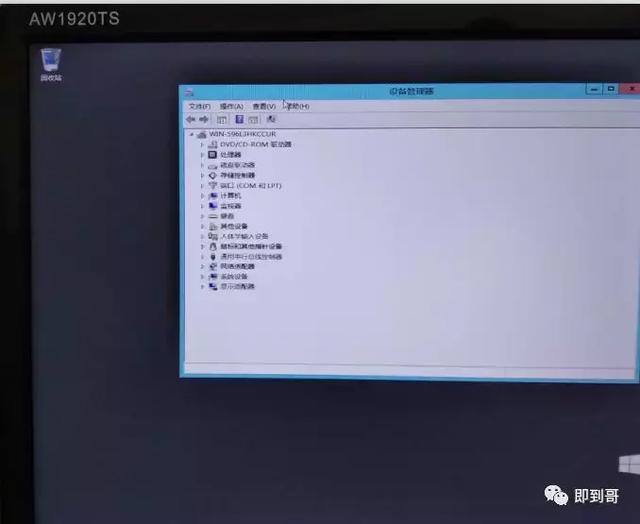
然后更新驱动器,完成所有操作。
关注iT小技术,有你想要的IT小技术!关注iT小技术,有你想要的IT小技术!~电脑




