驱动总裁在手,轻松玩转10代U。众所周知Intel从第8代开始,就彻底封杀了Win7的【核显】以及【USB 3】驱动,前两年的8、9代CPU,驱动总裁已提供了近乎完美的解决方案,对于新出的Intel 10代CPU,驱动总裁新版的2.0也随之而出,我们今天拿【微星的B460】加上【Intel i5 10400】来做演示。
感谢我们测试组【无尽~未来】提供的测试平台,以及拍摄素材。

主板:微星B460
CPU:intel i5 10400 纯UEFI启动环境

B460这块主板,是纯UEFI启动环境的,这种环境如果在部署前没有显卡驱动,就会卡LOGO或者是黑屏,MBR启动就不存在这种现象。
PS:本次教程,同时配了图文还有文末由老黑亲自上场带来的详细操作视频。
第一步:先到官网去下载驱动总裁2.0尝鲜版放到装机U盘里
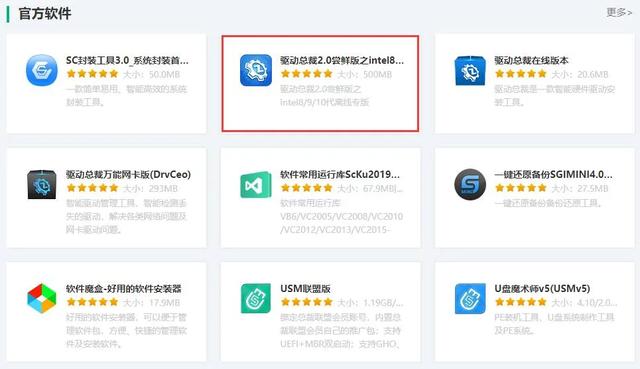
PS:由于硬件环境在外地,只能通过远程操作来演示,进入PE后我们再来确认一下型号
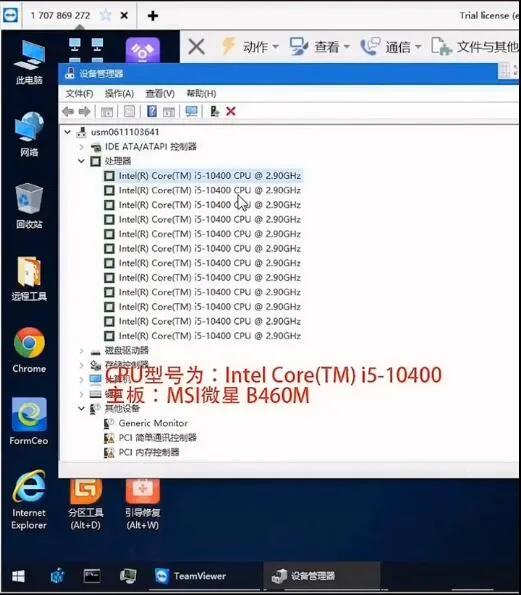
第二步:开始安装Win7原版系统
(1)先来给硬盘分区
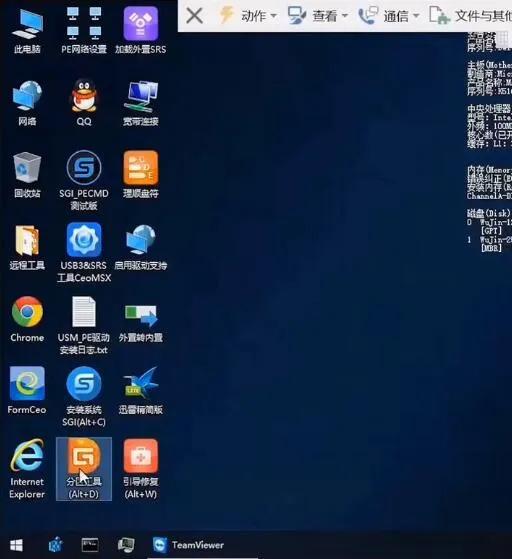
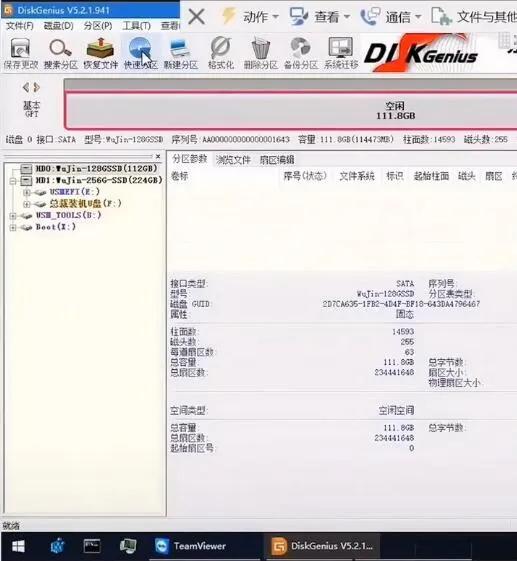

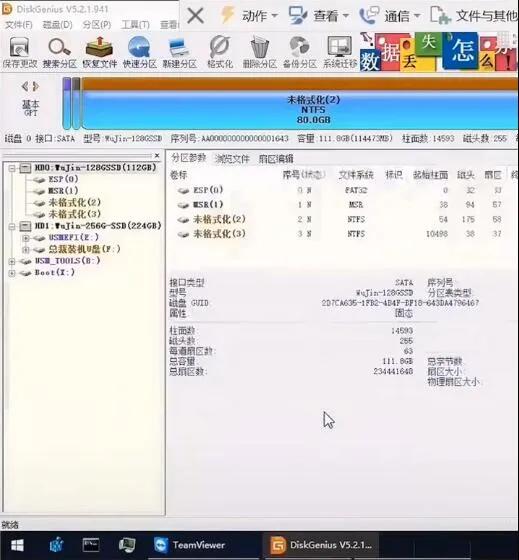
GUID的就是UEFI启动
(2)再打开SGI装机工具
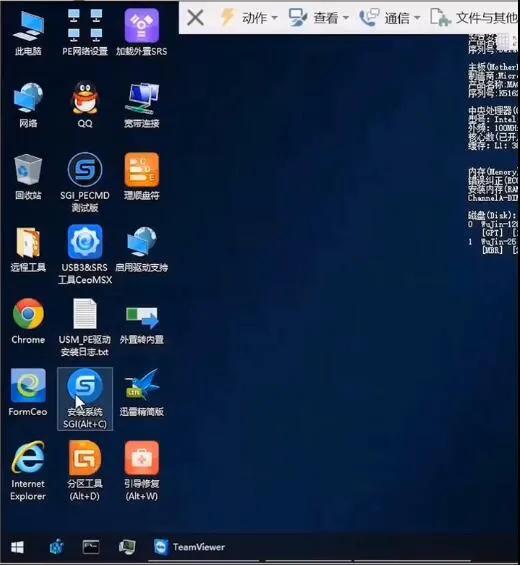
这里选择Win7旗舰版
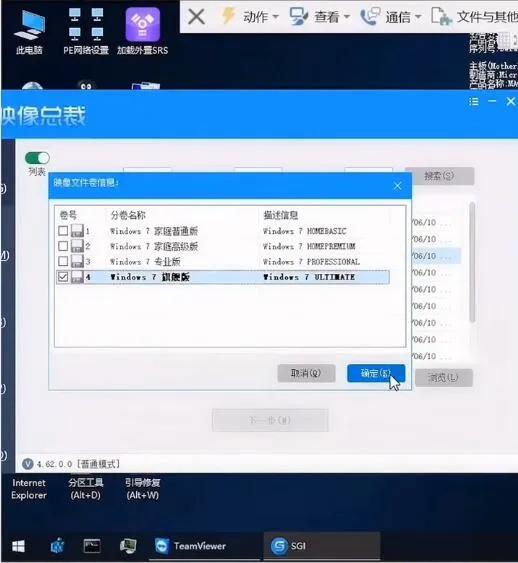
然后这里要注意一下,我们只勾选更新系统引导和跳过OOBE过程,别的选项全部取消
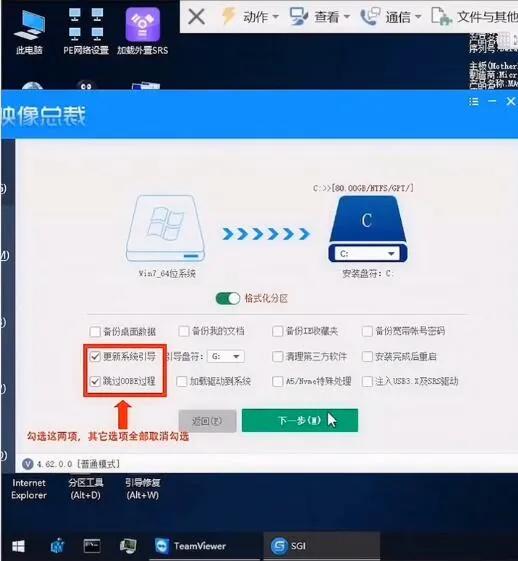
然后点击下一步,系统安装完成后,我们就用驱动总裁来注入驱动
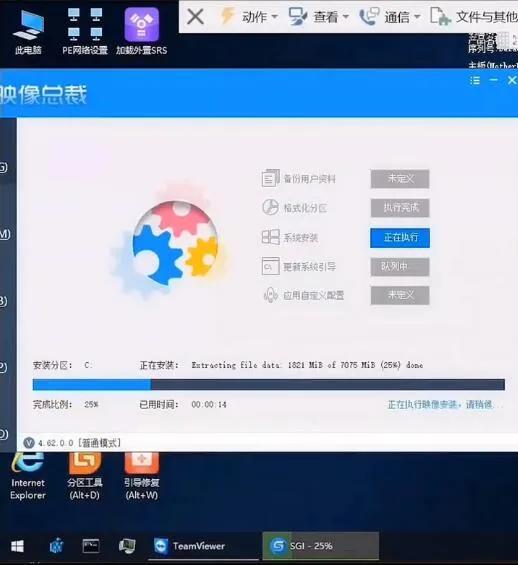
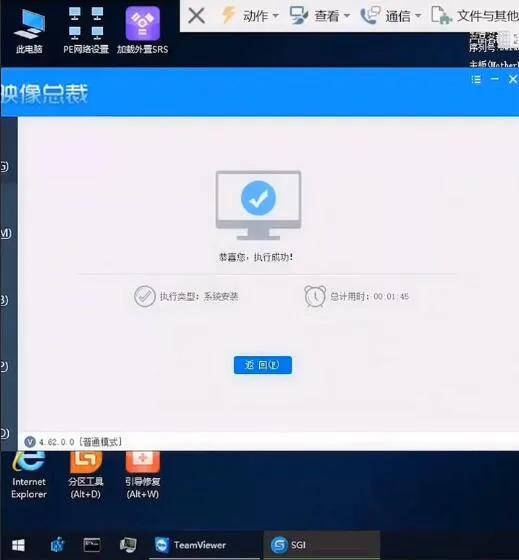
第三步:驱动总裁注入驱动到系统(核心步骤)
(1)打开我们最开始下载好的驱动总裁
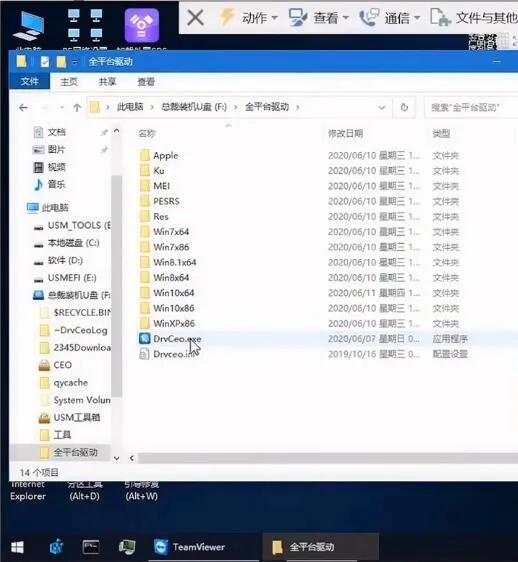
驱动总裁在PE环境下会自动识别目标系统的信息(这里识别到C盘是Win7 64位)
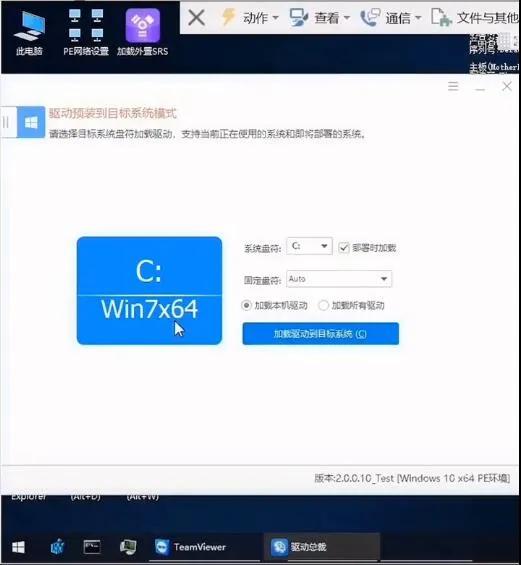
然后点击加载驱动到目标系统
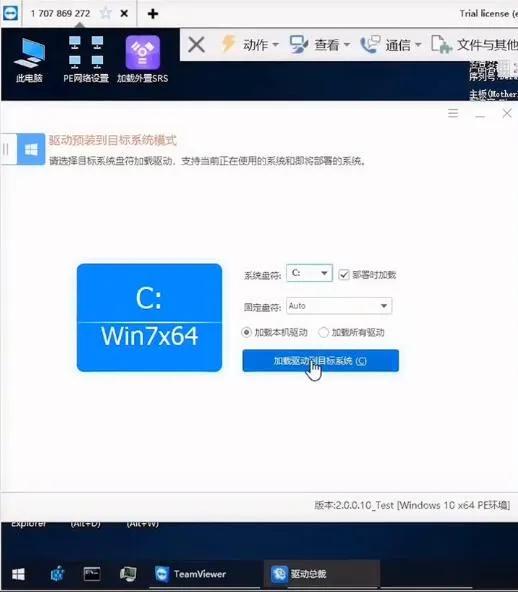
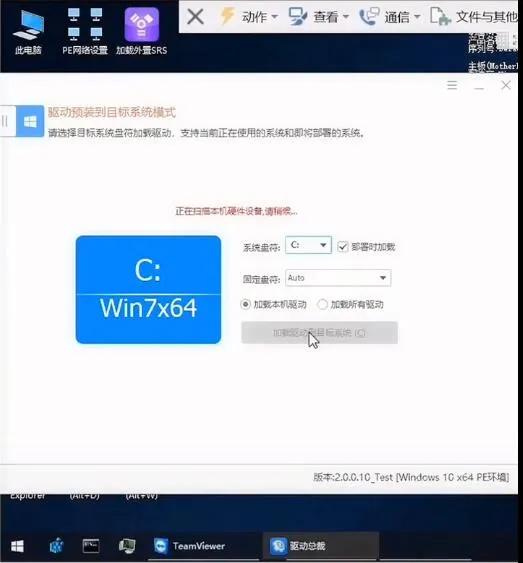
这个时候已经识别并匹配到了i5的核显驱动
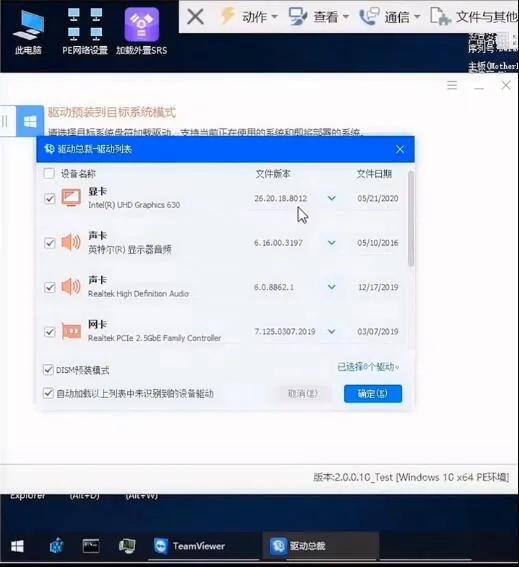
下面是B460板载的Intel USB3.1的驱动
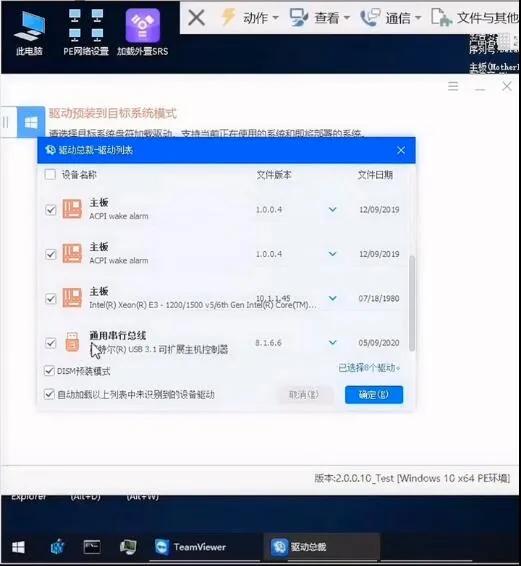
注意:默认勾选项不要动
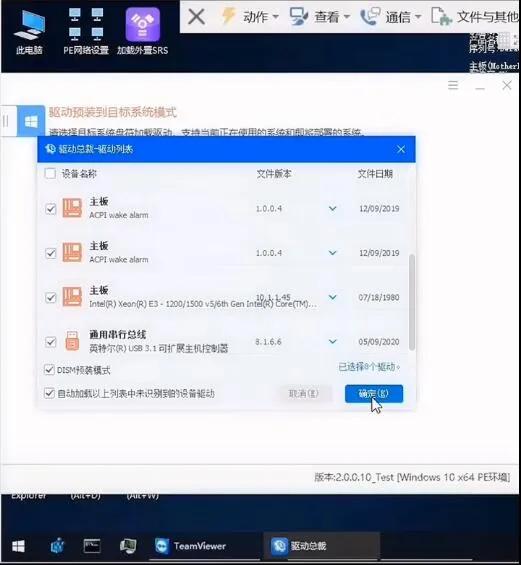
然后点确定,这个时候就开始预装驱动
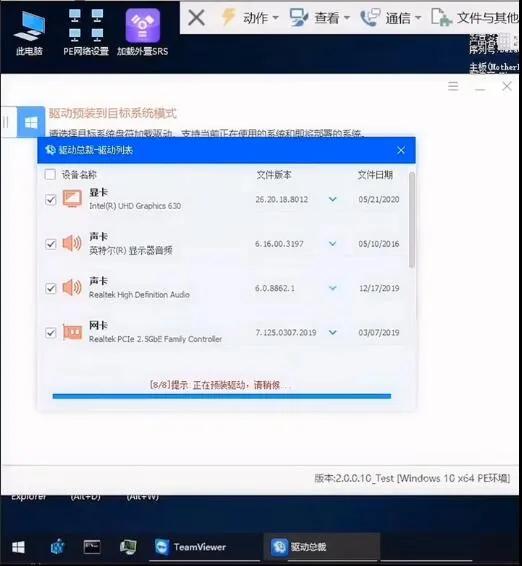
紧接着就是自动安装NVME补丁
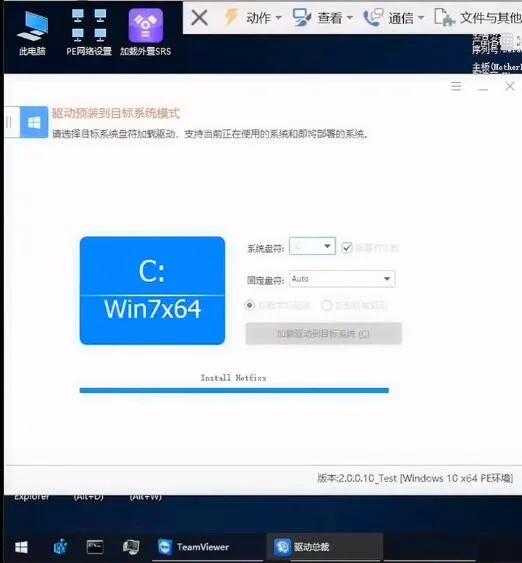
导入完成了,我们重启计算机
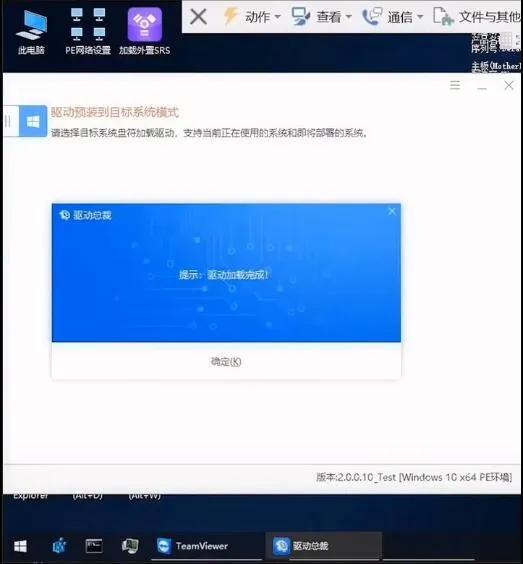
然后到BIOS设置里把安全启动给关闭掉(其实这个主板默认就是关闭的),这里只是稍微给大家演示一下这个步骤,不同主板选项位置不一样,大家根据自己的型号来进行设置,设置完成后,保存重启
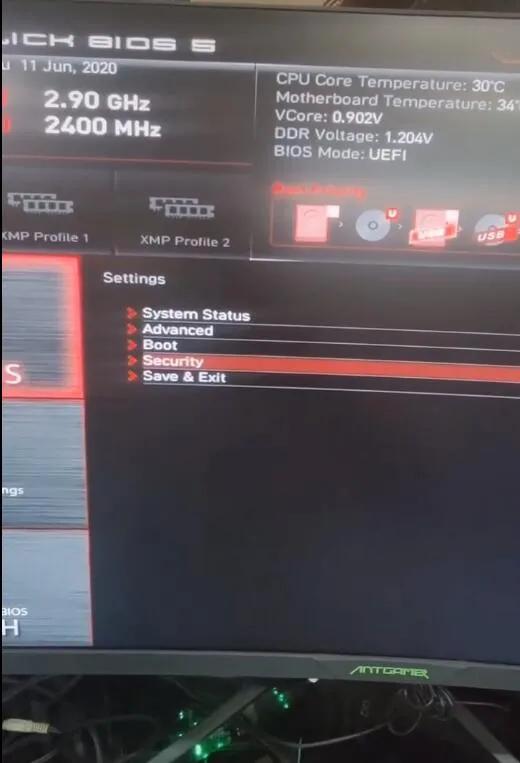
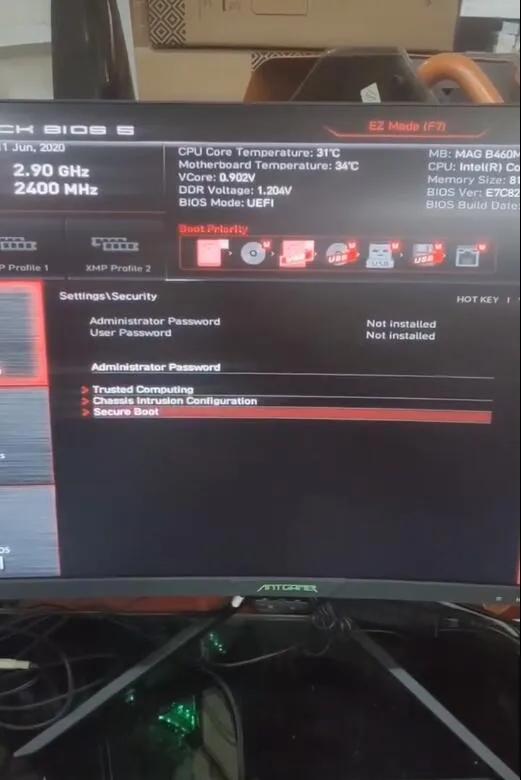
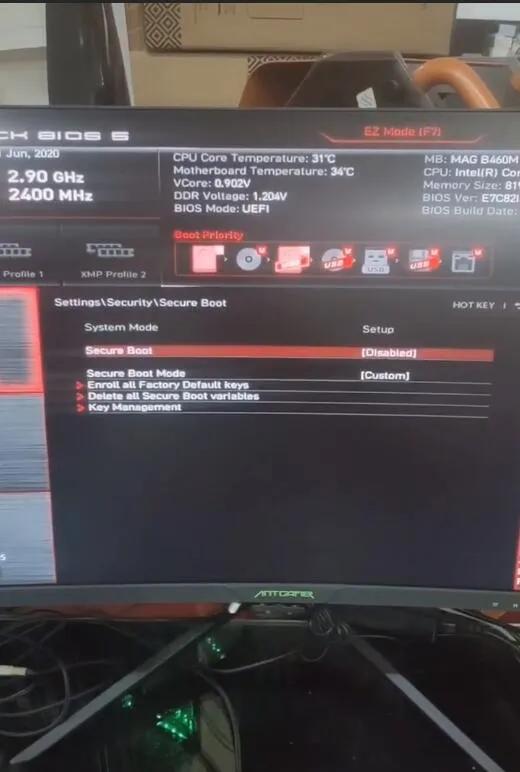
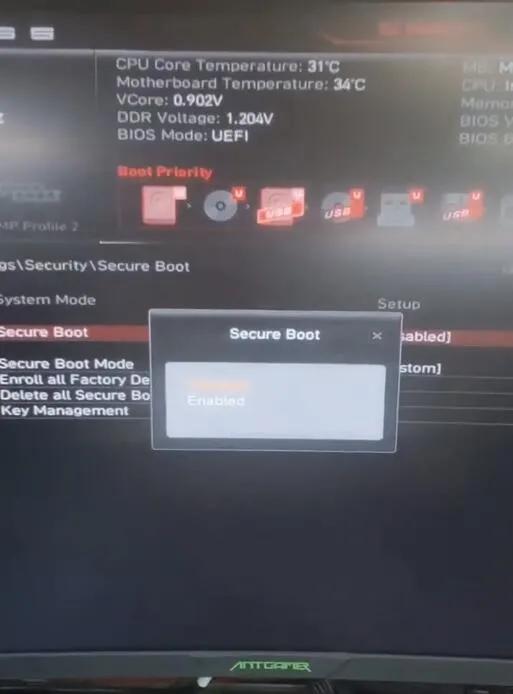
这个时候已经开始进入部署界面了,在部署过程中驱动总裁会再次运行,因为驱动总裁为了确保驱动的完整安装,会在部署中和进桌面再次进行检测和安装驱动
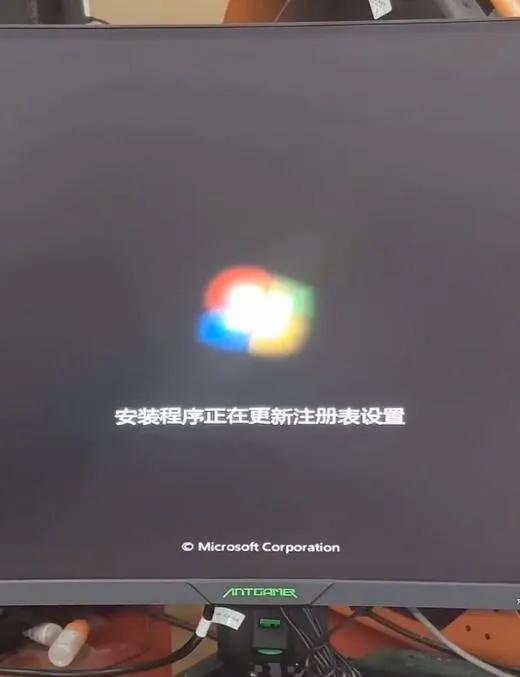
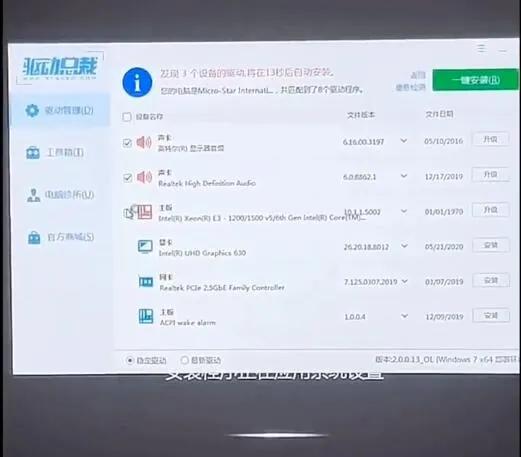
这个时候就是部署中的驱动安装

好,部署完成了,现在系统准备进入桌面,进入桌面后,驱动总裁会再一次运行检测驱动的安装,桌面安装主要是与驱动总裁云端进行匹配,毕竟离线驱动有限,而云端的驱动是无限的
现在看到的这个10代芯片组驱动就是从云端下载下来安装的
到这里呢,驱动就基本上安装完成了,我们再到设备管理器里面去确认一下,先来确认一下核显驱动UHD630,打开属性可以看到驱动是正常的,再来看USB3.1的驱动,打开属性驱动也是正常的,再整体看一下设备管理器,没有一个感叹号,那说明所有的驱动都ok了
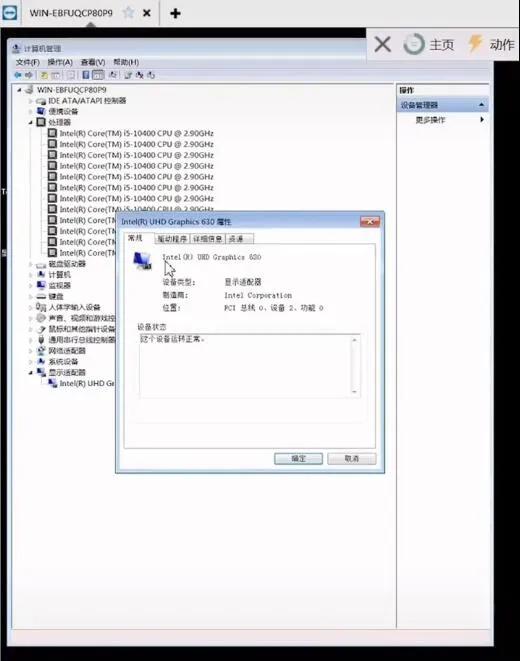
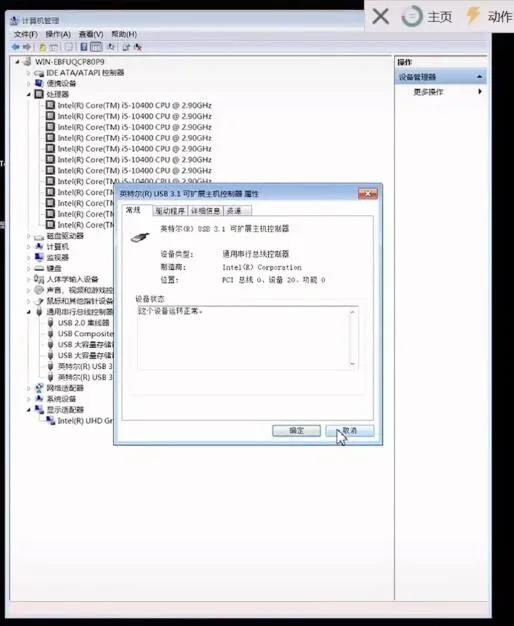
接下来还可以测试一下核显的一个视频播放,打开一个MP4也都是OK的
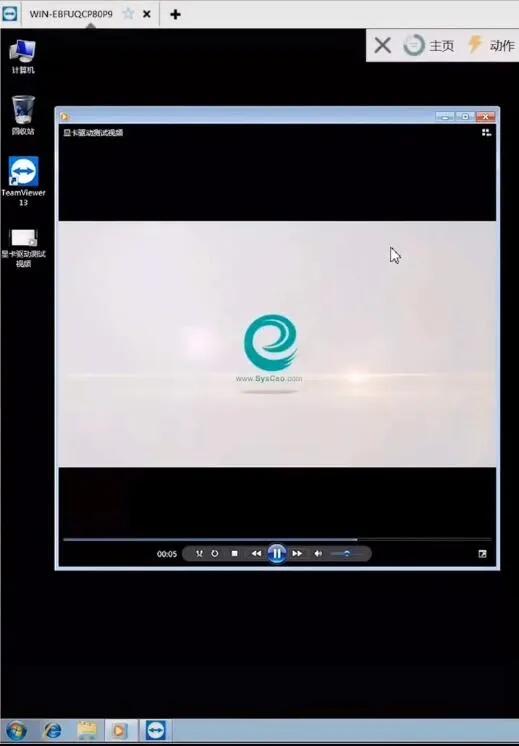
再来看一下显卡的控制面板,打开选项看一下,这里的属性UHD630都是没有问题的
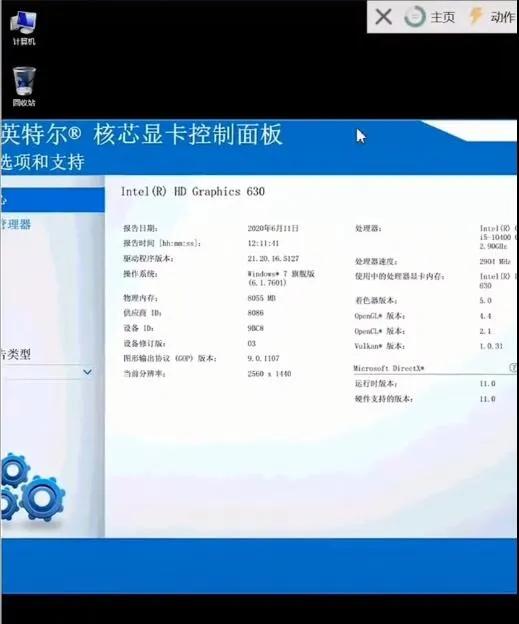
再来看USB3.1接口的U盘也是没有问题的
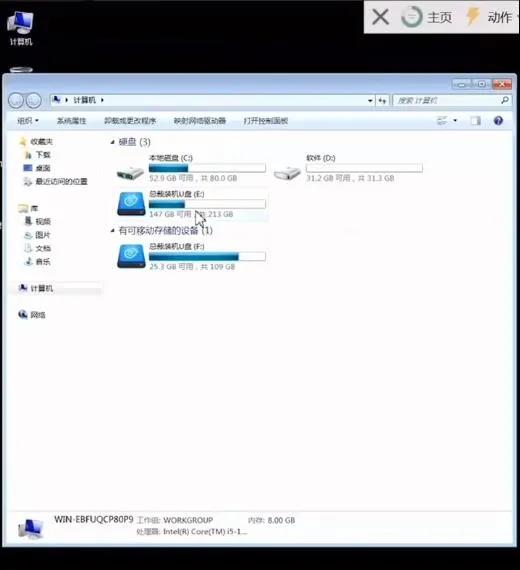
Intel 8/9/10代 系统目前的解决方案支持范围
CPU核显:Intel 8代、9代 核显32/64位完全驱动支持
Intel 10代不完全驱动支持,目前暂时还不支持Intel 10代10500 G1(G0是可以的)或以上CPU,正在努力突破中,请关注我们,除此之外的型号32/64位均支持。
主板:USB3驱动>>全系列32/64位完全支持
IO/PCI/ACPI驱动>>90%以上64位支持
无线网卡驱动>>32位/64位不支持
有线网卡驱动>>10代
装win7部分驱动目前还是不行,无线网卡不支持,intel 219-V,219分17版本 1-7版本可以,8-17版本不行,触摸板以及蓝牙可能也不完全支持,一般笔记本的较多
这是水淼·帝国CMS站群文章更新器的试用版本更新的文章,故有此标记(2024-05-14 09:00:15)




