以前写过禁用文章CPU睿频,是在Windows 10中操作的。当时,先创建自定义电源管理计划,然后修改计划的注册表。在Windows 在11中,自定义电源管理计划在注册表中的位置发生了变化,所以我写了这篇文章作为补充。本文同时适用Windows 10和Windows 11。
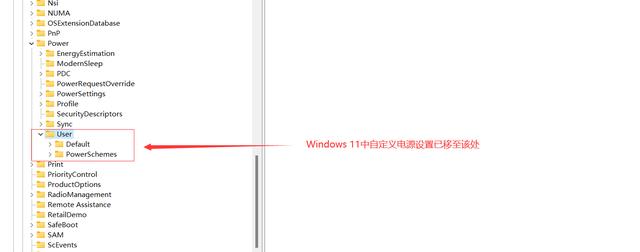
微软从Windows 10系统开始用自己的设置功能取代控件面板。但在Windows 10中完美度不够,有些功能会跳转到控件面板设置。到了Windows 基本上所有的操作都可以在设置中完成。但是电源设置在Windows 11中非常抽象,只有以下选项
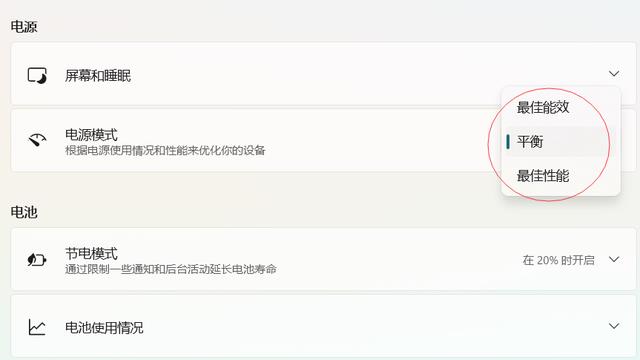
不管是哪种模式,我的电脑运行一段时间后,风扇都会发出疯狂的声音。只要插上电源线,风扇就会变成主动模式。即使只浏览网页,风扇也会低速运行。使用一段时间后,风扇的声音与吹风机相匹配。
注册表中的设置以前有详细说明。如果你感兴趣,你可以阅读它。用记事本保存以下代码作为任何文件名reg格式。如:power.reg。双击打开,导入。
Windows Registry Editor Version 5.00[HKEY_LOCAL_MACHINE\\SYSTEM\\CurrentControlSet\\Control\\Power\\PowerSettings\\54533251-82be-4824-96c1-47b60b740d00\\bc5038f7-23e0-4960-96da-33abaf5935ec]"Attributes"=dword:00000002[HKEY_LOCAL_MACHINE\\SYSTEM\\CurrentControlSet\\Control\\Power\\PowerSettings\\54533251-82be-4824-96c1-47b60b740d00\\be337238-0d82-4146-a960-4f3749d470c7]"Attributes"=dword:00000002[HKEY_LOCAL_MACHINE\\SYSTEM\\CurrentControlSet\\Control\\Power\\PowerSettings\\54533251-82be-4824-96c1-47b60b740d00\\94D3A615-A899-4AC5-AE2B-E4D8F634367F]"Attributes"=dword:00000002
在运行中输入在control打开控制面板,在电源管理中建立新的电源计划,
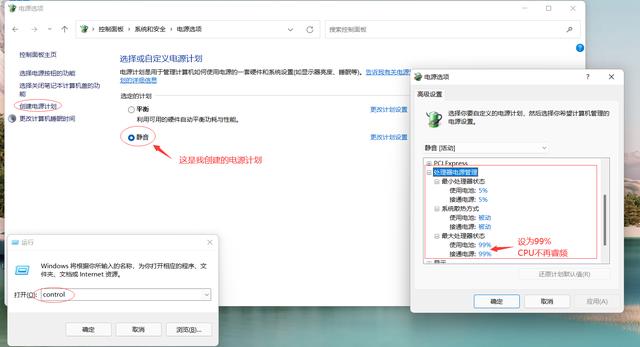
设置后,使用电源计划体验无风扇电脑。
使用脚本可以快速切换电源计划。
@echo offcolor Decho 1)平衡echo 2)静音echo 选择电源计划:echo.Set /p x=""if "%x%"=="1" powercfg /S 381b4222-f694-41f0-9685-ff5bb260df2eif "%x%"=="2" powercfg /S e0776add-cccd-4a90-b13a-170b4b7bd2fdecho.powercfg /Lecho.pause
先用 powercfg /L 命令找出自己的电源计划UUID,替换上述脚本中相应的电源计划UUID,保存为:power.bat。打开操作如下:
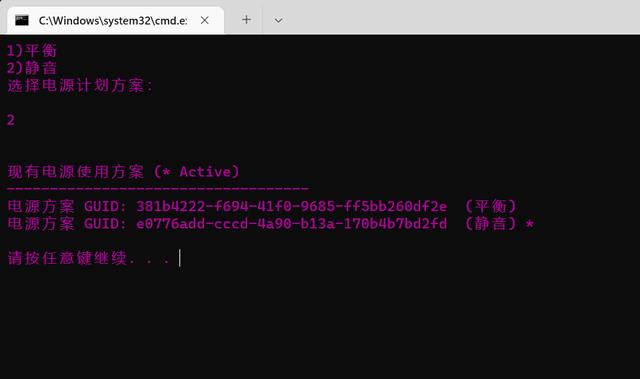
附:
禁用CPU睿频:https://engr-z.com/260.html
除非注明,否则都是攻城狮·请注明原创文章的来源。
本文链接:https://engr-z.com/522.html




