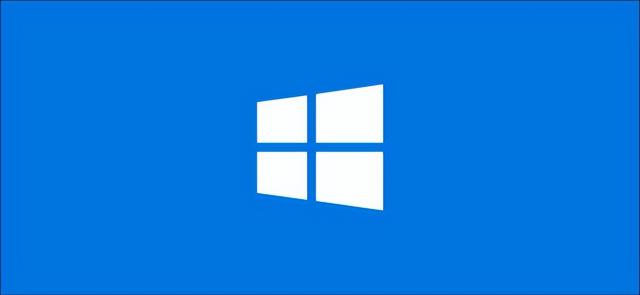
为了维护您的网络安全,每隔一段时间更改一次计算机密码是个好主意。Windows 10 因为你可以设置密码到期日期,所以更容易。
执行此操作的步骤将会有所不同,这取决于您是使用本地账户还是使用本地账户 Microsoft 登录你的帐户 Windows PC,因此,我们将检查两者的过程。
为您的 Microsoft 帐户设置密码到期日期
在 Windows 10 你可能已经注意到了 Microsoft 希望您使用链接 Microsoft 帐户而非本地帐户登录。
你可以在线为您服务 Microsoft 帐户设置密码到期日期。然后系统会提示你每次 72 天重置一次密码。在启用(或禁用)此设置之前,必须设置新密码。
为此,请前往 Microsoft 并登录帐户安全区。在顶部的更改密码部分,单击更改。
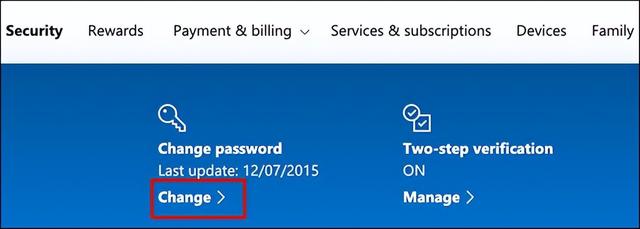
系统会提示您提供现有密码和新密码(您不能重复使用现有密码,所以请输入新密码 安全密码)。
因为您想设置密码到期日期,请单击让我每次 72 每天更改一次密码旁边的框来启用此功能。
单击保存以应用您的新密码和到期日期。
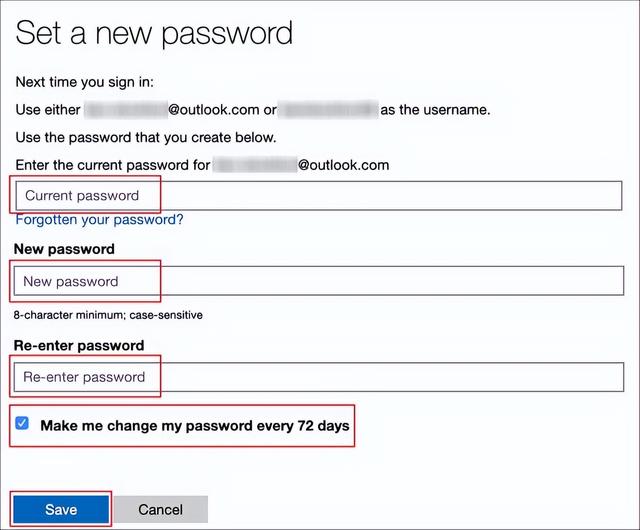
如果变化成功,您将被重定向回 Microsoft 帐户安全页面。登录和退出 Windows 使用您的新密码。
您的 Microsoft 帐户密码将在 72 下次登录后,系统会提示您更改密度
为您的本地账户设置密码到期日
如果您在 PC 使用本地账户 而不是 Microsoft 您仍然可以设置密码的到期日期。
密码启用过期
首先,您必须禁止设置,以防止密码过期。
为此,请按 Windows R 键打开操作启动框。然后单击确定打开您的用户帐户设置。
netplwiz
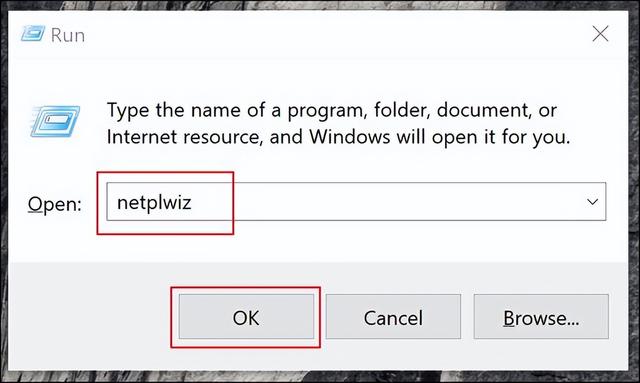
在高级选项卡中,单击高级打开高级用户管理工具。
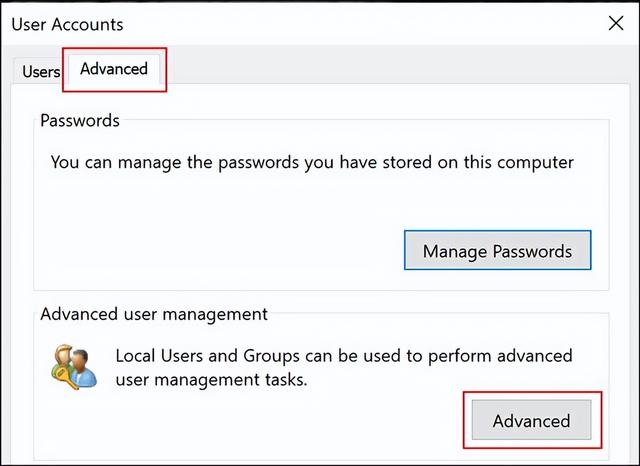
在这里,单击左菜单中的用户,然后右键单击用户账户。单击属性输入本地用户账户的高级用户设置。
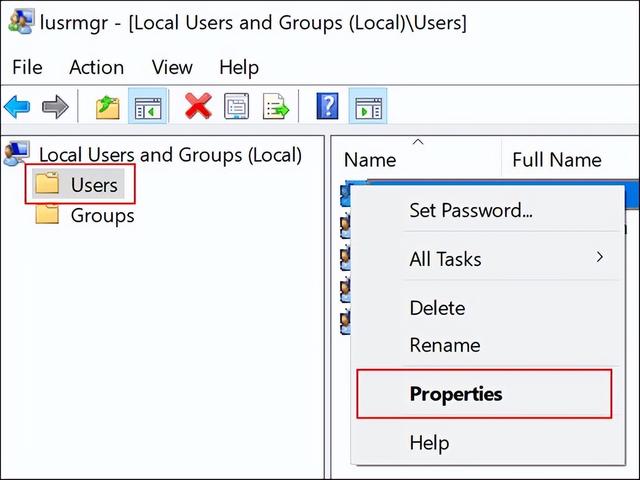
在属性菜单中,取消密码永不过期选项,然后单击确定。
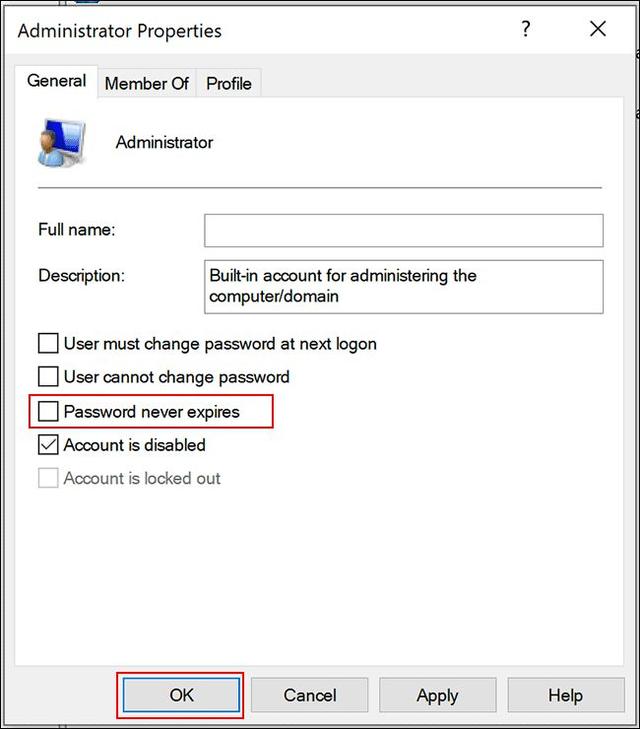
密码的最长使用通过本地组策略编辑器设置
您现在需要设置密码的最长密码使用寿命。与 Microsoft 不同的帐户,您可以随时将当地帐户的密码设置为过期。
Windows 10 的默认值为 42 天。如果你想保留这个长度,你可以继续像往常一样使用你 PC。当需要重置密码时,系统会提示您更改密码。
假如你的计算机运行 Windows 10 请遵循专业版、教育版或企业版 Windows R 打开运行启动框。在这里,单击确定打开本地组战略编辑器。
gpedit.msc
(如果你的计算机运行 Windows 10 请按照下一部分的说明操作家庭版。)
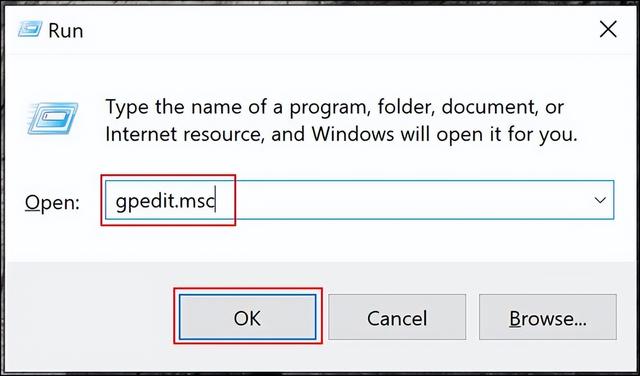
在左菜单中,导航到计算机配置>Windows 设置>安全设置>帐户策略>密码策略,然后双击密码最长使用寿命。
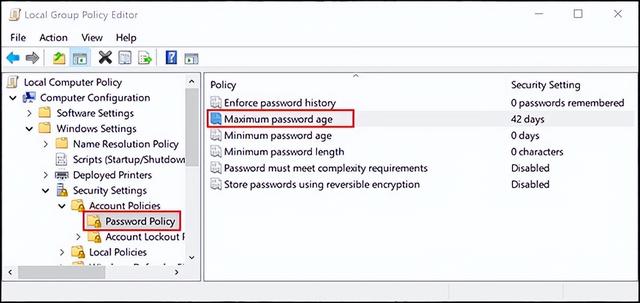
将值从42改为您喜欢的天数,然后单击确定保存设置。
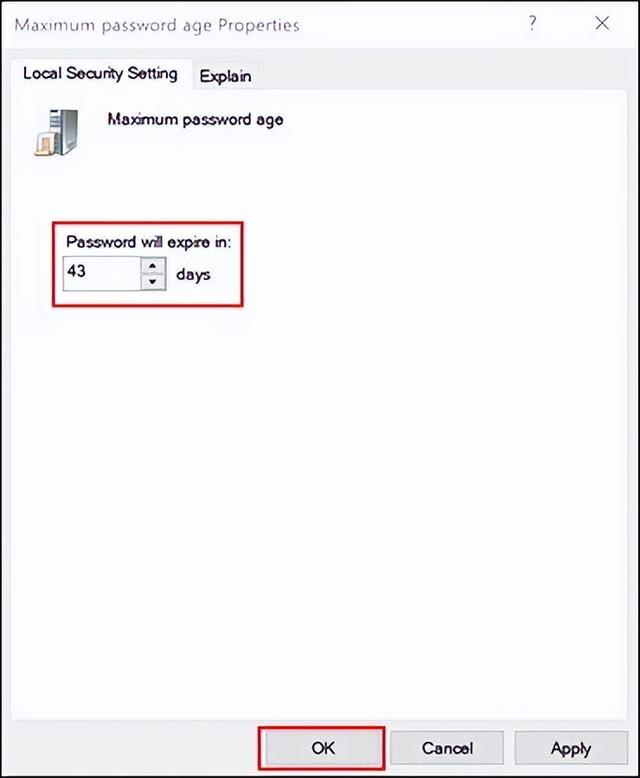
您 PC 本地账户的到期日期现在是您的首选长度。这段时间过去了,Windows 提示您重置密码。
通过 Windows PowerShell 设置最长密码期限
假如你的计算机运行 Windows 10 必须使用家庭版 PowerShell 或命令提示符设置密码的最长使用寿命。你也可以用它 Windows 10 替代专业版本、企业版本和教育版本策略编辑器流程。
要开始使用,请右键单击开始菜单,然后单击Windows PowerShell(管理员)或命令提示符(管理员)取决于你 Windows 版本。
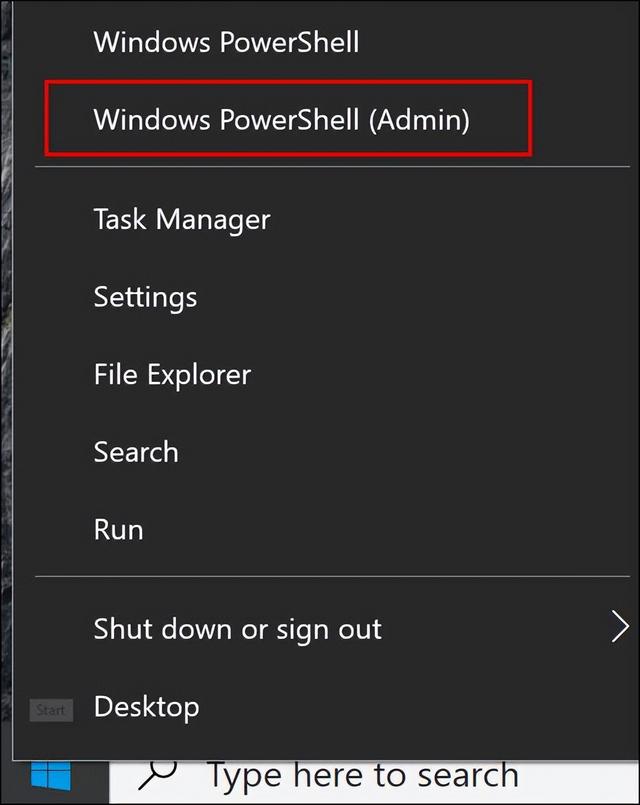
在 PowerShell 在窗口中,键入查找您帐户的现有最长密码期。
net accounts
若要改变默认 42 天数,请输入00并替换为您想要使用的时间长度(以天为单位)。
net accounts /maxpwage:00
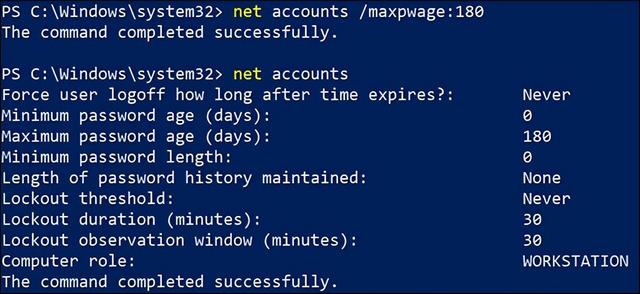
您选择的密码的最长使用寿命适用于您 PC 所有本地账户。




