如何全新安装U盘?win10系统?现在大部分新电脑都是预装的win越来越多的用户选择使用10系统win10系统中,一些用户购买了新电脑,并计划通过U盘安装新电脑win但不知道具体的安装步骤是什么。以韩博士装机大师为例,教大家用U盘引导新安装win10系统方法。
U盘怎么安装win10系统
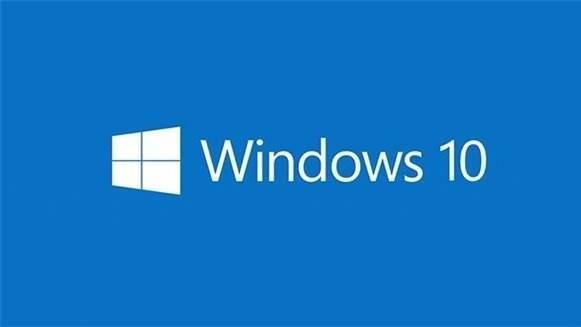
准备工具:
韩博士装机大师
一个8G以上的u盘
打开韩博士装机大师,点击U盘启动”,选择“U盘模式”
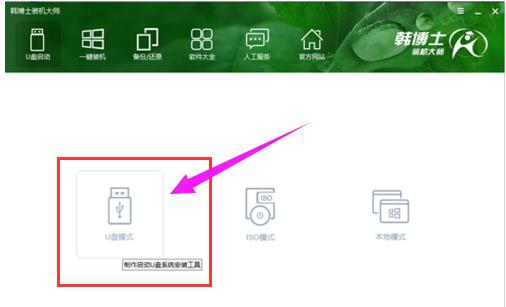
韩博士电脑图解-1
在U盘模式下,检查需要制作的U盘,点击右下角PE版本,可以选择制作U盘搭载PE。
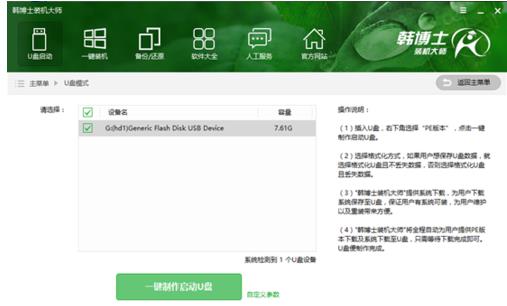
安装系统电脑图-2
推荐功能全面的高级版。
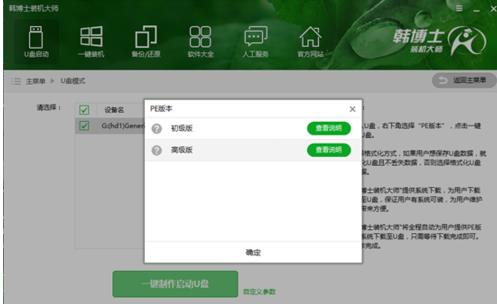
安装系统电脑图-2
推荐功能全面的高级版。然后点击一键制作启动U盘。
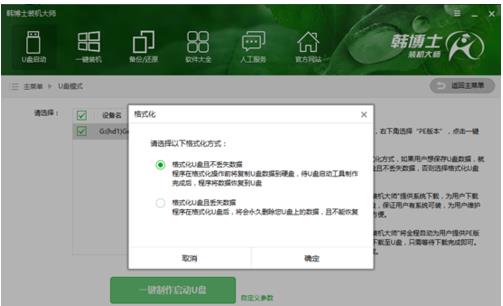
安装系统电路由知识脑图-3
您可以选择是否保留数据。如果U盘中有重要数据,可以选择格式化U盘而不丢失数据。这样,U盘启动盘制作完成后,原始数据将恢复到U盘中。
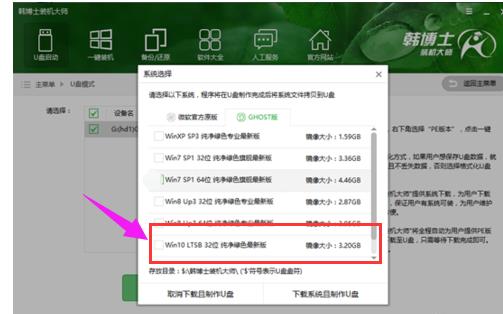
韩博士电脑图解-4
然后是系统选择功能。韩博士在制作U盘启动盘的同时提供了系统下载,可以顺便检查您需要的系统,因为系统文件正在制作中PE系统过程会有点长,请耐心等待,在这里选择win10系统,点击选择。
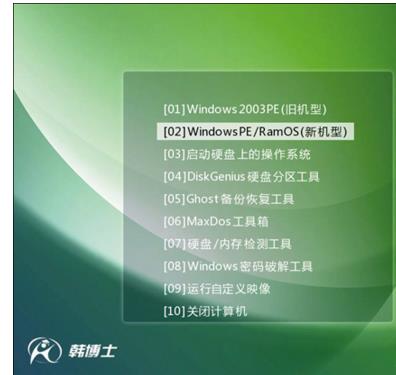
win10电脑图解-5
接下来,韩博士安装大师将帮助我们下载系统并制作U盘启动盘。
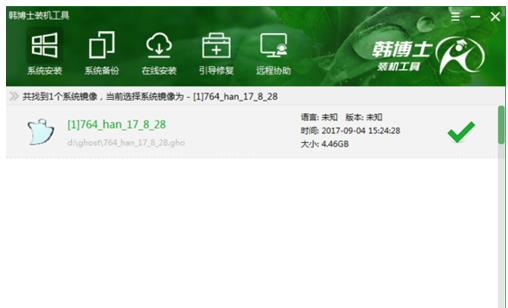
win10电脑图解-5
接下来,韩博士的安装大师将帮助我们下载系统并制作U盘启动盘。生产成功后,重新启动计算机,并通过U盘启动快捷键将U盘设置为第一个启动项目PE系统。U韩博士可以查看盘启动快捷键。
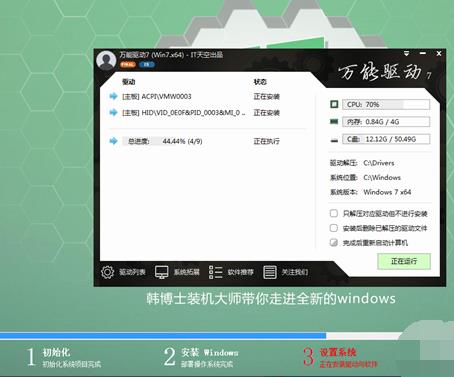
韩博士电脑图-6
进入到PE系统完成后,检查U盘中的系统,选择要安装的分区,点击安装系统进行安装。请不要断开电源,以路由网免安装失败。另外,安装后记得拔下U盘,然后重启电脑。

韩博士电脑图解-7




