win10优盘备份系统
(win10系统备份到优盘)
Win10自动备份文件到U盘 计算机文件份计算机文件?可直接借助计算机文件备份Win实现10系统提供的文件备份功能。同时,为了确保备份内容与源文件一致,我们可以使用相关备份软件实现增量文件备份操作。接下来,我将与您分享定期备份计算机文件的具体方法。
方法/步骤
1针对利用Win我们可以在开始菜单中点击设置按钮,为10系统提供的自动备份文件功能。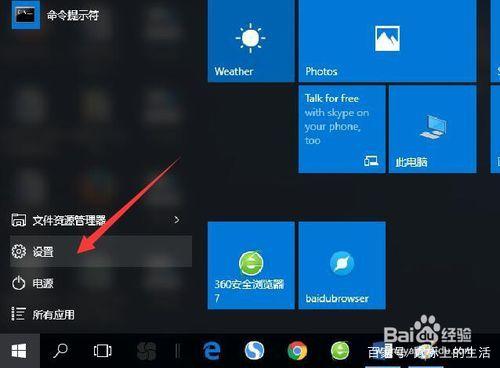
二是打开如图所示的系统设置界面,点击更新与安全项进入。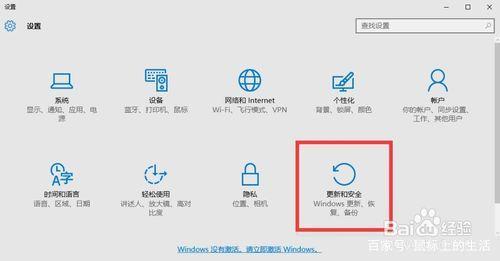
如图所示,备份选项卡从打开的变更和安全界面展开,先插入U盘,然后点击右侧的添加驱动器,选择U盘作为备份存储介质。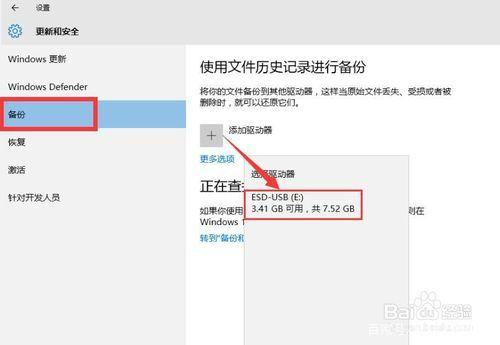
当备份U盘被识别时,我们可以打开自动备份我的文件功能,点击更多选项按钮,如图所示。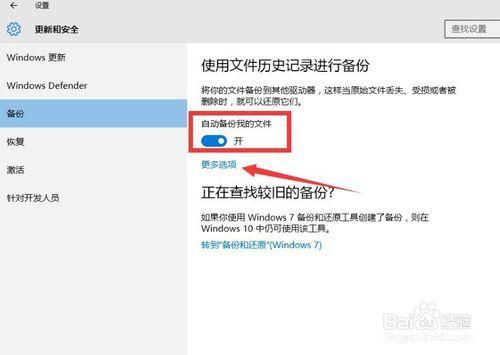
接下来可以设置相关备份文件的频率和备份文件的保留时间。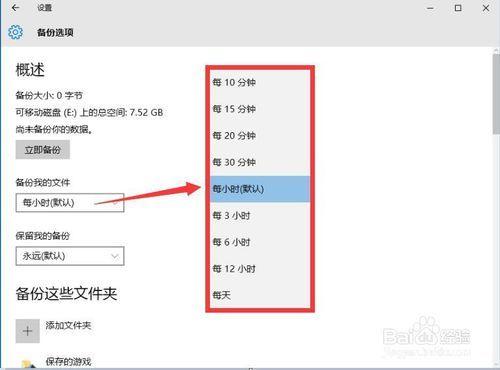
还可以设置备份文件夹,点击添加文件夹按钮,即可添加要备份的源文件夹。同时可以删除无关文件夹。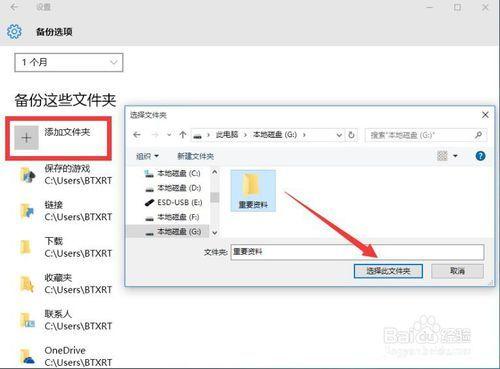
当上述操作设置完成后,我们可以点击立即备份按钮,执行备份到U盘的操作。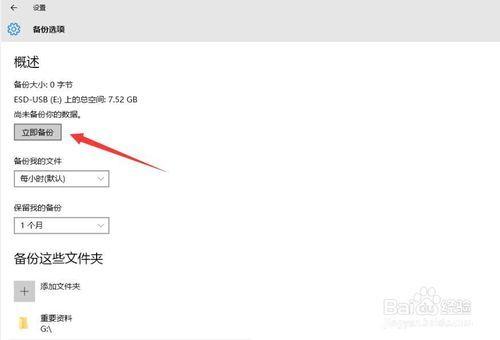
在意外情况下,当文件丢失时,我们可以点击从当前备份恢复文件的按钮,根据恢复文件的指导提示完成相关文件的恢复操作。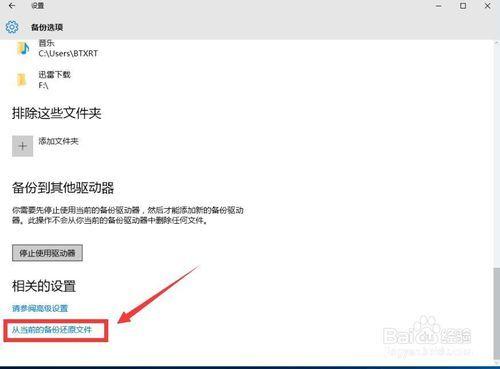
通常,上述方法可以实现计算机文件定期、全备份到U盘的功能,是一种经济、实用、可靠的备份方法。但这种方法有一定的局限性。一方面,文件只能备份到可移动磁盘中,这对磁盘的空间有一定的要求。另一路由知识方面,这种方法只能全部备份,会产生较大的磁盘空间浪费。为了弥补上述不足,我们可以使用专门用于备份计算机文件的软件,通过百度搜索下载趋势到计算机文件备份系统安装。在程序主界面中,右击计划任务空白,选择新建项,创建新的备份计划。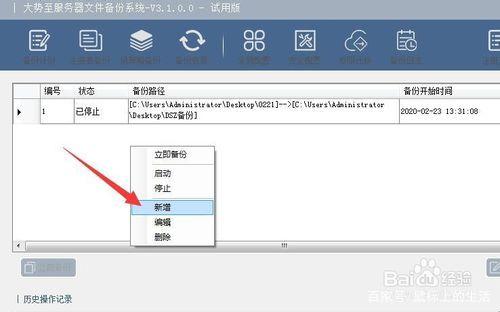
此时,将打开如图所示的备份设置界面,可设置备份路径,分别选择源文件夹和备份文件夹。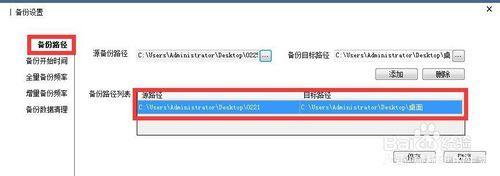
接下来,我们还需要选择备份方法。以增量备份为例,设置备份文件的频率,并设置增量备份同时单独备份文件。设置完成后,单击保存按钮。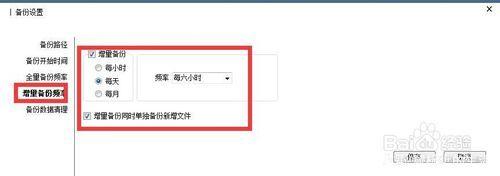
备份创建完成后,可直接右击备份计划列表中的相应备份计划,选择立即备份按钮,进入文件备份过程。本程序将根据特定的备份频率自动完成文件备份操作。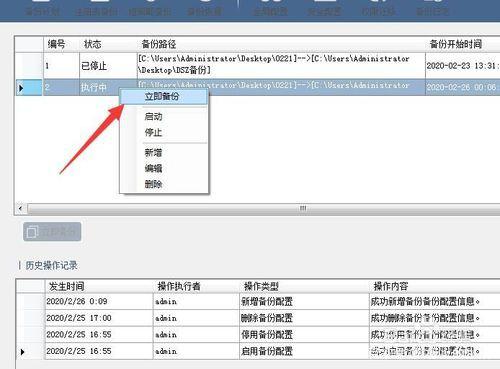
通过安装计算机文件备份系统的总体趋势,可以实现计算机文件中重要数据的定期备份功能,也可以创建多个备份计划,逐一或统一管理,实现重要数据的增量或全备份,备份计划的实施将以日志的形式记录,方便我们及时检查相关备份计划的实施。此外,还可以实现系统关键参数和信息的备份和恢复操作,如组策略和注册表、系统账户信息的备份和恢复操作、多用户权限的管理和分配策略等。