1、重装系统前请备份重要文件,防止文件丢失!
2、系统重装以后C盘文件将会被清空,其他磁盘文件可选择性保留
3、可能会因为各种环境影响,不能100%保证每个人都一次安装成功!
本篇文章将以win10系统镜像安装为例,其他的win7、win8系统安装跟win10一样的,大家看完以后自己去操作!
1、下载系统镜像之前给大家分享过几个黑科技网站,其中有一个名叫MSDN的,不知道大家还记得不,这个网站就可以下载到最纯净的windows系统,win7/win8/win10/xp各个版本应有尽有
网址:https://msdn.itellyou.cn/
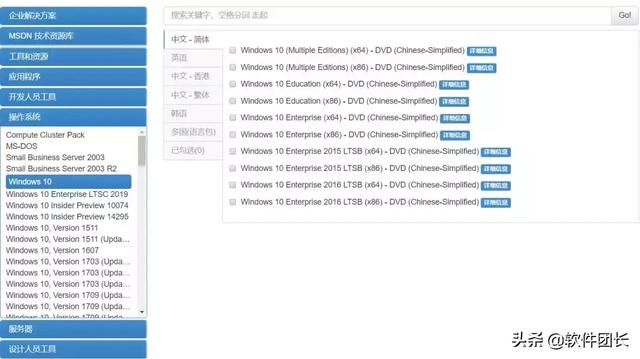 2、制作U盘启动盘
2、制作U盘启动盘我们需要将上面下载的iso系统镜像文件通过一个名叫:软碟通的工具写入到u盘中
网址:https://cn.ultraiso.net/
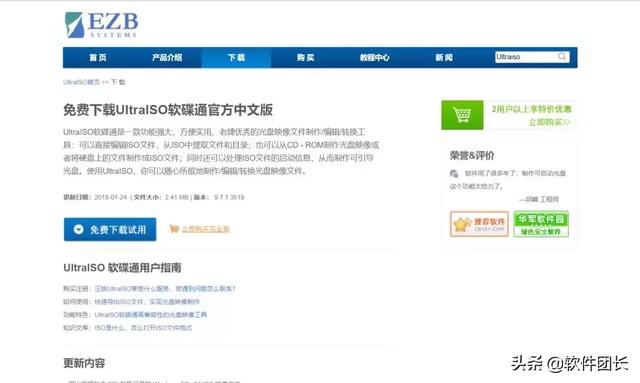
1.1、打开软件,点击【文件】→【打开】

1.2、点击打开以后工具会弹出一个框,这边我们找到之前下载的iso格式的系统镜像,然后选择【打开】
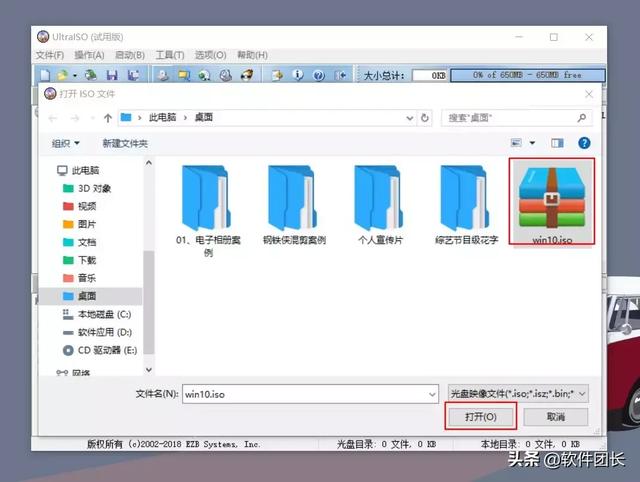
1.3、点击打开以后,会显示出iso文件的内容
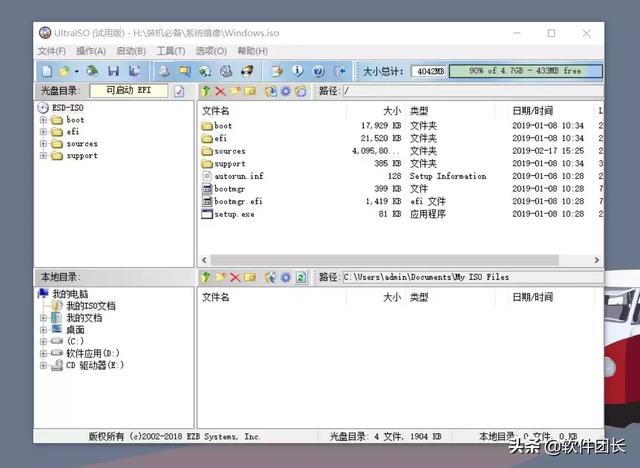
1.4、请确保你的U盘已经插入电脑中,没有插入U盘还做个毛的启动盘啊
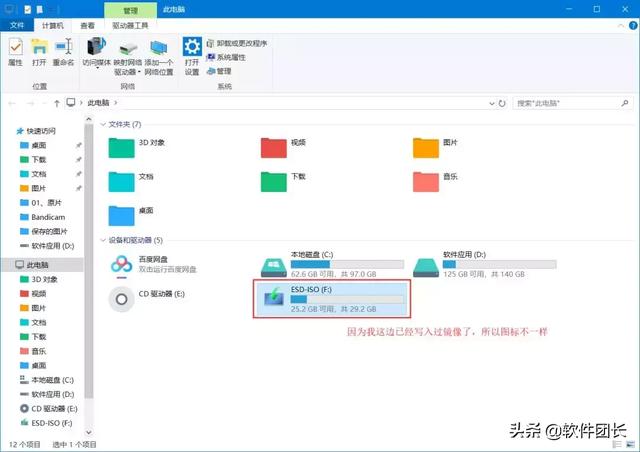
1.5、点击【启动】→【写入硬盘映像】
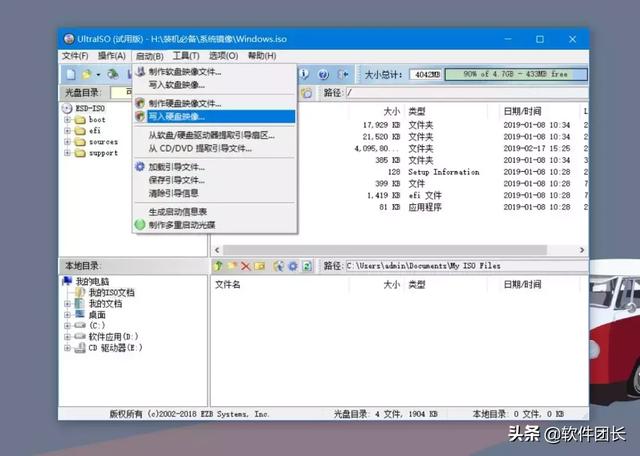
1.6、选择硬盘驱动器,然后点击写入即可!
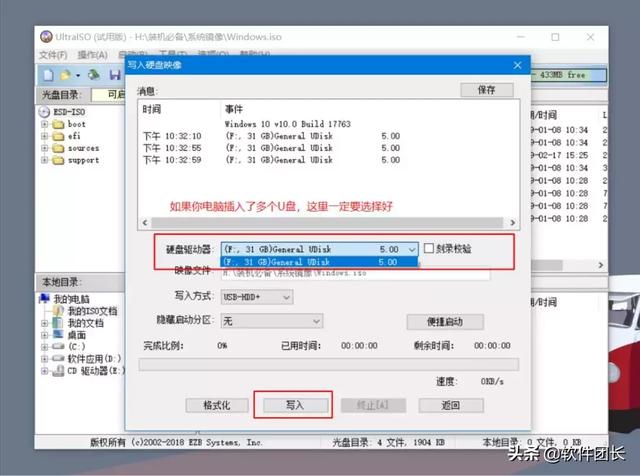
1.7、随后,将会弹出一个警告提示框,提示将会清除 U 盘上的所有数据,在此点击“是”,之后就可以向 U 盘写入数据了。
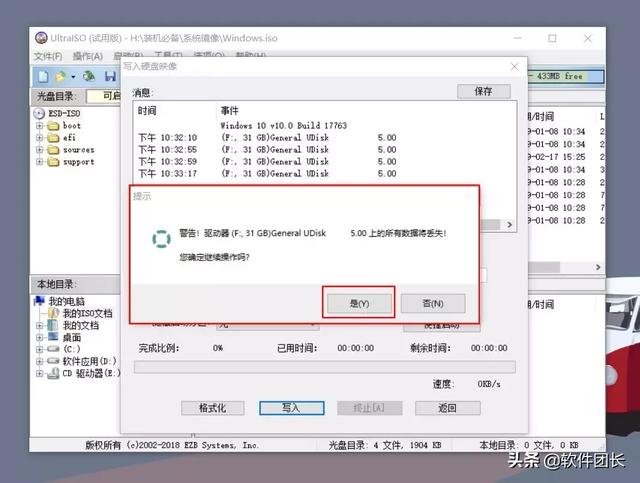
写入需要一会时间,笔记本电脑请确保电量充足,以免写入失败!
3、安装系统基础准备工作我们已经完成了,现在正式开始做系统
▲第一步将电脑关机
▲第二步将刚制作好的U盘启动盘插入电脑USB插口

现在我们要进入BIOS里设置启动选项(也就是优先顺序),小编教大家怎么设置BIOS才能从U盘启动电脑。
通过快捷键在开机的时候直接进入启动盘选择,台式机快捷键下面附上主板对应的快捷键图,笔记本的话需要进入品牌官网进行查询或者百度查询快捷键。
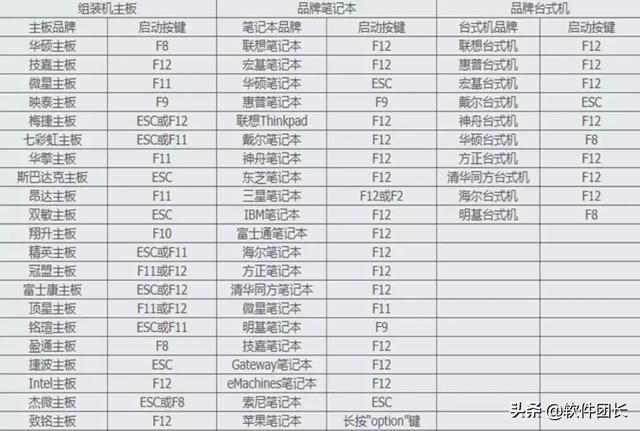
我找了一台联想的笔记本给大家出教程,所以我的快捷键是F12,大家的快捷键自行百度查一下,开机后连续按快捷键后会出现选择界面,可能略有不同,不过大致差不多的!
操作方式:选择【Boot Menu】
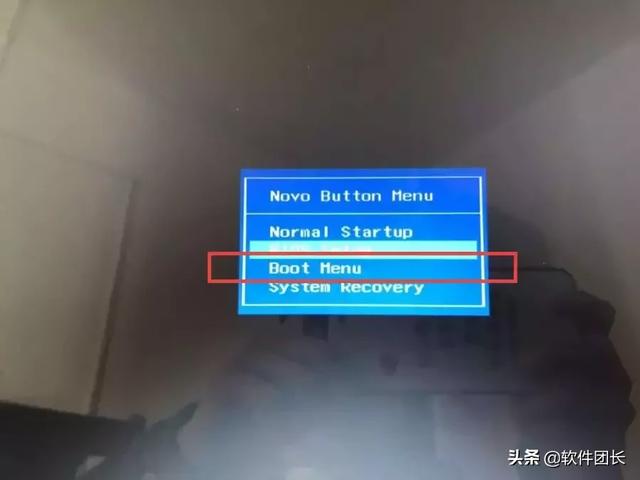
然后选择USB HDD开头的这一项,如下图所示
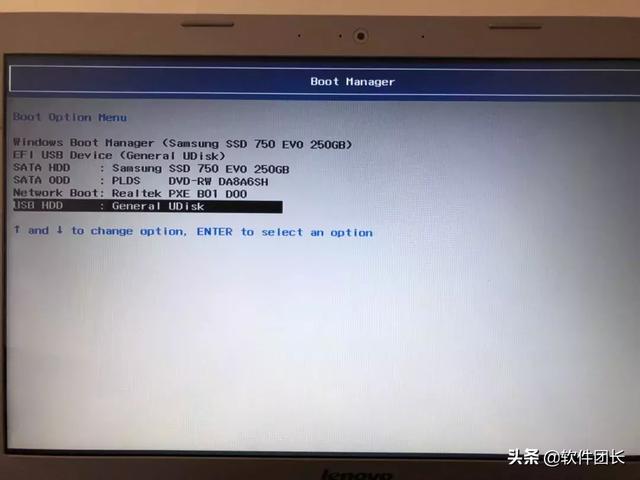
随后将进入系统安装程序,语言、时间格式、键盘输入法默认即可,直接下一步!
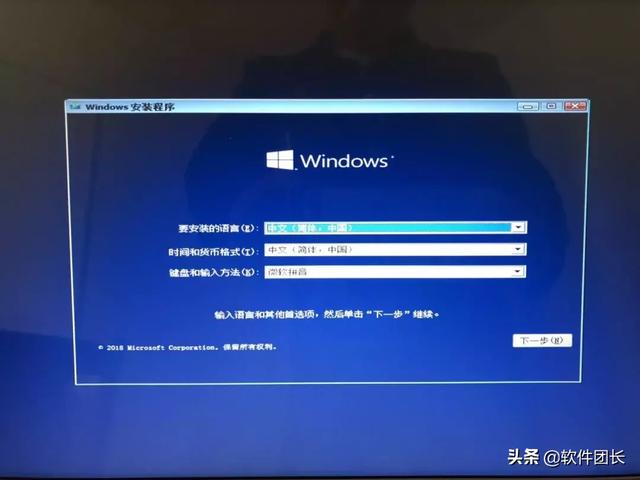
点击现在安装
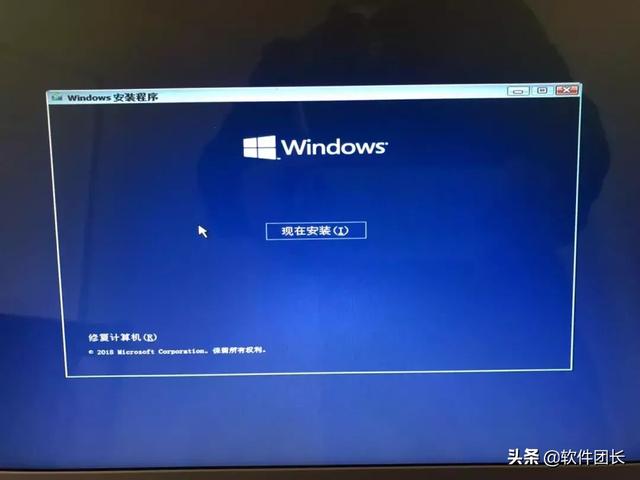
这里我们先点击【我没有产品密钥】
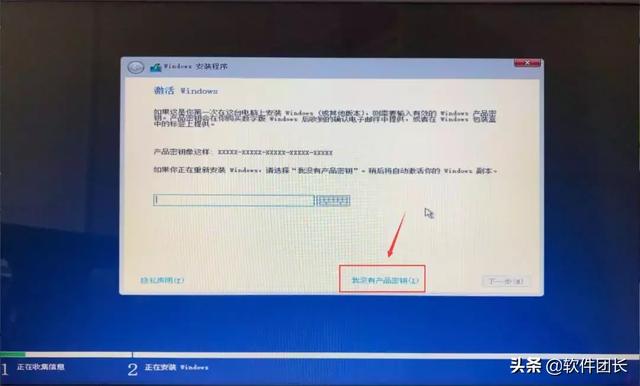
选择系统版本,这里我选择的家庭版,继续下一步
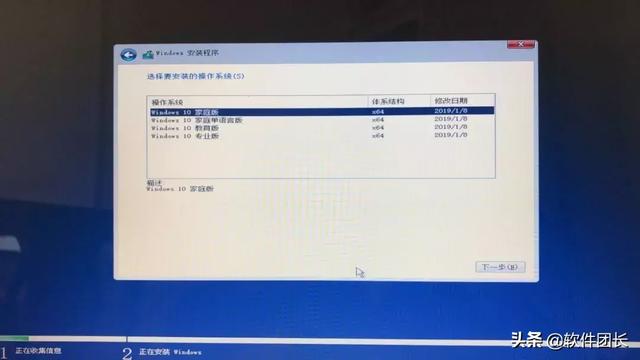
勾选【我接受许可条款】继续下一步
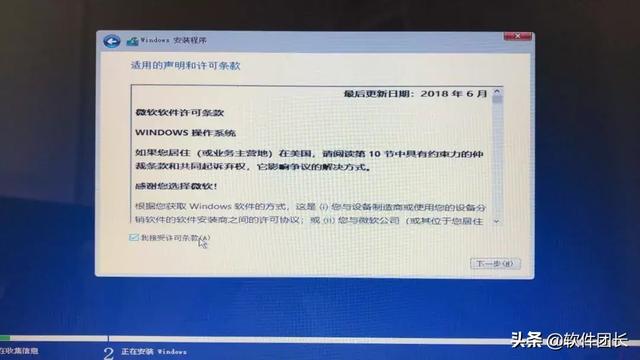
选择安装类型,这里需要大家注意一下,如果选择第一项升级的话你原来系统中磁盘的文件都会被保留(C盘除外),如果你电脑中没有什么文件需要保留的话,我们直接点击第二项 自定义 仅安装Windows即可
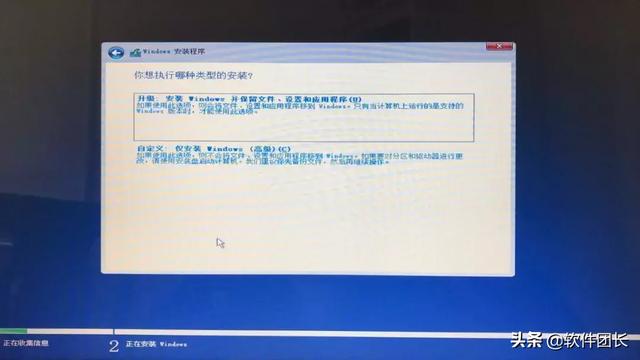
选择系统盘符,大家也可以点击【新建】将硬盘拆分为多个盘符,选择好以后点击下一步
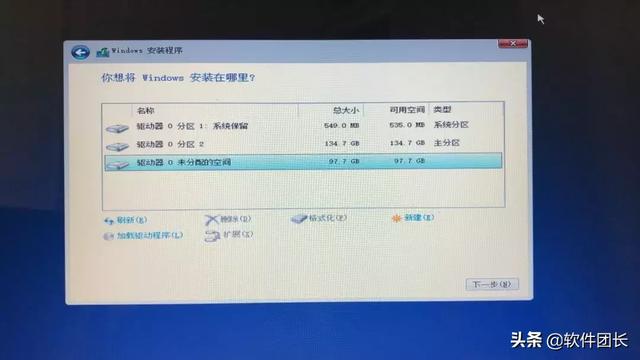 电脑
电脑随后会进入系统安装界面,安装过程中电脑可能会自动重启这是正常现象,
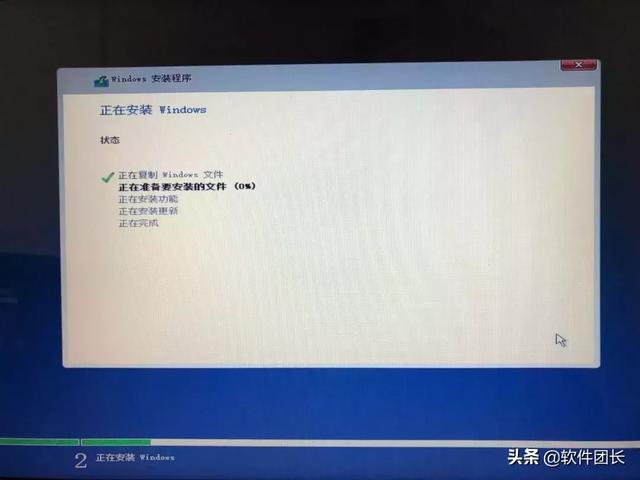
系统安装完成以后会自动进入设置页面,到目前为止系统就安装完成了,我们可以将U盘拔出,然后大家可以自定义设置系统的属性

系统安装完成以后,可能各种系统组件无法正常使用,例如:无法调节分辨率、无法正常上网、声音不正常等等,此时我们安装驱动程序,我平时使用最多的还是360驱动大师,主要是方便!
网址:http://www.360.cn/qudongdashi/
电脑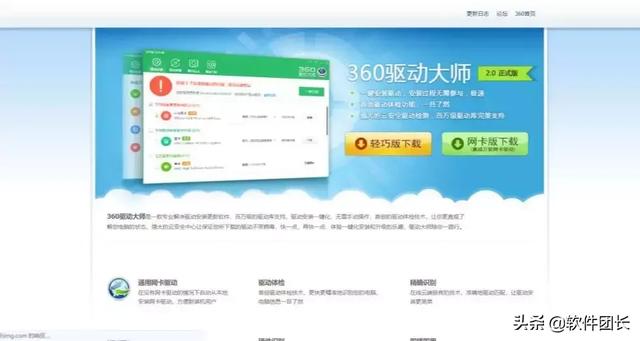 5、系统激活
5、系统激活系统激活工具的话大家可以自行百度搜索都有一大堆的,如果你不会选择不会找,私信我我发给你!
电脑




