使用电脑久了,千篇一律的默认图标就看烦了。虽然系统也支持修改图标,但是提供的图标都不怎么好看。
想要好看的图标还是要自己下载,并且一个一个换的时候也特别麻烦。
如果你也看腻了默认图标,不妨试试给它们变个装。
今天小A就给你推荐几款,美化 Windows 各种图标的小工具。

PS:所有图标都提供恢复方法,可以放心更改。
01 、 文件夹图标
Folder Painter 可以将更改文件夹图标功能放在鼠标右键。你只需要通过简单的右击文件夹,即可更改掉文件夹的样式。
用不同的颜色或者图标,就可以按重要性、紧急性区分不同的文件。
电脑下载后打开,先找到 Menu—Languages,切换成简体中文。
左边有 3 个菜单,分别是文件夹颜色、样式和图标。
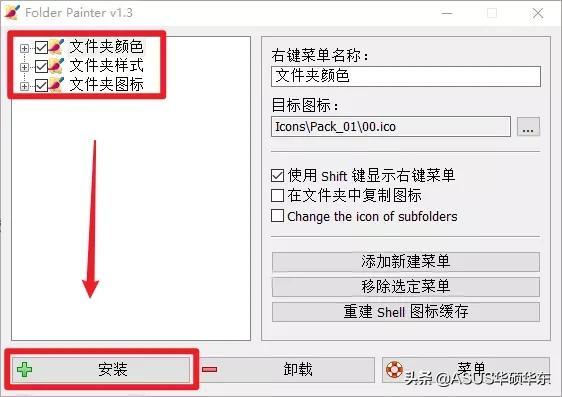
依次选择安装后,随便右键单击某个文件夹就可以发现 3 个菜单添加成功。
这时就可以按照你喜欢的风格来修改文件夹图标了。
如果嫌右键菜单太长,在安装时可以勾选「使用 Shift 键显示右键菜单」。
这时当你想要更改图标时,需要按住 Shift 才会显示。
除了软件自带的图标之外,还可以自定义文件夹图标。
添加新建菜单,会出现空白的图标,将空白图标换成下载好的图标即可。
恢复:在右键菜单选择图标时,选择「默认文件夹图标选项」。
02、硬盘图标
更改硬盘图标很简单,打开工具选择某个硬盘。
然后点击浏览,选择下载好的图标后点击确定。
刷新后,图标就改过来了。
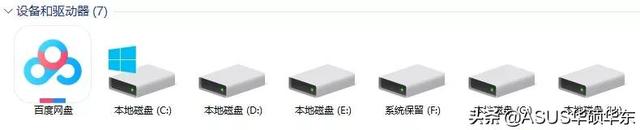
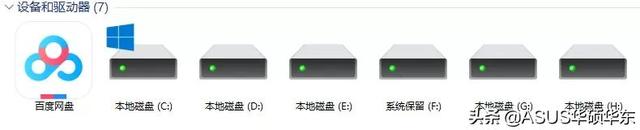
前后效果
恢复:打开工具,点击「恢复」按钮可以复原。
03、文件类型图标
FileTypesMan 是一个用来查看系统中已注册文件类型的小工具。除了用来查看文件类型,还可以修改对应文件格式的图标。比如.pdf、.pptx、.docx等。电脑
下载并打开,点击搜索按钮。
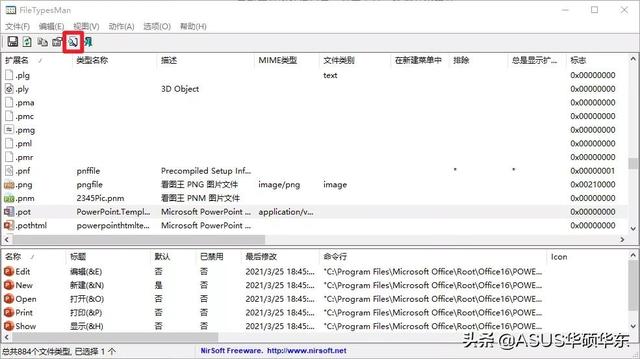
搜索想要修改的文件图标,然后双击出现编辑面板。
在通过浏览找到你下载好的图标即可。
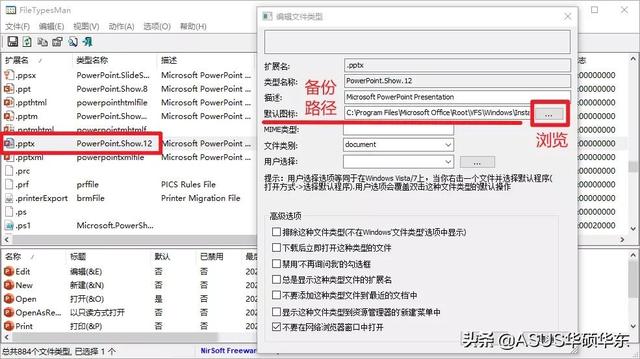
恢复:修改前一定要备份好默认路径,最好新建一个txt来备份。
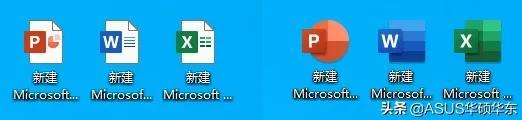
前后效果
修改桌面图标不多说,属性里更改图标即可电脑。
你学会了吗~~
电脑




