有时候,我们在装机的时候,由于考虑不够周到,随随便便就把硬盘分区,装了系统就算了。有粉丝就吐槽,随着使用电脑的时间长了,感觉到当初的分区实在不太规范,存放文件数据应该要分类。游戏,软件或小电影都应该分别放置不同的盘符上比较合适,但担心重新分区会把电脑上珍藏资料和数据掉失。究竟有没有方法,把电脑的硬盘重新分区,而又不丢失电脑上的数据呢?
其实,系统上自带了一个分区的功能,可以做到无损数据重新分区,下面为大家详细介绍一下这个功能的使用!
1. 右击“计算机”点击“管理”。进入到“计算机管理”的界面。
2. 调出“计算机管理”界面,下面我们以D盘为例,介绍一下怎样分区以及合并分区。
3.点选D盘的那个方块区域然后右击,会出现一个菜单,选择“压缩卷”。系统会计算可压缩的空间,稍等片刻会出现一个空间分配的界面。我们要做的就是在第三栏输入需要压缩的空间大小(单位是MB),比如我想分出1G的空间,那么我输入1024,然后点击“压缩”就好了。
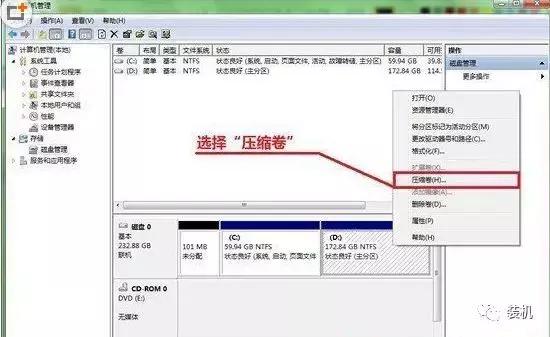
4. 选择“压缩卷”准备进行划分,设定新划分空间的大小
电脑
5. 之后我们可以看到在D盘右边多了一块区域,这就是我们刚才分出来的那1G空间。就好比一块空地只有盖了楼大家才能住进去一样,这1G的空间并不能直接使用,需要建立成磁盘卷以后才能使用。
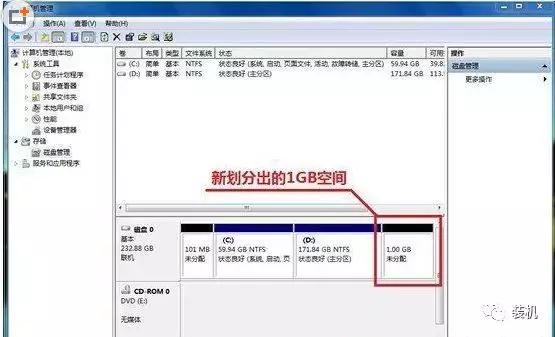
6. 硬盘中多出了一块新的未分配空间
7. 下一步就是建立新的磁盘卷,右击新划分出来的区域,选择“新建简单卷”会进入“新建简单卷向导”,首先要选择新建分区的大小,这里我选择将刚才压缩出的空间全部划分为一个分区,也就是1024。然后按“下一步”,会让我们选择新建卷的驱动器号,选择“T”好了。继续“下一步”,在这里可以选填卷标,就在“示例1”的地方,比如新分区用来存放音乐,可以填“音乐”,不填的话也没有影响,其他电脑的设置默认就可以了。在完成这一系列操作以后,新的分区就建立好了!
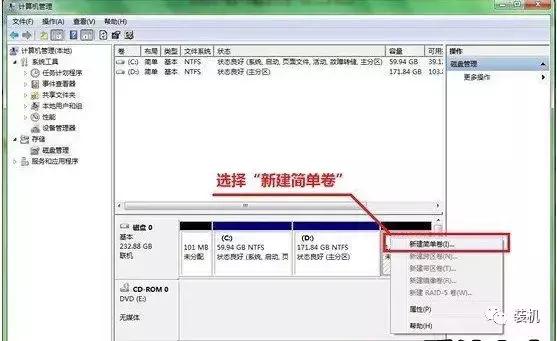
8. 选择“新建简单卷”,设定新分区的大小
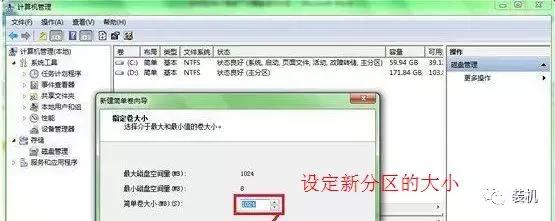
分配驱动器号
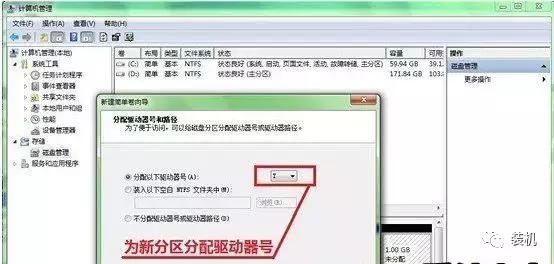
输入卷标名称
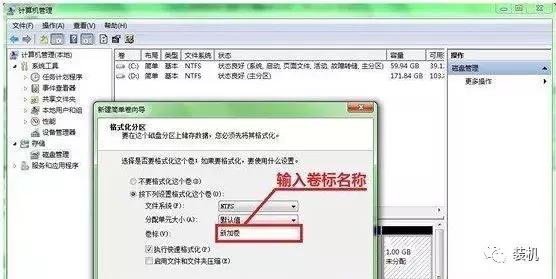
新分区创建好了!
电脑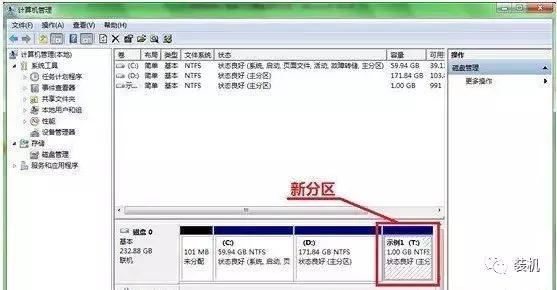
电脑




