d盘子是我们日常生活中常用的硬盘。我们通常使用它 d存储我们通常使用的文件,如文档、图片、视频等。因为我们每天都在使用它 Windows在系统下,很容易忽略 d盘的重要性。当遇到 d盘不见的情况, d盘子不见了怎么恢复?看下面的具体操作,教你一键恢复数据!
你有没有遇到过一种情况:d盘子用了就不见了。虽然我们的电脑还有其他磁盘,但是d盘对我们来说还是很重要的,那么有没有办法找到d盘呢?看下面的操作步骤。
操作环境如下:
演示机型:Dell optiplex 7050
系统版本:Windows 10
操作步骤:
步骤1:按键盘上的【Win R】,输入打开的窗口【gpedit.msc】【确定】;
步骤2:弹出窗的左侧,单击用户配置-管理模板-【Windows组件】;
步骤3:选择文件资源管理器;
步骤4:右键单击隐藏我电脑中的这些指定驱动器,点击编辑;
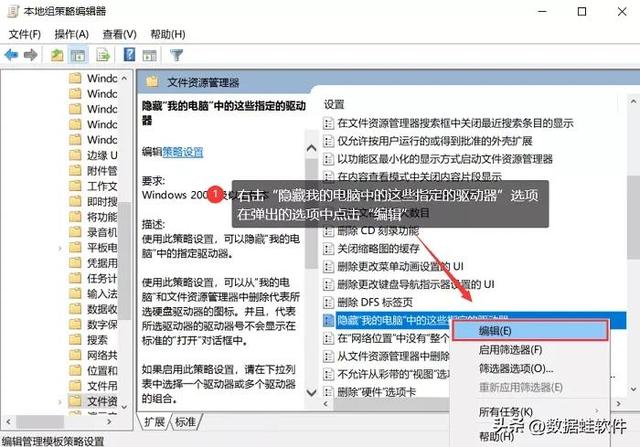
步骤5:选择页面上的【未配置】,然后点击【应用】,最后点击【确定】。打开这台电脑,你可以看到d盘回来了。打开这台电脑,你可以看到d盘回来了。
电脑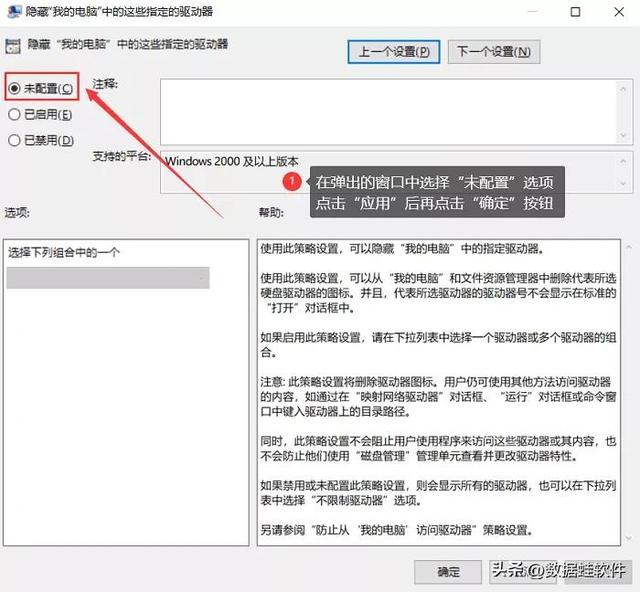 方法二:通过数据恢复软件恢复d盘数据
方法二:通过数据恢复软件恢复d盘数据我们经常在日常工作中使用它 d磁盘,有大量的文件需要处理和恢复,当然,其他一些数据也会损坏或丢失,导致我们无法正常使用。d盘数据消失后还能恢复吗?如何恢复以前的数据?
通过数据恢复软件-数据蛙数据恢复专家,您可以找到丢失的数据。它支持PC、移动硬盘、U盘、回收站、数码相机等设备的数据恢复,支持分区丢失恢复、磁盘格式恢复和系统重新安装的数据恢复。
操作环境如下:
演示机型:Dell optiplex 7050
系统版本:Windows 10
软件版:数据蛙数据恢复专家3.1.6
操作步骤:
步骤1:选择打开的扫描窗口中的数据。首先选择所有文件类型,然后选择位置:计算机d盘。首先选择所有的文件类型,然后选择位置:计算机d盘。确认选择正确后,点击扫描选项。
注:打开数据蛙数据恢复软件,弹出注册窗口,关闭注册窗口,免费试用。试用后找到要恢复的数据,然后决定是否付费恢复电脑。
电脑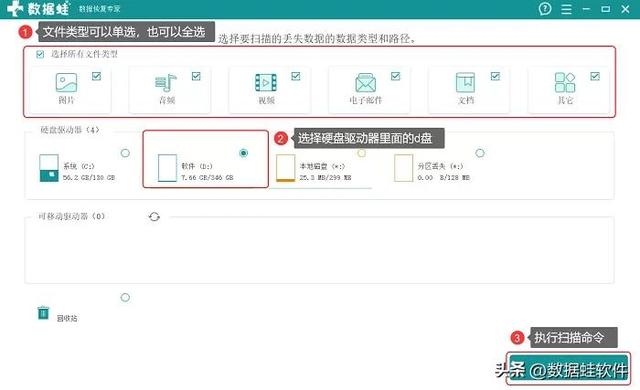
步骤2:恢复页面出现在第一次快速扫描后,选择要恢复的文件类型和格式。点击深度扫描查找更多数据内容,无需查找相关文件数据。搜索完成后,可以根据自己的需要在页面右上角切换视图查看文件。确保没有问题,下一步恢复。
注:虽然深度扫描结果需要等待一段时间,但扫描的数据更加全面和丰富。
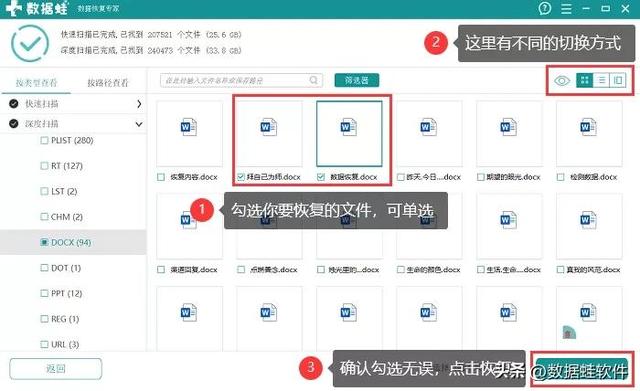
步骤3:然后选择要保存的位置。建议保存在其他磁盘中,不要选择以前扫描过的磁盘:d盘。如果您选择之前扫描的磁盘,窗口会弹出提示,建议您更改位置。保存后,您可以在保存位置查看。
电脑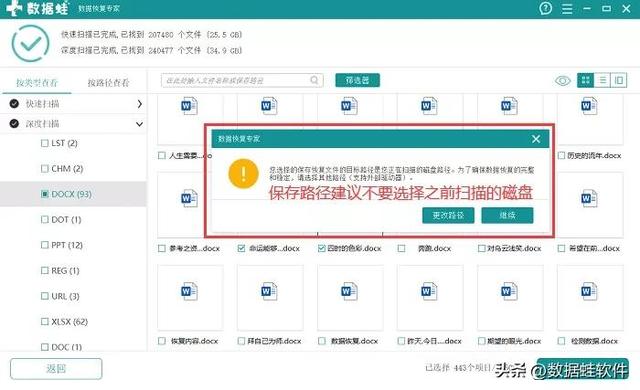
d磁盘是计算机系统的存储介质,存储数据非常重要。特别是硬盘数据,一旦丢失,可能会给计算机带来损失。d盘子不见了怎么恢复?跟随上述操作步骤,即可快速找回丢失的d盘和d盘数据!
往期推荐:
如何操作优盘数据恢复?恢复U盘数据的三种简单方法
移动硬盘读不出来怎么办?试着这样做!
电脑




