u盘重装win10系统软件流程,今日教给大家怎么用u盘来组装Windows系统当安装系统前大家需要用到的硬件配置工具一个高于或等于16g的u盘,关键是usb3 0插口

由于这样才能让安装系统的速度相当快还要一台能正常应用可以上网的电脑
跳转安装系统的流程只要我们把系统和经常使用的文档都已制做好啦做好准备之上工具
接着就是提前准备手机软件工具大家需要使用2个手机软件第一个就是win10系统镜像文件第二个就是pe工具
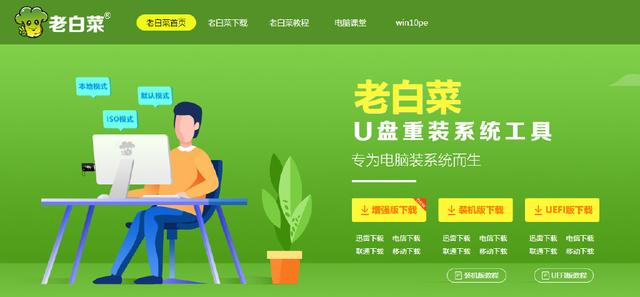
接下来我们演试的pe工具为老白菜这一款pe工具没有捆缚恶意软件
开启官网在官网的顶端选择特别是在往下滑寻找下载手机软件地址开启这一当地连接
这时候也同样也会弹出来下载弹出窗口一样应用练习下载那样下载速度会快一些2款手机软件下载结束后
把下载好的软件软件解压打开文档再打开程序然后插入u盘到计算机点击全新升级制做
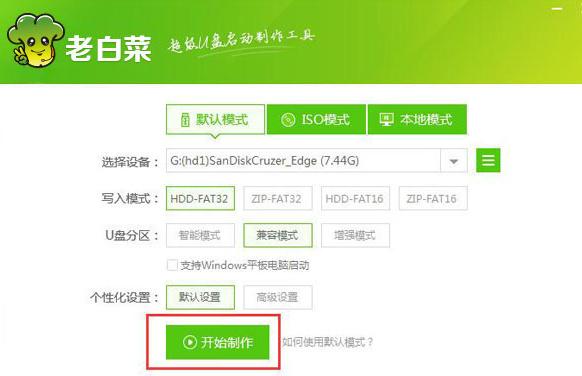
这儿应注意假如是空缺u盘能够无论假如u盘里面具有重要的相关资料一定要完成储存
由于制做pe工具会删掉u盘里面全部内容点击明确等候时间轴进行看到这样的页面表明u盘早已制做取得成功并把大家下载好一点的win10系统软件文件拷贝到系统u盘
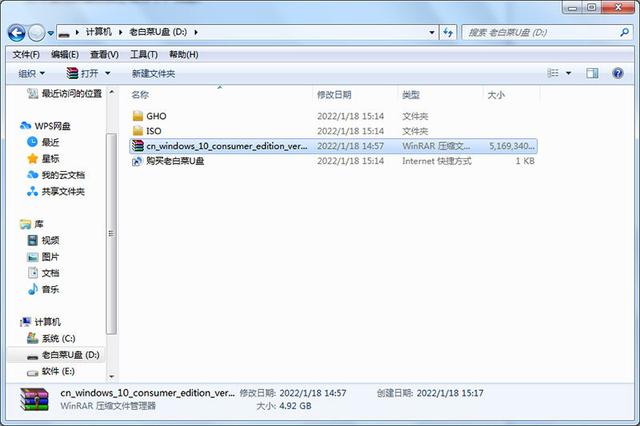
本质上大家就能直接安装系统了但是有一些特殊的电脑主板装好体系后会有并没有无线驱动的情况
所以尽量去你们自己的主板型号官方网站下载无线驱动拷到u盘里面保证出现这种问题时
不会尴尬安装系统正式启动插入u盘到你必须安装系统的电脑这儿应注意u盘尽可能插进毕竟是b3 0插口其实就是深蓝色
或是黄色的插口速率更加容易确实给朋友们了一张各大主板的快捷键运行实例可以参考一下
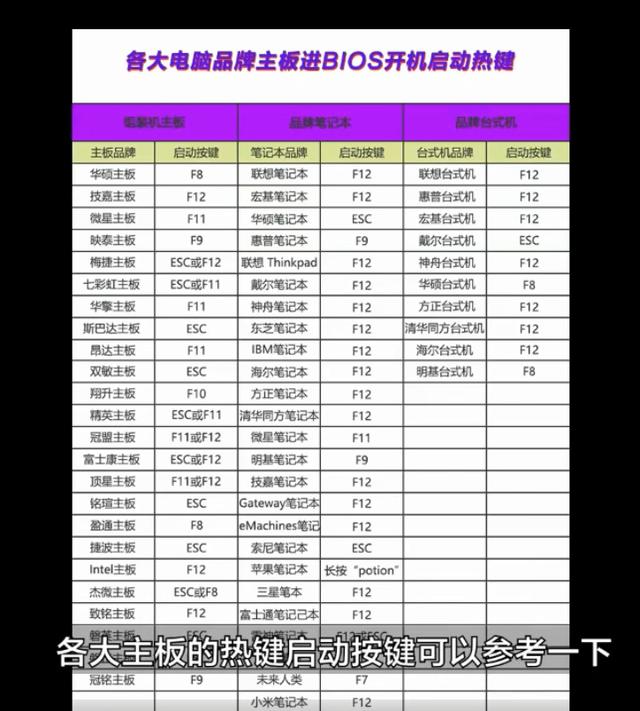
这里我来给大家演试技嘉主板、asus、微星面控制方式
第一个技嘉主板开机持续点击电脑键盘上边的f12按键

就是这个启动界面第二个华硕主板开机持续点击电脑键盘上边的f8按键这是华硕主板的启动图

第三个微星主板开机一瞬间持续点击电脑键盘上边的f141按键这是微星主板的启动图

很有可能存在很多选择我们只需选择前边标识符带有u e f i中之间字母代表u盘的品牌名字
后缀名有一个数字二是我们必须选择的u盘随后点击回车键这时候必须等候时间轴进到u盘工具
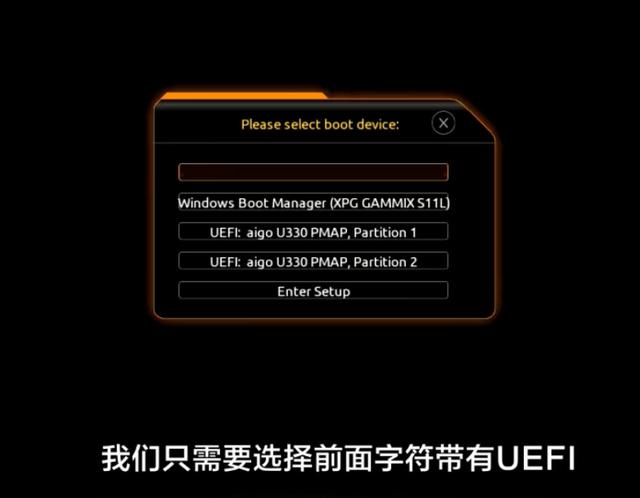
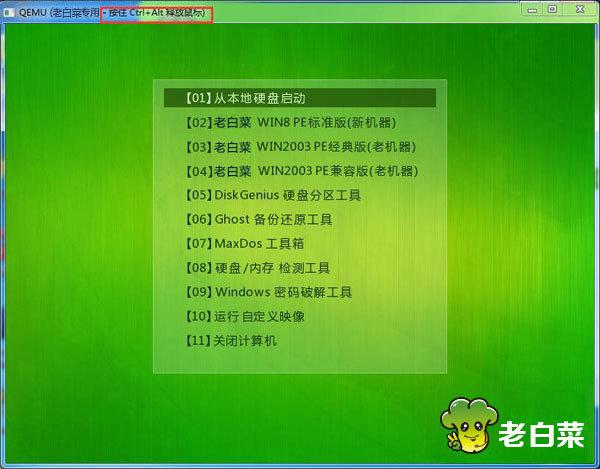
这一过程可能还需要1-2min仅有u盘之后有2个常见问题第一假如是新电脑装系统那么就需要给磁盘分区
也就是常说的c d e f盘之后才能安装系统第二如果给旧电脑装系统一般情况下是不用分区的
假如要删除电脑硬盘里边所有东西才要用到系统分区因此一部分区的小伙伴可以绕过这一步
系统分区打开桌面低等磁盘分区工具选择必须分区的电脑硬盘开启快速分区这儿应注意
win十磁盘分区目录种类选择为g u id格式下边的分期付款数量根据自身的硬盘容量和爱好来进行分割选定系统分区设定好C盘尺寸
一般设为100-150g上下随后下边对区别区选择4096明确
封禁区关掉手机软件逐渐安装系统打开桌面红色图标e x系统程序安装选择C盘
在选择你必须安装系统版本点击一键恢复接下来我们把启用万能驱动的勾除掉点击明确
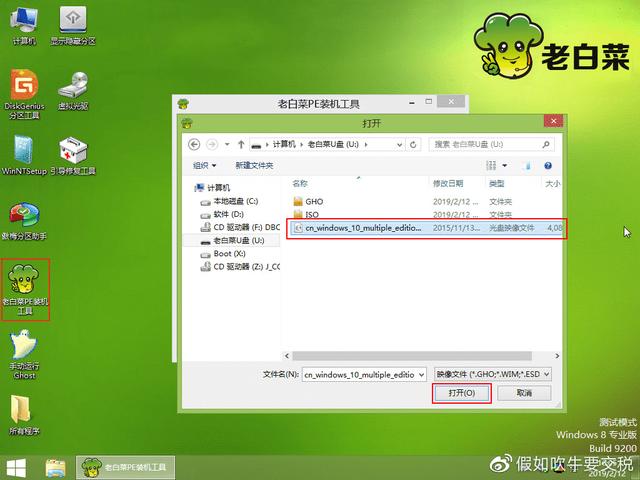


等候1-3min修复结束后点击电脑重启等候电脑黑屏时把u盘从电脑里面拿下来




