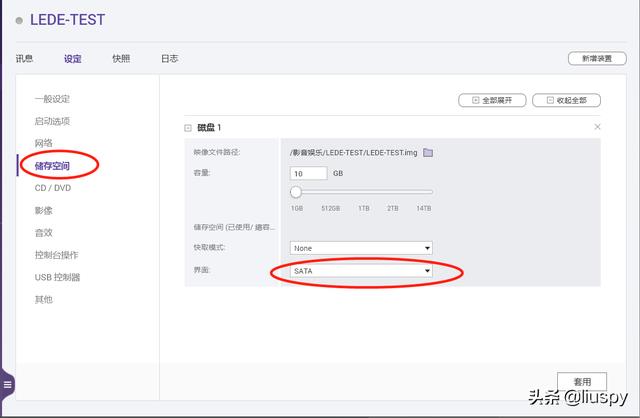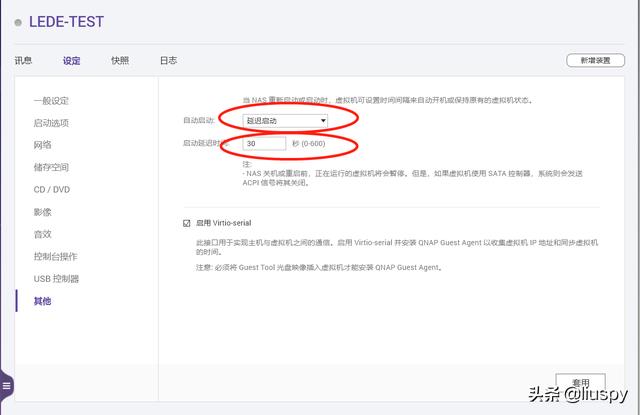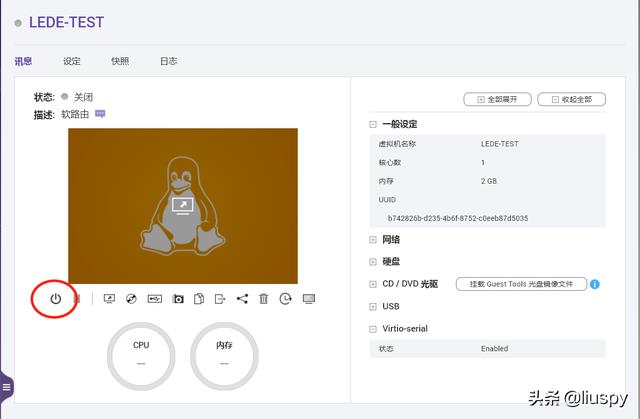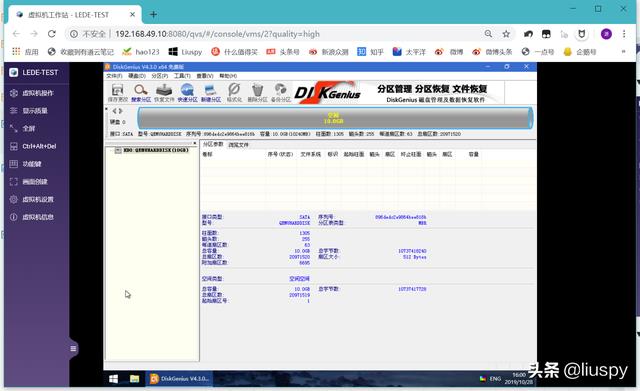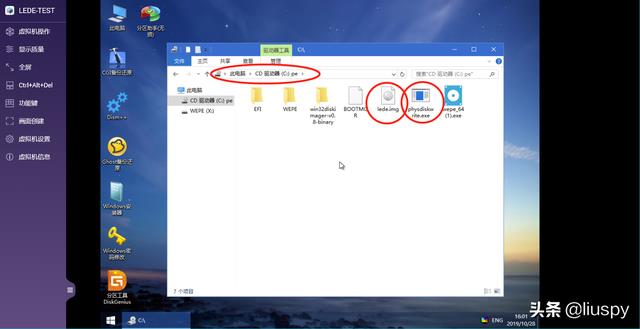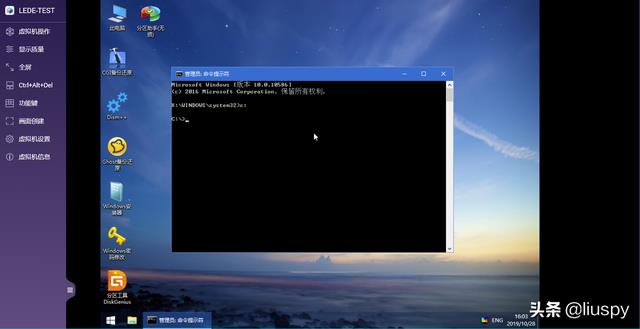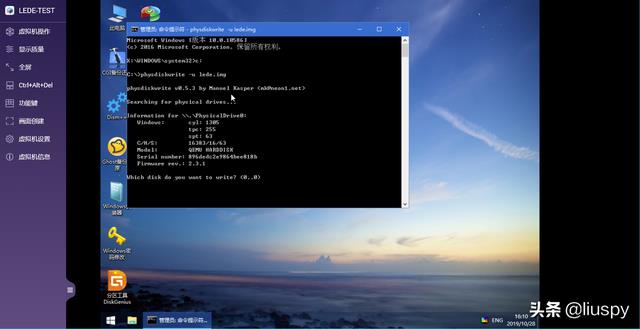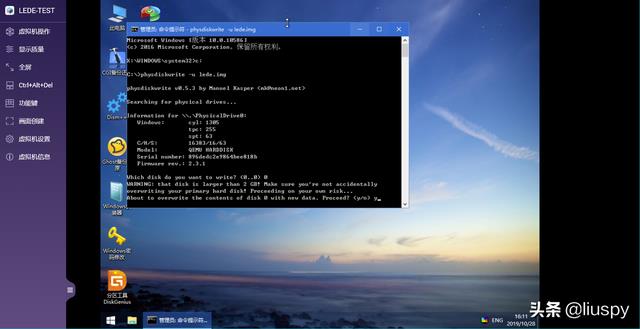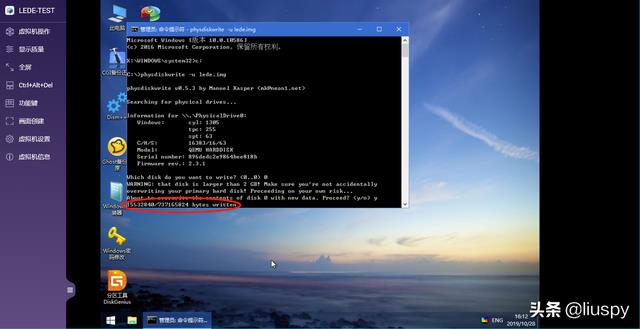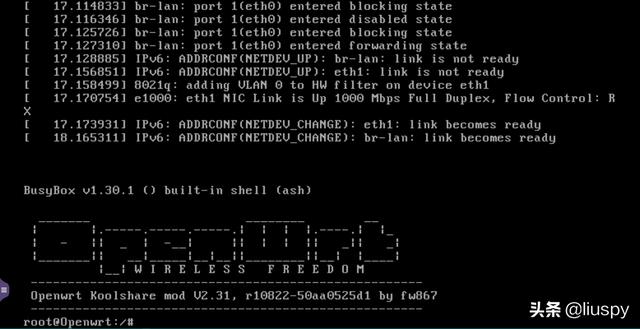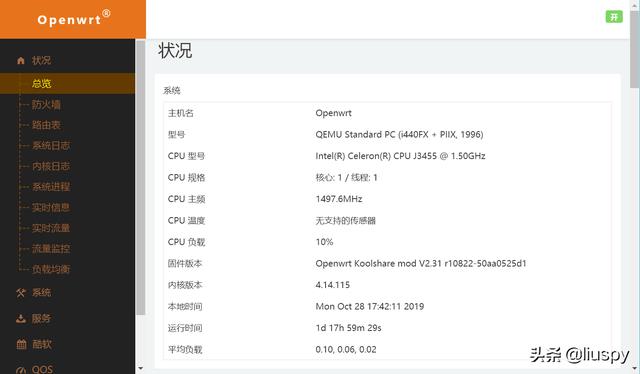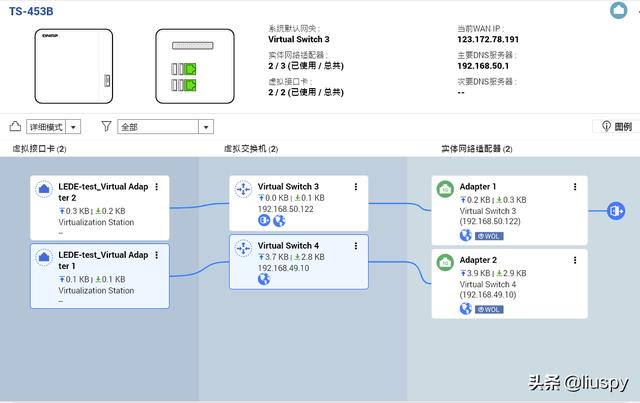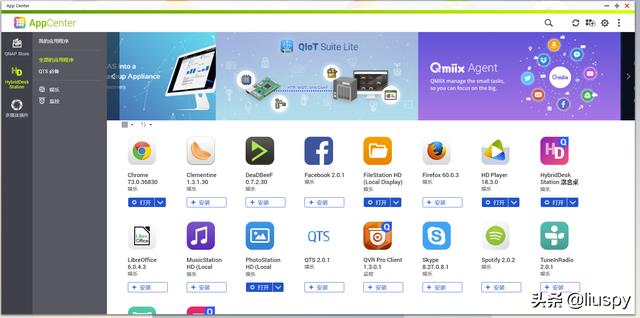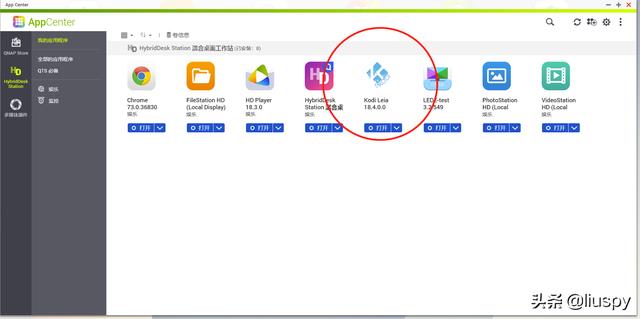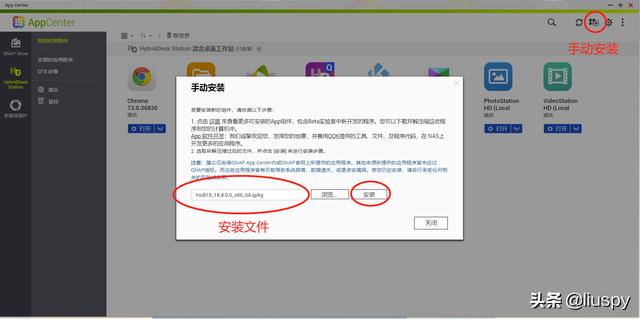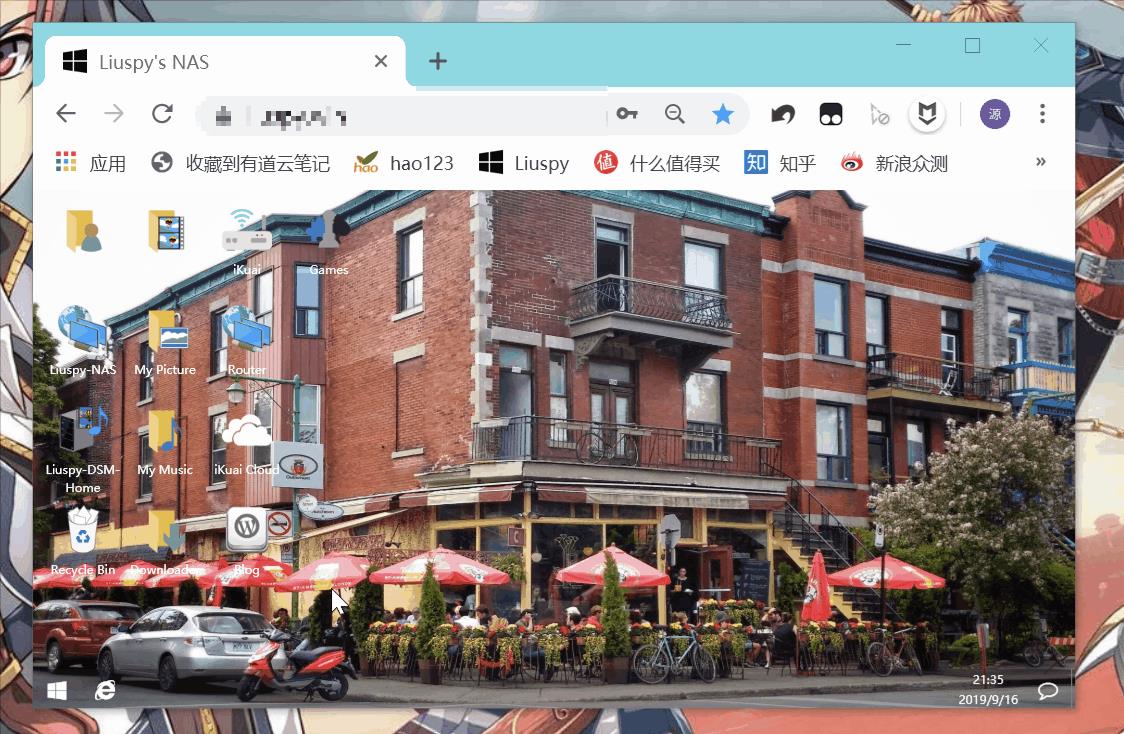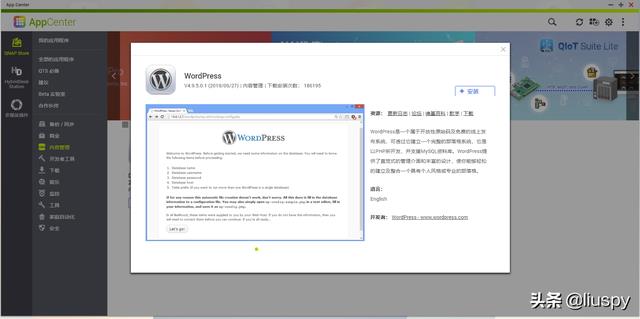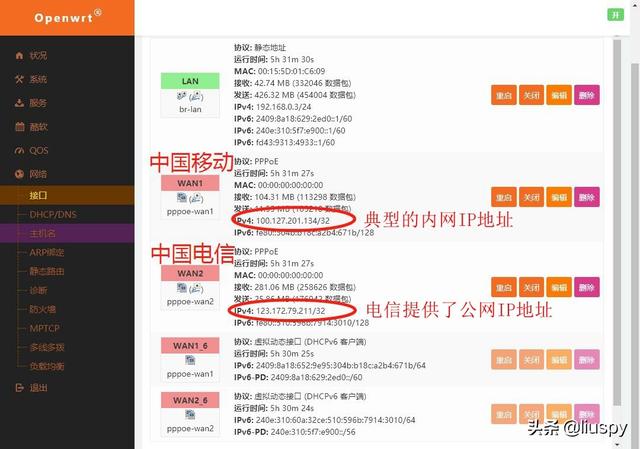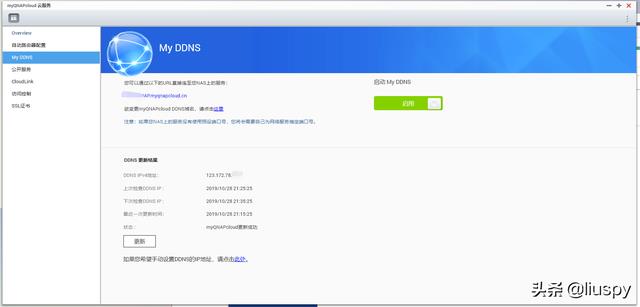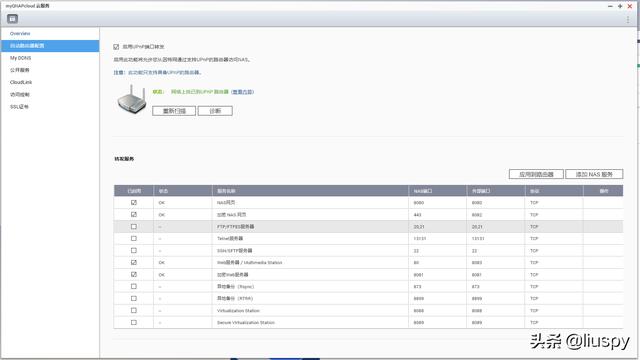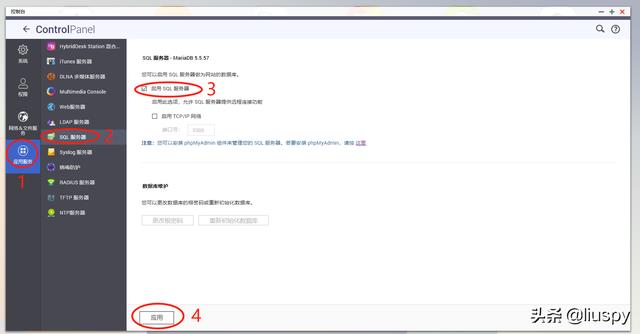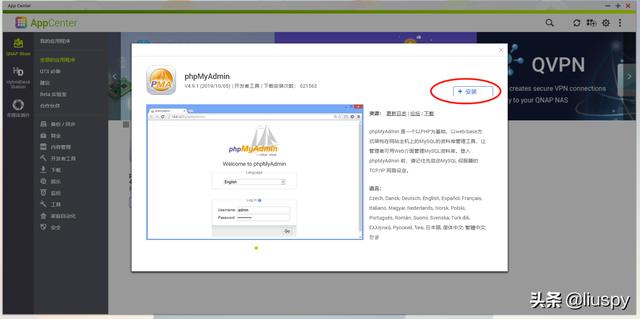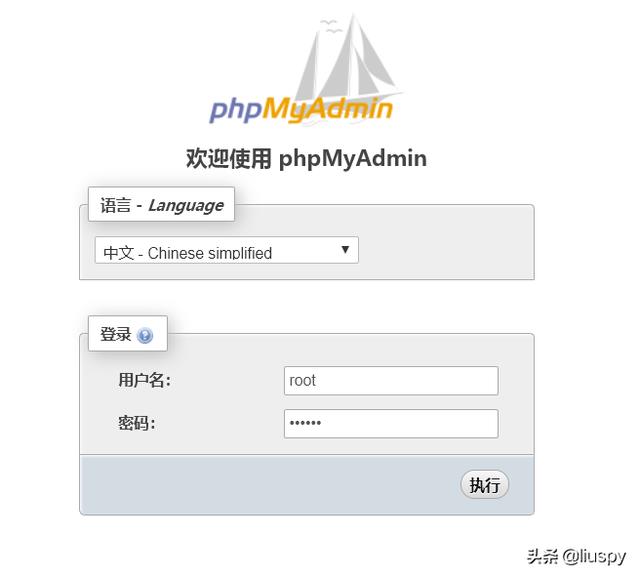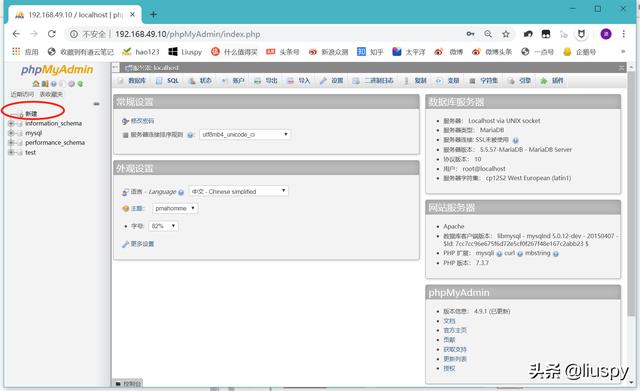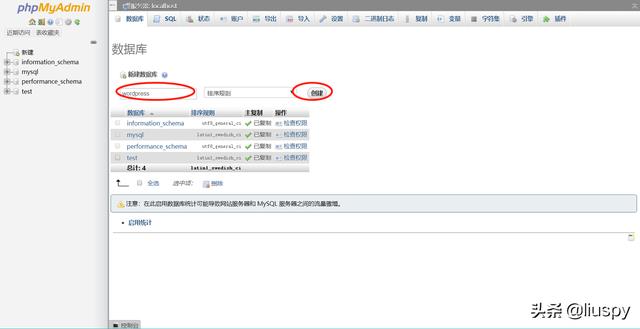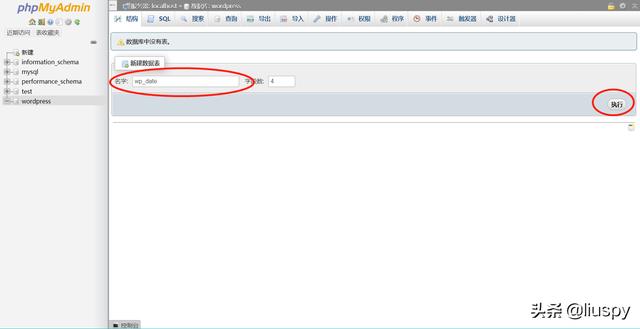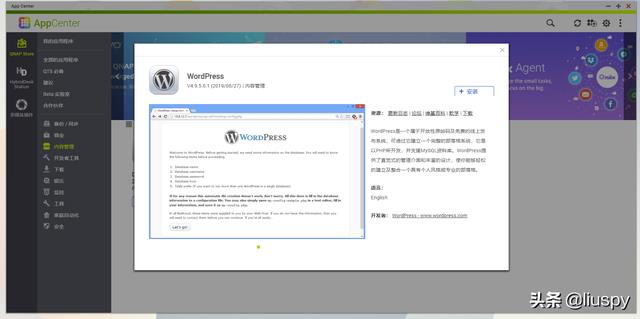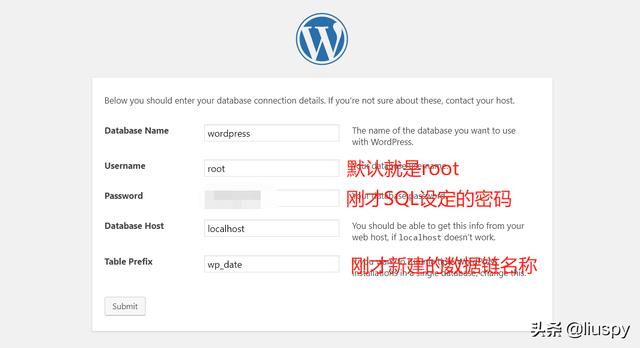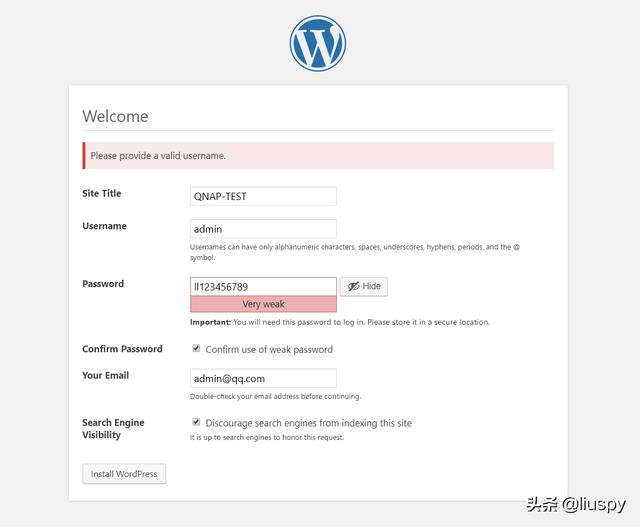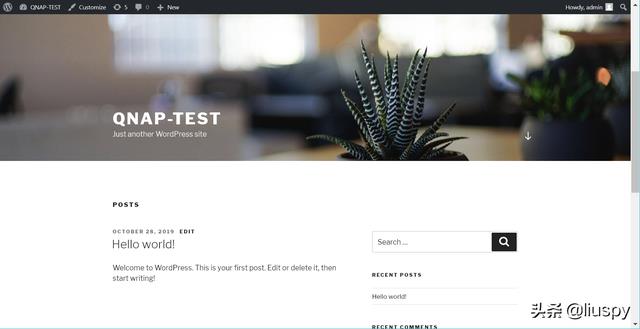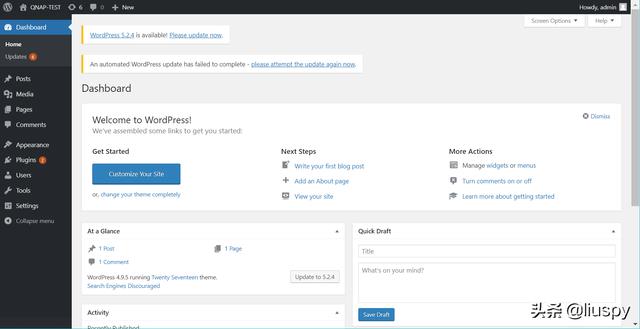Hello,小伙伴们好!我是liuspy
Hello,小伙伴们好!我是liuspy注意过楼主的朋友们应当记得,上年楼主运用一代神版intelDQ77KB构建了一台N合1网络服务器,这篇文章千块DIY攻略大全一经公布反应相当不错,时隔一年左右的时间仍有很多好朋友给楼主评论求教。但是现在的DQ77KB的确老旧了一些,通过2年多的应用,楼主的这一套配备也遇到过功能损耗、热值及盘位的短板,因而楼主确定拆换一套成品计划方案。
下面就和楼主一起来看看,楼主最新N合1网络服务器计划方案吧,NAS、软路由、高清小盒子、Web服务端一个都不能少!
一、序言看了上一篇N合1服务器架设的朋友们一定知道,楼主的需要还是挺多的:
1、HTPC(做为影视厅的播放软件);
2、NAS(挂PT、远程管理、视频文件格式网络服务器);
3、LEDE软路由(整屋互联网的关键出入口,完成外挂作用等);
4、Ubnt wifi覆盖的AC控制板
5、WEB服务器(自建博客)。
17年5月时楼主为了实现之上要求拼装了一台1U这个小网络服务器,NAS作用的应用给楼主增添了很大的便捷。黑群晖用的时间久了,就越来越没有漂白的想法。最开始楼主或是锁住在群晖的产品类别,主要在4盘位新产品的选择上。但是群晖有一个问题一直让楼主好怕地说——不兼容HDMI导出,没法当HTPC应用。此刻一位数码科技高手提议楼主何不考虑一下威联通的商品,支撑4K编解码HDMI导出能够担任HTPC应用,与此同时适用pci拓展,便捷将来拓展千兆互联网。经过一番选择楼主就轻松愉快的确定用来啦!

通过一年时间的应用,楼主对威联通或是十分满意的,下面就来看一下楼主是如何运用TS-453B搭建N合1服务器吧,把NAS、软路由、高清小盒子、Web博客那么多用途结合到一个容积仅有17 x 17 x 23cm的盒子内
二、前期准备工作1、你是否要一台全能家庭服务器?由于互联网社会的发展,一个家庭的计算机设备愈来愈多,凌乱的机器设备放置不但占空间并且管理方法起来也是有着许多的麻烦。因而一个N合1服务器也显得方便快捷的许多。因为无线网络及智能家居系统的应用,一台24个小时启动服务器刻不容缓。以前楼主的wifi覆盖、家庭影院套装及智能家居系统系列产品文中,都是会时间提及N合1网络服务器身影,他不仅仅是个人百度云盘、软路由、AC控制板、高清小盒子,也是家中共享文件(影片、相片、生活记录)的关键NAS存储器,因此这么一看,一个这般全能商品,还很值得购买的。
 2、NAS的购买
2、NAS的购买目前我国家中NAS商品一般是由群晖、威联通、铁威马三家主宰者的,包含各种各样本人DIY的NAS也是采用黑群晖或黑威联通的软件(由于这几款全面的生态好,作用全)。前文楼主早已提及了,现阶段群晖的家居商品并没有适用HDMI立即输出,因而也就只能纯粹做为NAS来用,针对N合1网络服务器确实是有薄弱点的。
在这一点上威联通做出来的就需要好许多,差异化营销的优点就表现出来了。现阶段威联通许多型号全是适用4K HDMI立即输出,能直接做为高清小盒子来用。楼主是用来联接影视厅的投影机来所使用的。
针对资金有限的朋友们现阶段威联通的主打TS-453Bmini性价比高就相当不错,4盘位NAS适用4K编解码HDMI导出
自然楼主要求非常高,还是买了顶配版本的8G版本的TS-453B
▼4月份情况下,这一款设备搞活动,楼买到廉价,双十一大家可以了解下好价哦
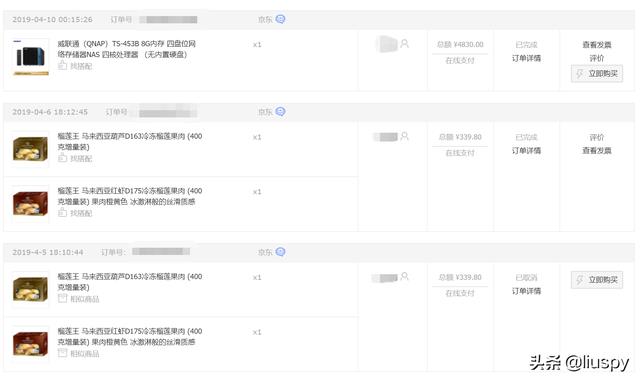 3、app的提前准备
3、app的提前准备硬件配置的准备工作结束后,下面来说一下手机软件层面的准备工作。最先因为我们的需要较多,因而个性化需求所需的手机软件提前准备也不尽相同。
1、HTPC/高清小盒子威联通应用商店内置了HDstation混和桌面应用,这也是联接HDMI输出基本APP,在应用中心下载组装就可以
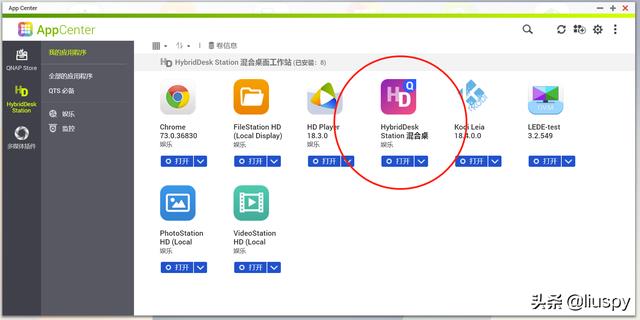
但是若想实现功能完好高清小盒子作用,楼主或是更习惯性应用赫赫有名的Kodi来达到,令人遗憾的是威联通应用商店并没给予安装文件。检索能够下载最新威联通版本的KODI,18.4.0.0版本。
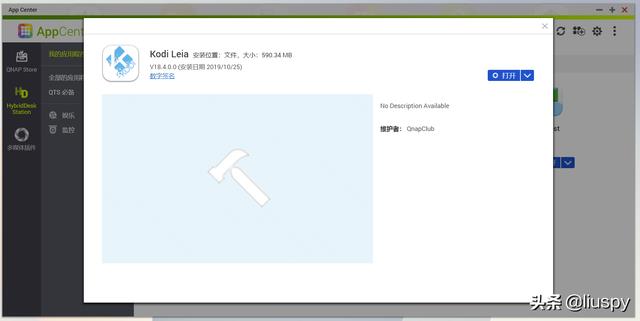 2、NAS(挂PT、远程管理、视频文件格式网络服务器)
2、NAS(挂PT、远程管理、视频文件格式网络服务器)应用威联通带有的系统软件APP就可以完成,NAS的基础功能不用附加组装。对于互联网下载,威联通也内置了Download Station可以用,当然你也可以自主组装Transmission等APP
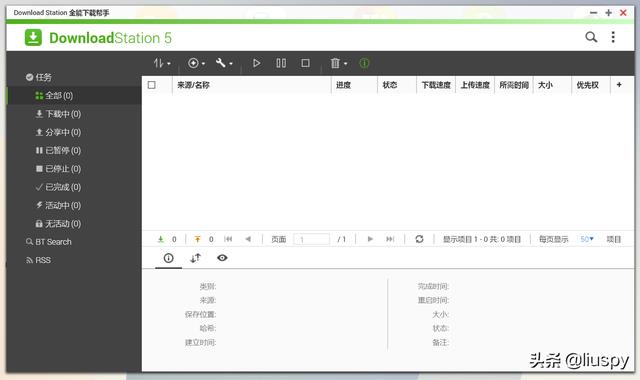 3、LEDE软路由
3、LEDE软路由这也是N合1新项目的关键之一,兼具软路由应用。威联通内置vm虚拟机服务项目,因而我们只需组装相对应的vm虚拟机APP,并且在vm虚拟机内组装软路由系统软件就可以。安装流程相对性复杂一些,下面楼主会详解。在安装流程过我们应该准备充分下列文档:
(1)win pe的ios系统镜像(可使用微PE的)
(2)Ult让ISO软碟通(用以编写PE的ios文件)
(3)LEDE的固定件(免费下载img的写盘专用型版本)
(4)physdiskwrite(img写盘专用工具)
(5)一点点细心
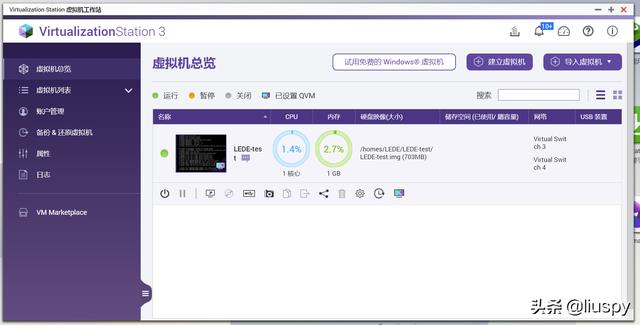 4、Ubnt wifi覆盖AC控制板
4、Ubnt wifi覆盖AC控制板LEDE里的酷软搭载了的ubnt的AC控制板能够方便快捷的应用
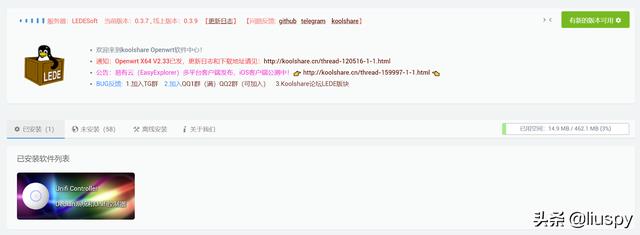 5、WEB服务器(自建博客)
5、WEB服务器(自建博客)运用威联通带有的web服务就可以构建web服务器,还可以在应用中心下载组装Wordpress简单实用搭建个人博客网站。自然要想外网访问,还需要做一些相对应的端口映射!
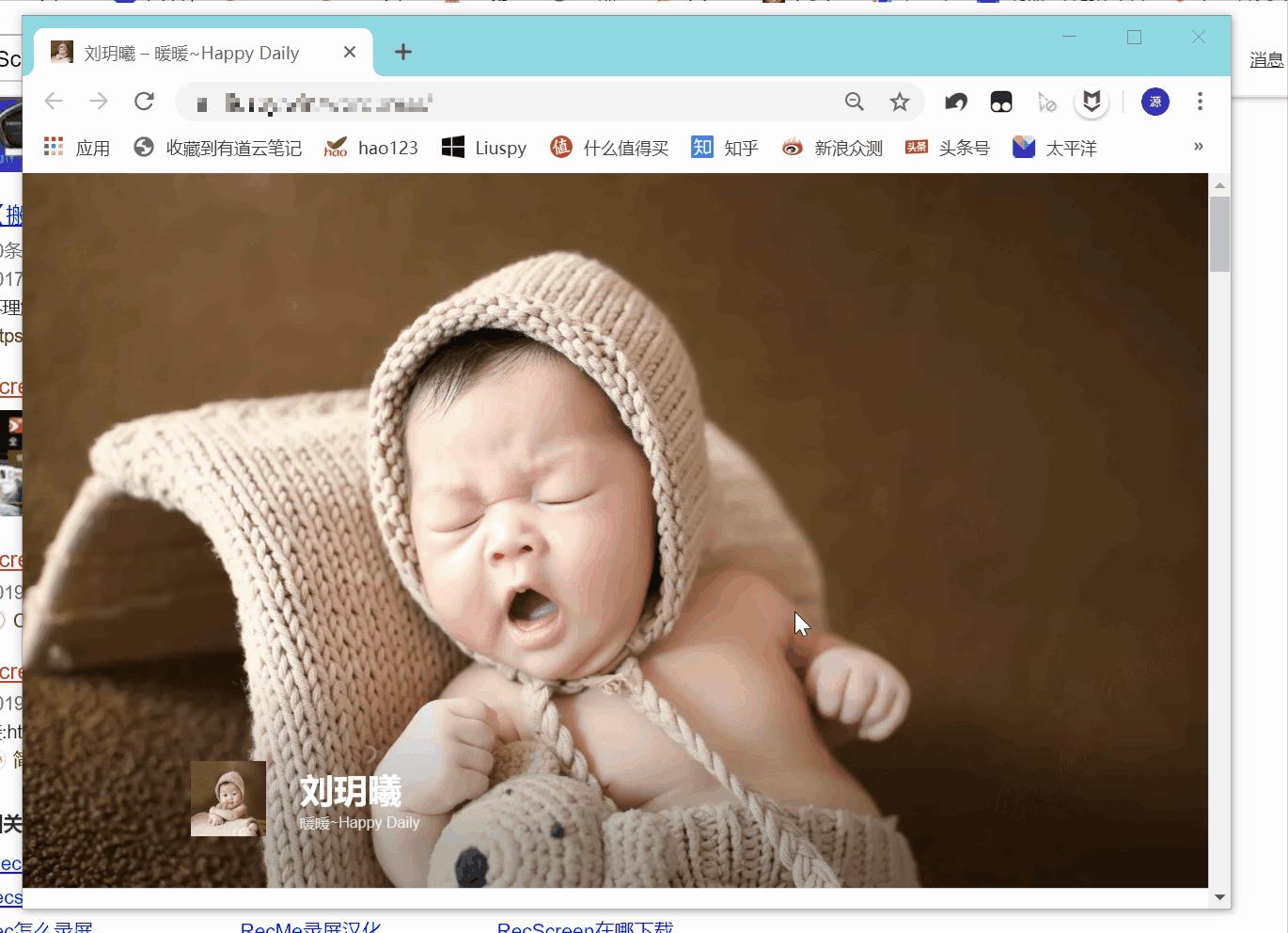 三、N合1云服务器布署实例教程1、NAS布署
三、N合1云服务器布署实例教程1、NAS布署最先大家下手威联通TS-453B后的第一步还是把最基本的NAS作用构建下去才是重点,平台搭建好后才能进行下一步操作。选购完NAS服务器后,首先提前准备电脑硬盘了,楼主提前准备4个盘位都采用上,充分考虑提前准备构建raid5,4块电脑硬盘最好是容积同样,因而购置了4块2T的红盘。一般或是可使用NAS专用型电脑硬盘,例如西数的红盘便是。
▼把4块西数的红盘都安装在电脑硬盘速装架子上

▼在电脑硬盘笼插入就可以

接着就是插上电源和网络线启动就可以!pc端组装官方应用“Qfinder,连接同样的局域网络,就可以发觉NAS并迅速第一次设定”
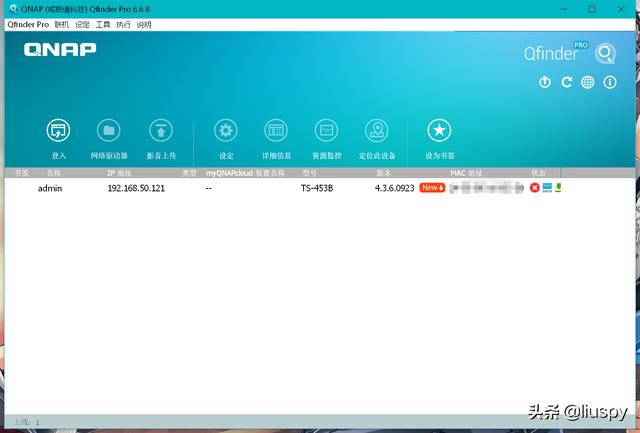
▼等候安装系统到电脑硬盘后,根据要求一路下一步,就可以进到web的登陆界面
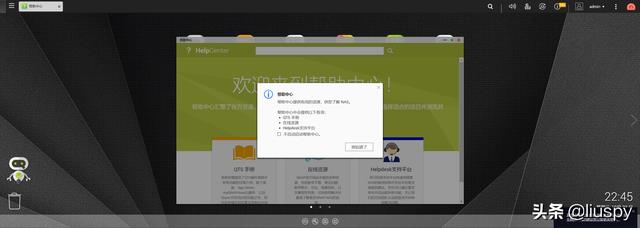
▼第一次应用NAS大家首先必须操作便是搭建存储模块,最先寻找控制面板——存储与快照更新主管,创建一个“新储存区”。一路根据要求下一步,并没有难度系数
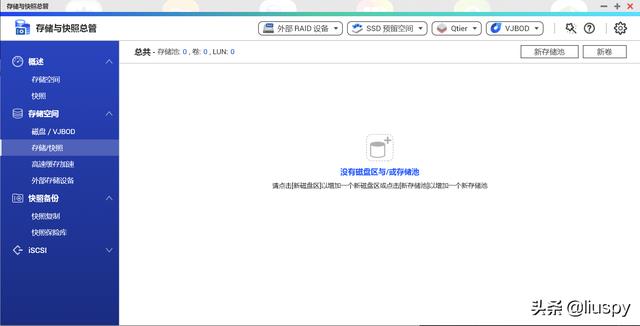
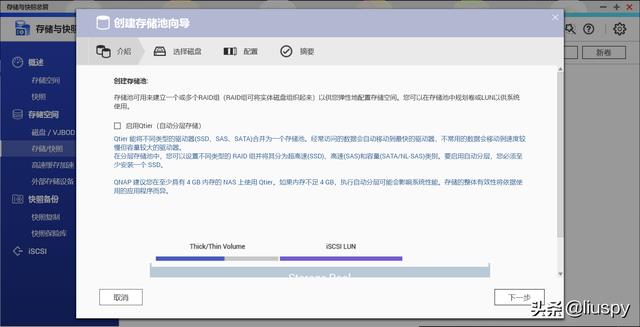
▼因为楼主4盘位都已安装好了,因此选择raid5做为raid类型,raid5是速率、的安全性一个折中的挑选。
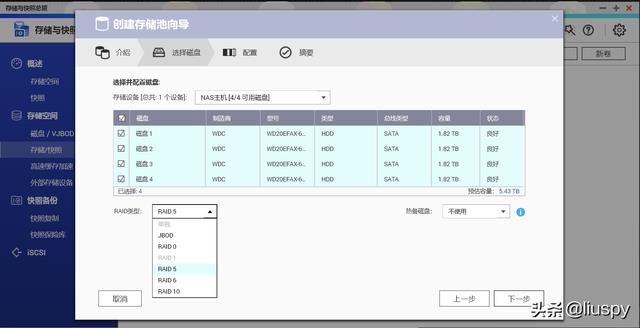
▼一路下一步进行储存区的建立,实现了一个由raid5所组成的6T储存区的搭建
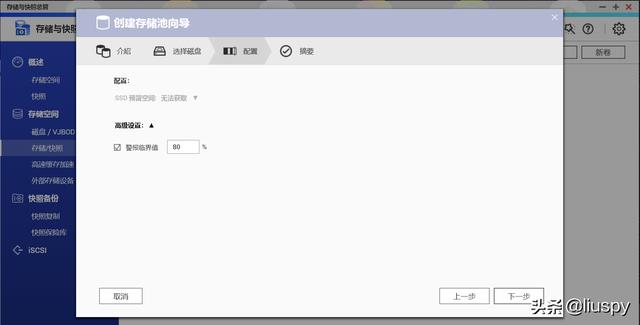
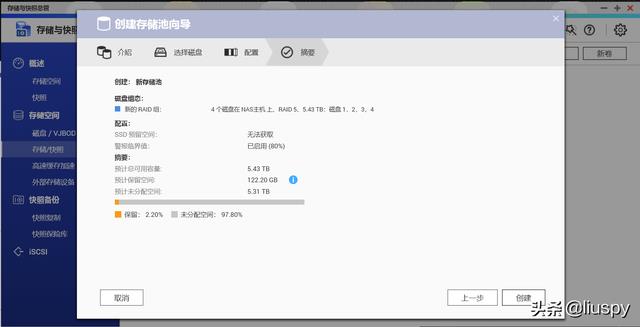
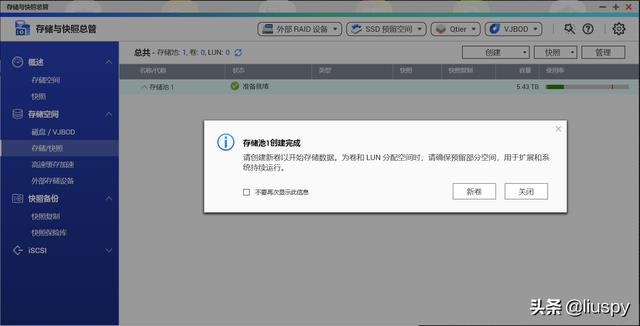
▼接着就是大家实际应用的硬盘区创立了,依然根据要求一路下一步就可以
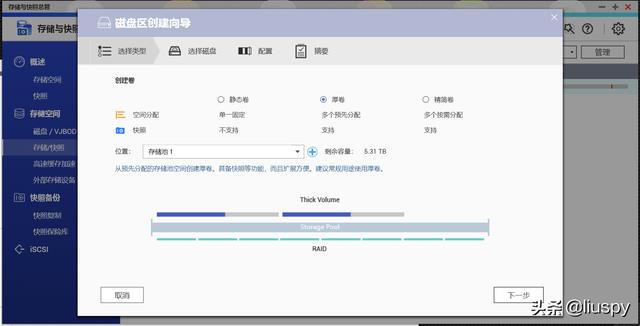
▼楼主从储存区中剥离出1T空间
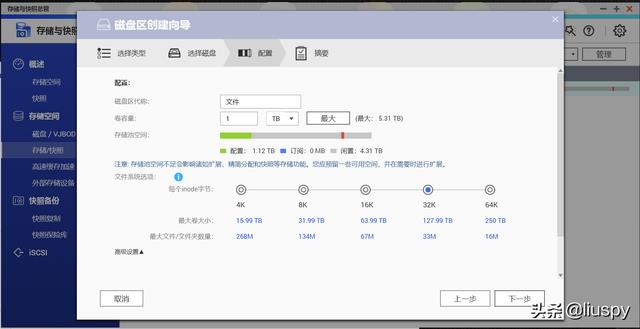
▼一路下一步就完成创立了
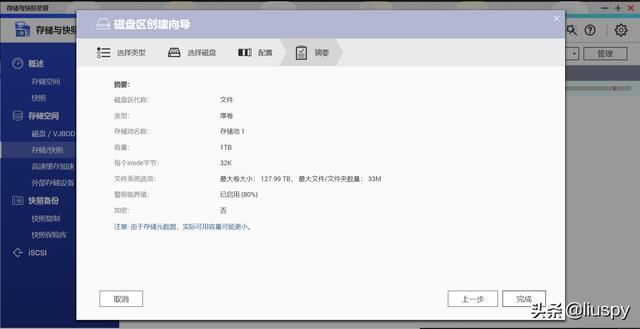
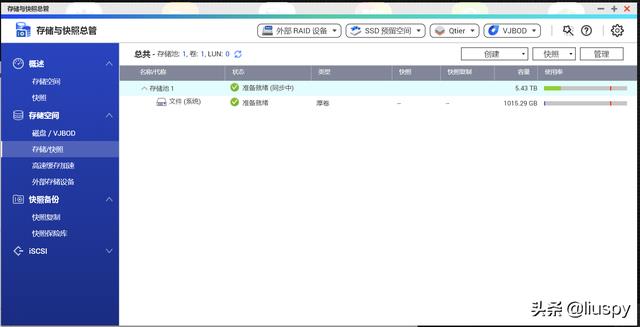
假如你采用的是win系统,威联通默认打开了SMB服务项目,那么在大家在“网络邻居”中就可以发觉我们自己的NAS百度云盘,到此简单NAS运用就搭建实现了
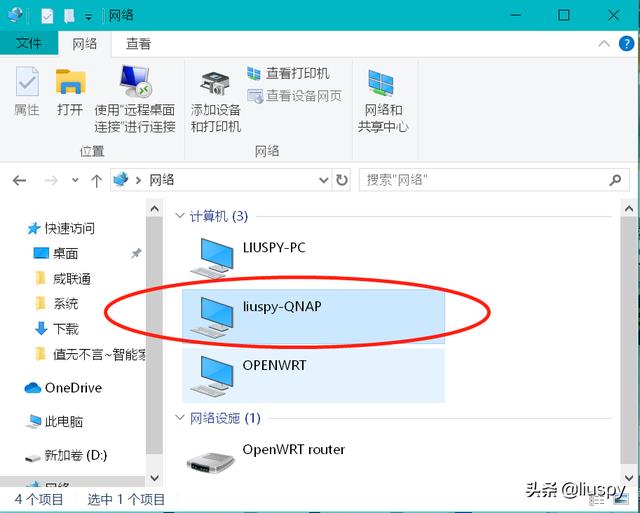 2、软路由布署
2、软路由布署软路由楼主用过爱快和LEDE的软件,根据较为楼主最后选择了LEDE做为软路由系统软件应用,坚信那也是大多数人的挑选。根本原因是LEDE的应用商店功能完善,还有很多不能说的服务项目。下面就和楼主一起来看看怎样在威联通上布署软路由。
最先我们应该了解一下布署软路由的前提:(1)双网卡(单网口的话要做单线复用、区划Vlan太麻烦了);(2)适用vm虚拟机;(3)有多余的内存分配,起码要2G。OK达到上述情况得话就可以正式开始,现阶段TS-453B或者TS-453Bmini都能够鼓励的。
布署软路由尽管不复杂,但仍有好多个坑需要我们多多注意的,楼主会在下文详细介绍
▼最先我们应该布署vm虚拟机自然环境。在应用商城中寻找下列APP装好。VirtualizationStation是威联通的虚拟机软件,等同于win10中的hyper-v。
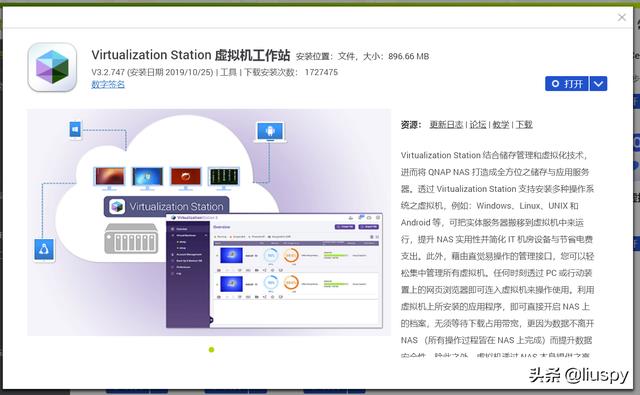
▼我们应该布署软路由,和hyper-v布署软路由时一样,都要对互联网开展设置。因而我们首先设置虚拟交换机。在控制面板-网络和虚拟交换机。(默认设置的情形下只连接了一个网络接口,因为只有一个虚拟交换机)
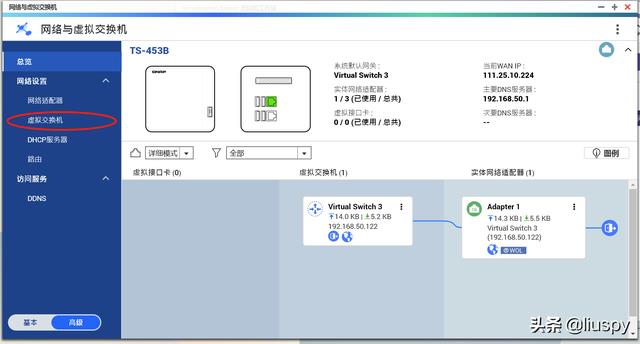
▼我们应该新创建一个虚拟交换机,挑选高级模式
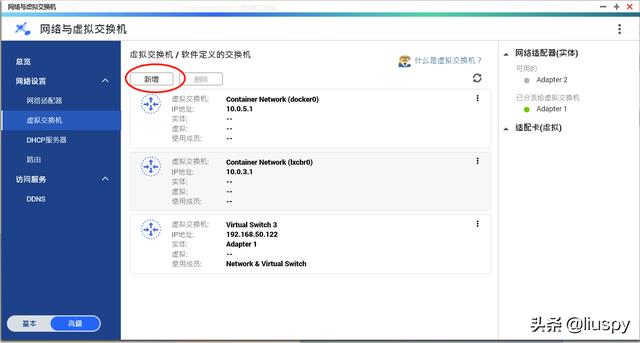
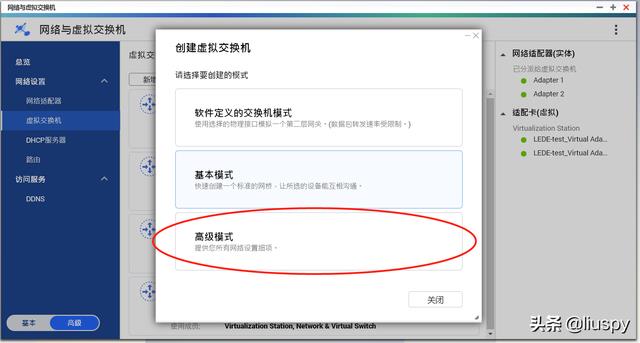
▼我们之前网络的1(adapter1)早已默认设置连接着一个虚拟交换机,这次我们在选择网络接口2。启用网络接口2之后直接下一步
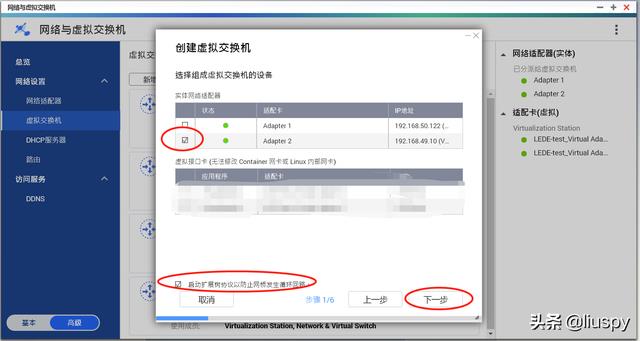
▼设定一个固定不动IP地址。因为LEDE安装时默认ip是192.168.1.1段,因而为了防止不便咱们就按那个ip段开展设定。但是应注意下,假如你现阶段的内部网便是192.168.1.1段得话,需要注意防止IP矛盾
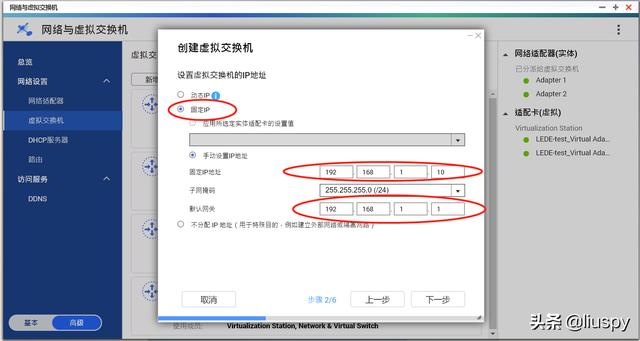
▼以后就一路下一步就可以了。
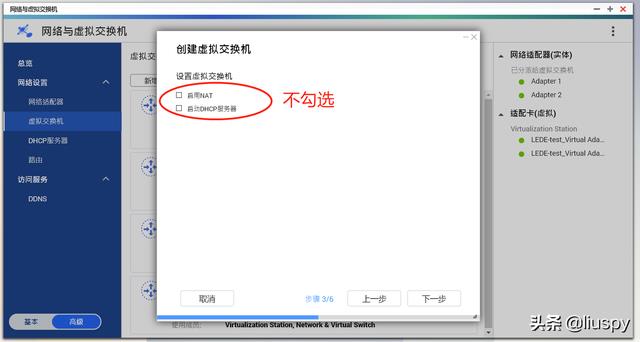
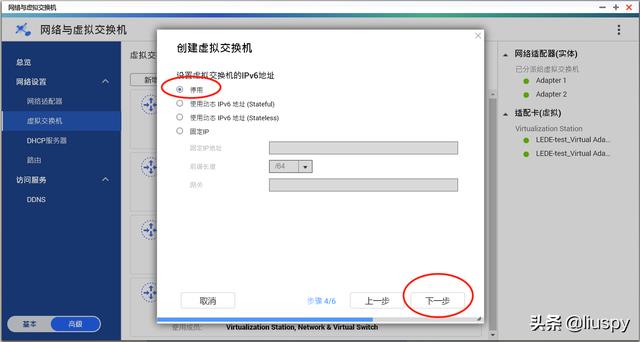
▼DNS在这里可以不先设定的,立即绕过就可以。
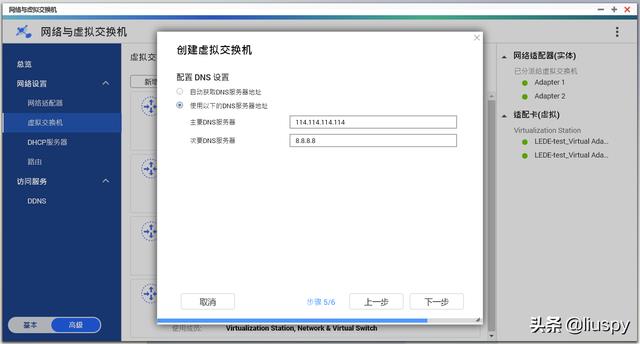
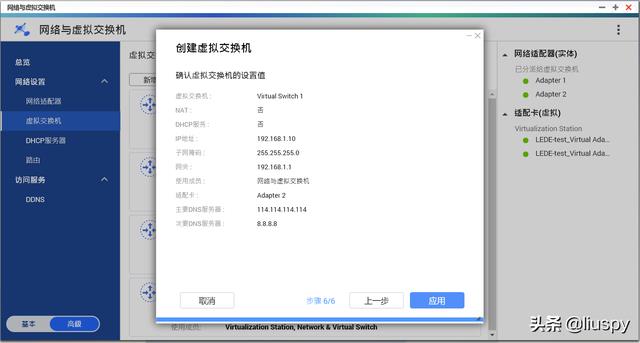
▼到此咱们就可以看见2个虚拟交换机搭建实现了,各自联接我们自己的网络接口1和网口2。网络接口1和网口2无疑是软路由的WAN口和LAN口
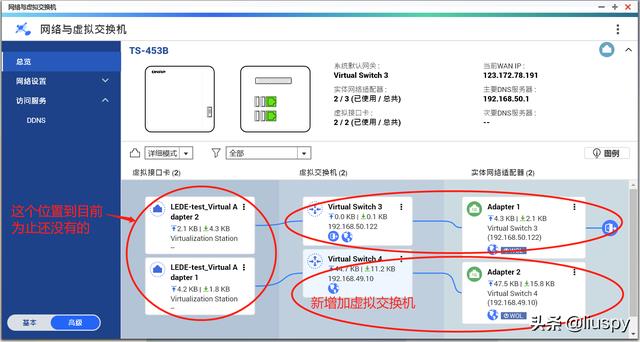
下面我们就宣布在模拟手机上下载LEDE的软路由
回望下必须的手机软件提前准备:(1)win pe的ios系统镜像(可使用微PE的);(2)Ult让ISO软碟通(用以编写PE的ios文件);(3)LEDE的固定件(免费下载img的写盘专用型版本);(4)physdiskwrite(img写盘专用工具);(5)一点点细心
LEDE官方固定件都是img格式的,威联通的vm虚拟机不兼容立即载入。因而我们就要在PE条件下,直接将LEDE的固定件载入到vm虚拟机的虚拟硬盘中。
▼前提大家浏览KoolShare社区论坛,寻找固件下载核心,免费下载LEDE X64最新发布的系统镜像。这儿需注意我们应该挑选“vm虚拟机”专用型版本的
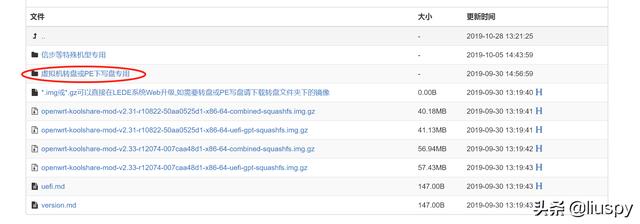
▼挑选Uefi启动文件格式及img后缀名的版本,那样我们自己的LEDE固定件就做好准备
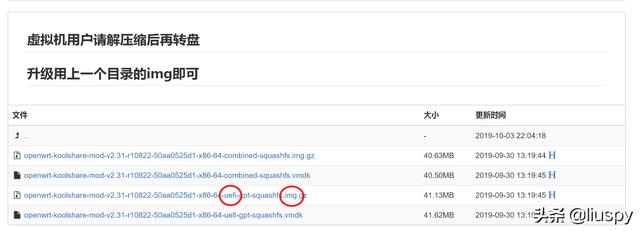
下面我们要制做PE的正确引导启动光盘ISO镜像系统,与此同时需在ISO镜像系统里加入LEDE固定件和physdiskwrite(img写盘专用工具)
▼PE启动盘可使用“微PE”开展制做,网页搜索用“微PE”寻找官网免费下载,这样大家就可以得到一个ISO格式PE运行镜像系统了
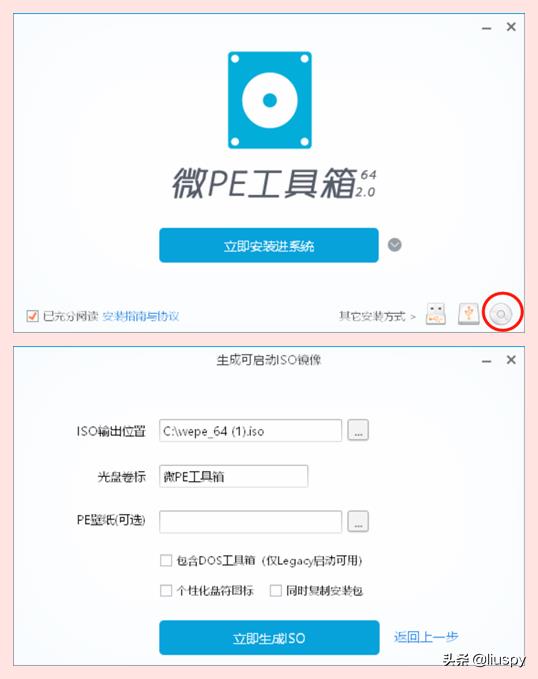
▼下面运用UltISO软碟通(官方网站下载完全免费版本的)开启刚刚所得到的PE ISO文件,把LEDE固定件和physdiskwrite拖进到镜像系统网站根目录中,再次抓包。能够看见我已经将LEDE.img和physdiskwrite都放进ISO文件中奖了
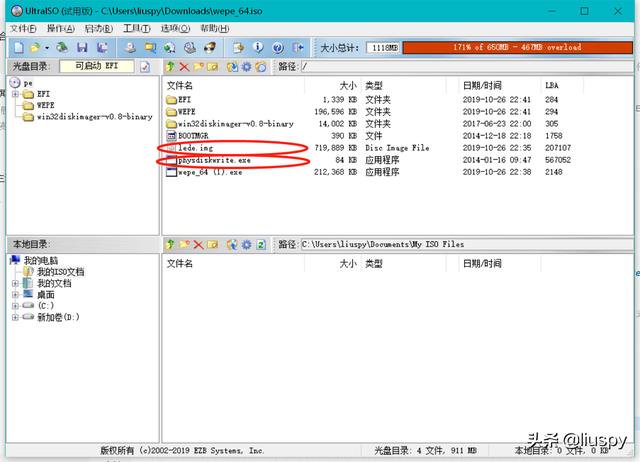
▼最终提交再次抓包好一点的ISO文件到威联通中,到此前期准备工作就做好了啦!
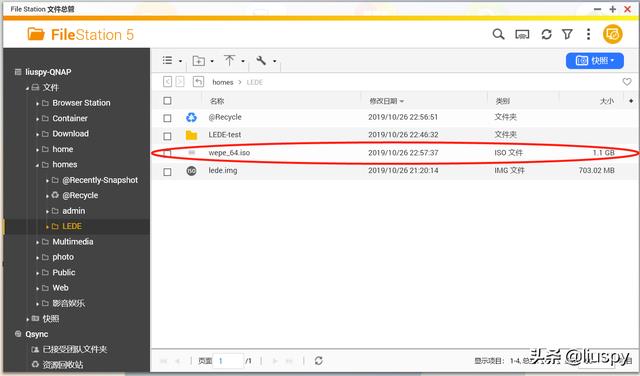
▼运行早已装好的VirtualizationStation3,新创建一个vm虚拟机
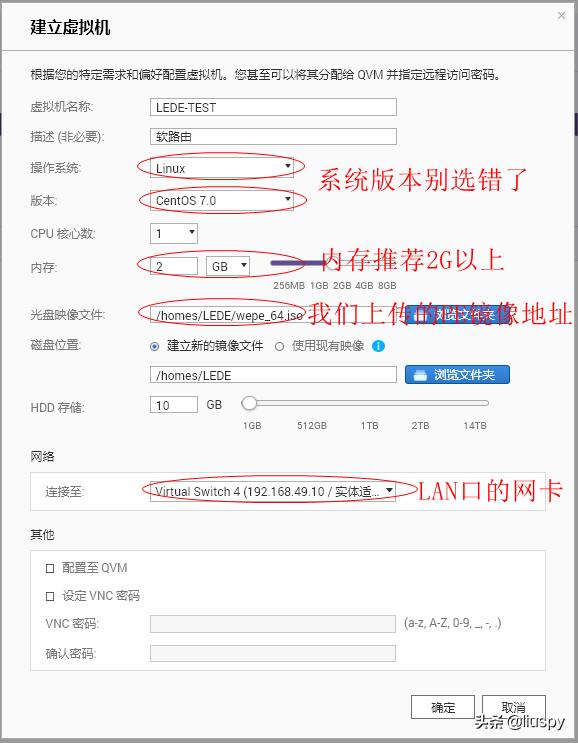
▼简单vm虚拟机就创建实现了,但是还要详尽的人物设定,单击下面的图的设置菜单
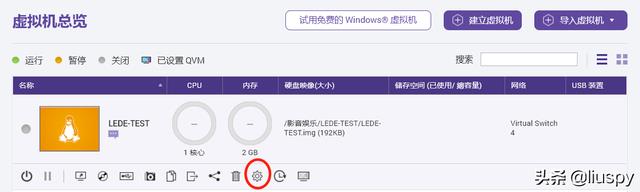
▼改动CPU种类,点一下套入
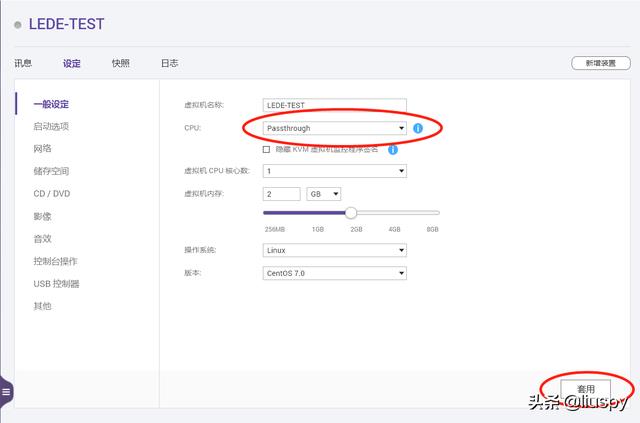
▼增加一个互联网,关联WAN口的虚拟交换机
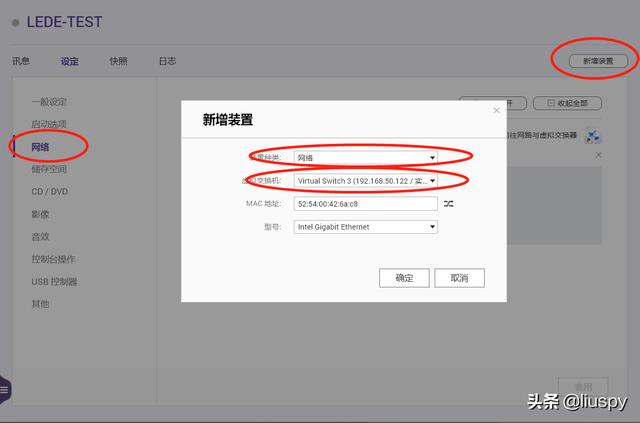 {
{