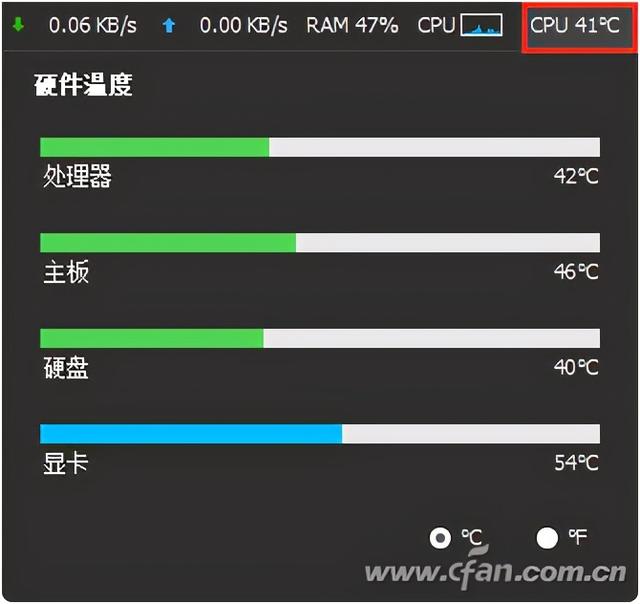经过多次更新,Win10可以在任务管理器中显示许多与系统主要硬件相关的信息,但除了处理器外,计算机中还有一个大型加热器——显卡的温度不能直接看到,但该功能实际上已经集成在系统中,只需要我们使用特定的命令。
当然,检查温度最好、最准确的方法是安装类似的温度GPU-Z、AIDA64这样的应用软件,但问题是第一个体积大,第二个资源占用更多,第三个是查看麻烦,需要在多个页面或树列表中找到相关的传感器项目,不够直观。更何况像AIDA这样的应用本身就是收费软件,对于这么小的使用需求,有点太不划算了。
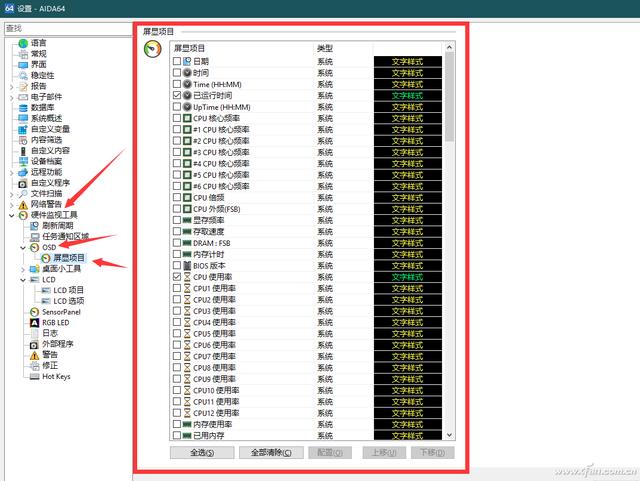
要直接观察显卡温度,需要使用英伟达显卡的计算机并安装相应的驱动器。首先,我们点击开始菜单,输入CMD匹配命令提示符并单击操作。
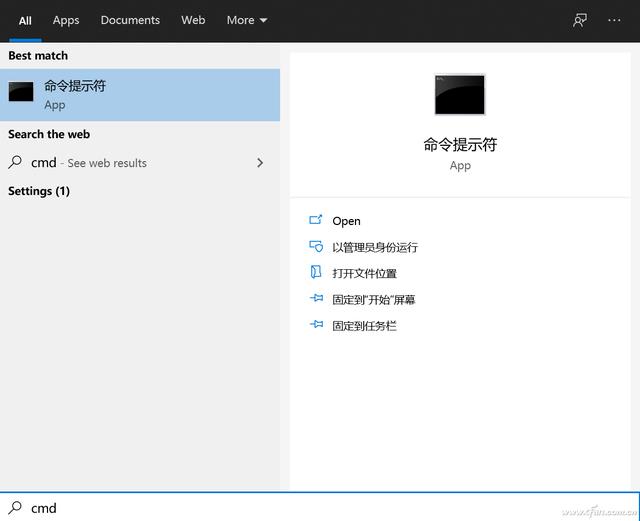
输入命令提示符cd C:\\Program Files\\NVIDIA Corporation\\NVSMI回车执行,注意中间空间。
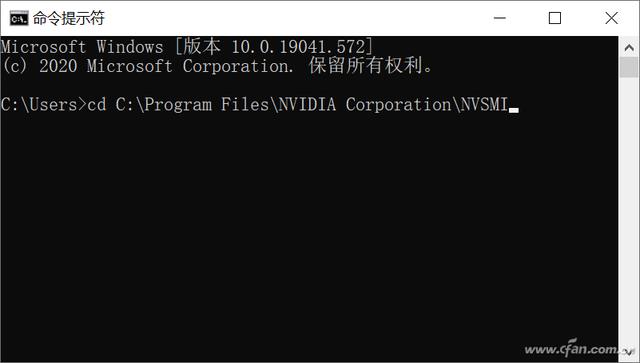
此时,显卡信息的全貌将以字符的形式显示,这实际上是利用英伟达显卡驱动程序的基本功能实现的。
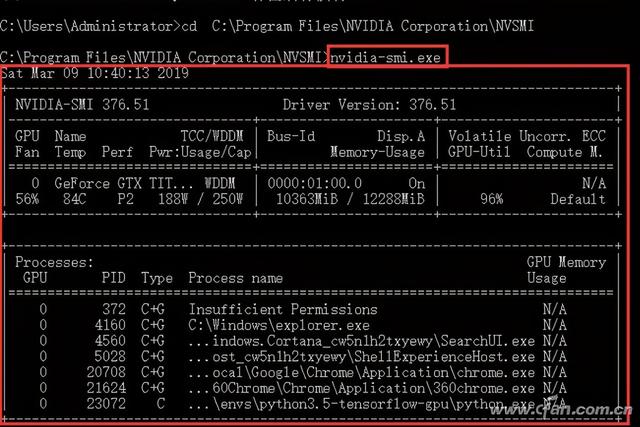
在字符信息中,我们主要关注表格,包括显卡温度、负载、功耗、内存大小和内存占用。后续字符详细显示了使用显卡资源的过程。
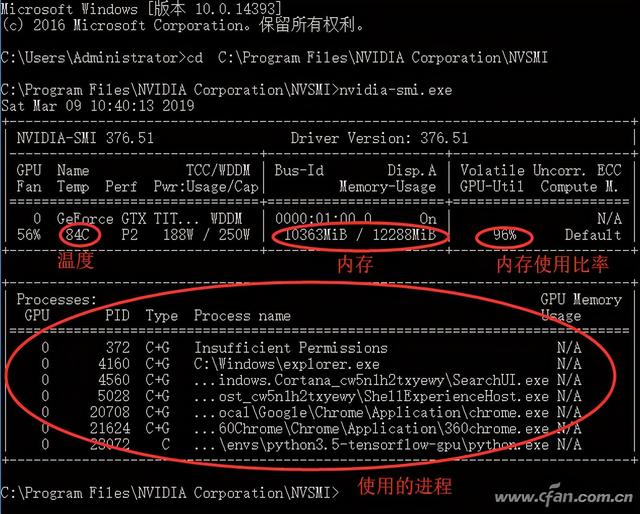
虽然这种方法很详细,但毕竟有限制。例如,它只适用于英伟达显卡和字符界面,即使我们自己制作一个*.bat文件执行不够方便。有没有更好的方法来实现它?当然,这是Wise System Monitor。
Wise System Monitor它是一种绿色小巧、界面简单的计算机系统过程监控工具,可以检测到像CPU、主板、内存、显卡、硬盘、网卡和声卡等设备。同时Wise System Monitor硬件设备的即时温度也可以监控和显示,如CPU温度、显卡温度、主板温度、硬盘温度。
下载并安装Wise System Monitor(下载地址:https://cnd.wisecleaner.com/WSMSetup_1.5.3.127.exe),除主界面外,还有一个条状监控信息提示栏悬挂窗,保留悬挂窗,点击关闭主界面。
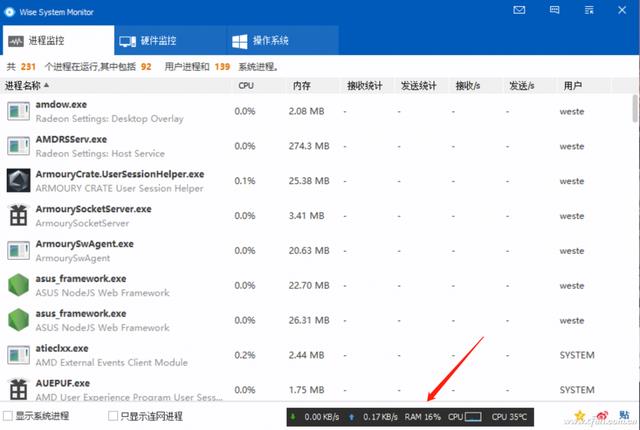
我们只需要将鼠标悬挂在相应的悬挂窗口上,例如RAM部分可以看到内存的实际占用情况和具体过程,这种内存的使用状态饼状图的形式显示,非常直观。
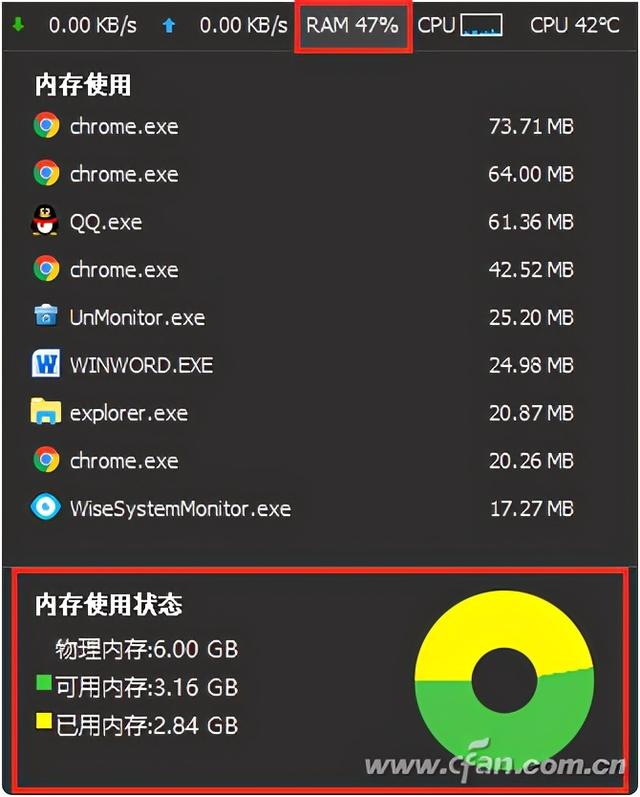
CPU使用记录可以看到主要的应用程序占用,类似于直接移动任务管理器的资源监控。
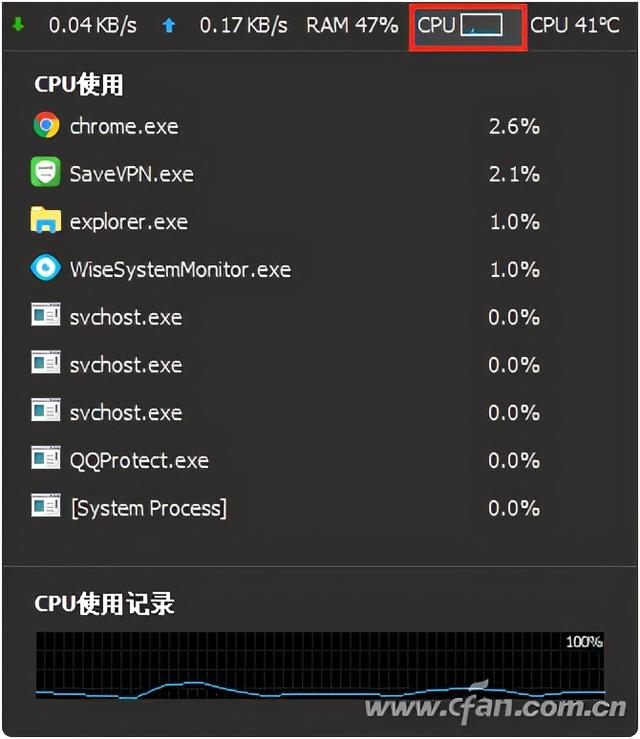
将鼠标悬停CPU在温度下,可以看到当前计算机主要硬件设备的具体工作温度,右下角可以看到摄氏度和华氏度之间的温度开关。弹出的主区域包括处理器、主板、硬盘甚至我们最想看到的显卡温度。这样,您就不需要安装大型工具软件来实现它——Wise System Monitor安装程序总数不到6个MB,太精致了。