Windows 11正式版已经发布,今天给大家更新一波Win事实上,11系统的安装方法与Win10基本相同,方法多种多样。
安装Win11前请检查电脑是否支持Win11系统首先使用微软自己的系统PC Health Check(Win11计算机健康检测工具)Windows 11系统需求。
下载地址:https://aka.ms/GetPCHealthCheckMSIX
在浏览器中打开复制网站,下载后安装。如果不支持,请检查TMP一般新一代主机都会支持功能是否开启,只需要BIOS打开里面。
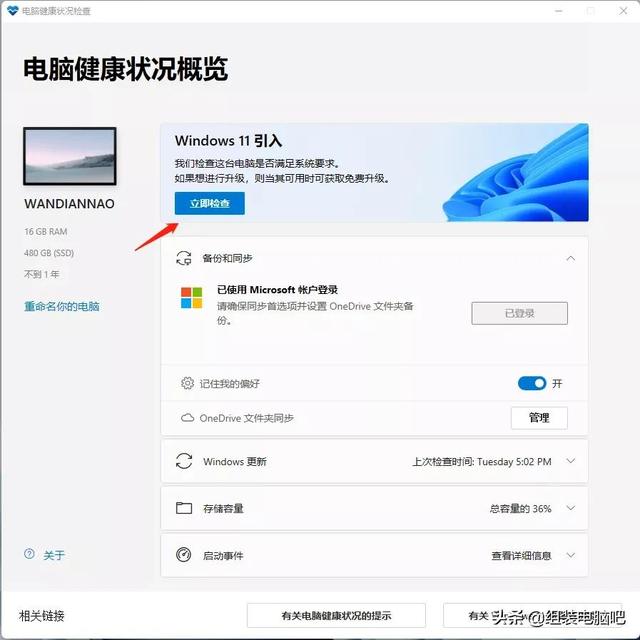
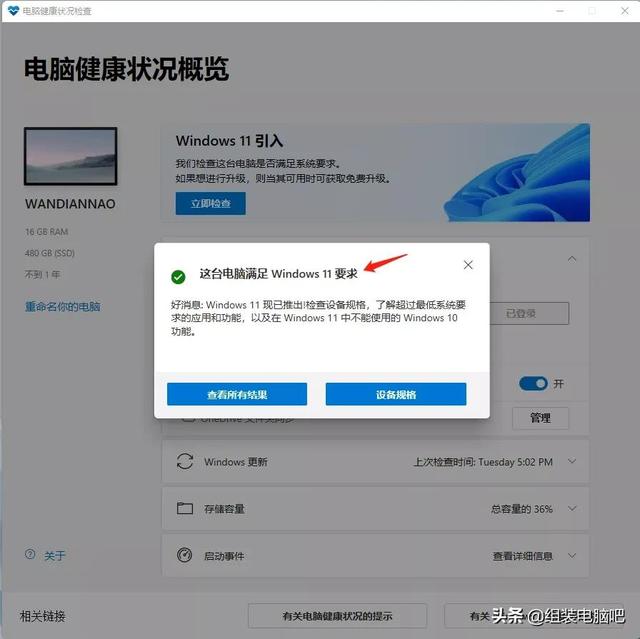
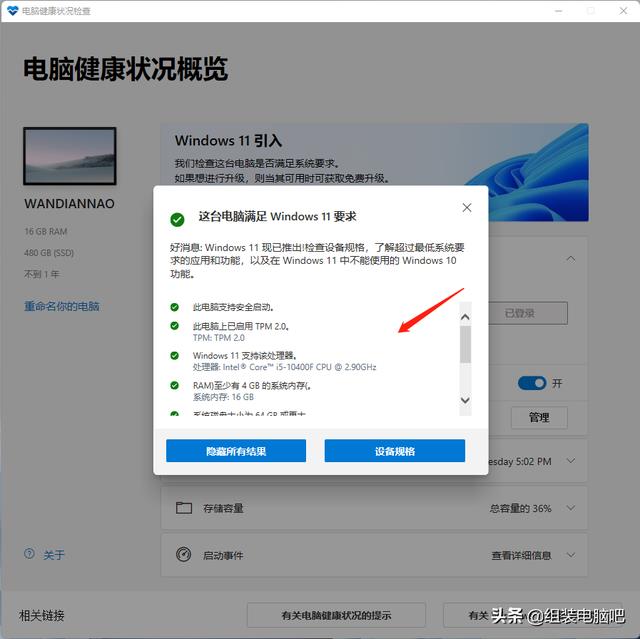
Windows 11 浏览器打开微软官方下载地址,复制网站。
https://www.microsoft.com/zh-cn/software-download/windows11
微软官方网站,打开网站,我们可以看到介绍,三种方法可供选择,以U盘系统为例。
U盘安装主要是为了方便,无论是为自己还是为他人安装系统U盘是最好的方法,当然,如果系统崩溃也可以进入桌面,你也可以选择下载镜像直接安装,有很多方法可以选择一个。
准备工作,16G、32G U盘一个(需要支持系统盘),因为有很多杂牌U盘不支持做系统盘,Windows 11 系统盘制程序。
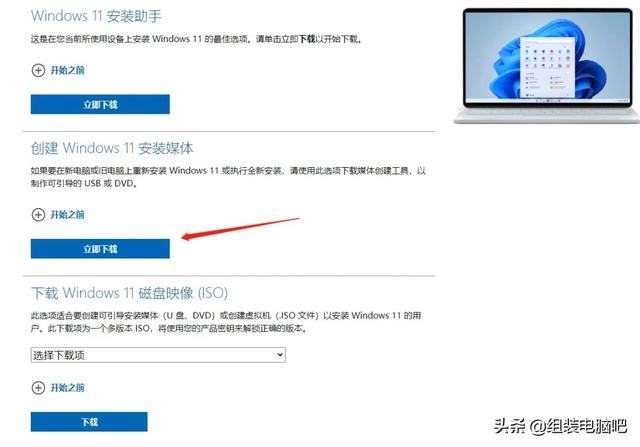
打开网站后,我们先下载Windows 11 系统U盘制作程序。
第一步,下载完成后,我们右键作为管理员操作,按软件提示操作。
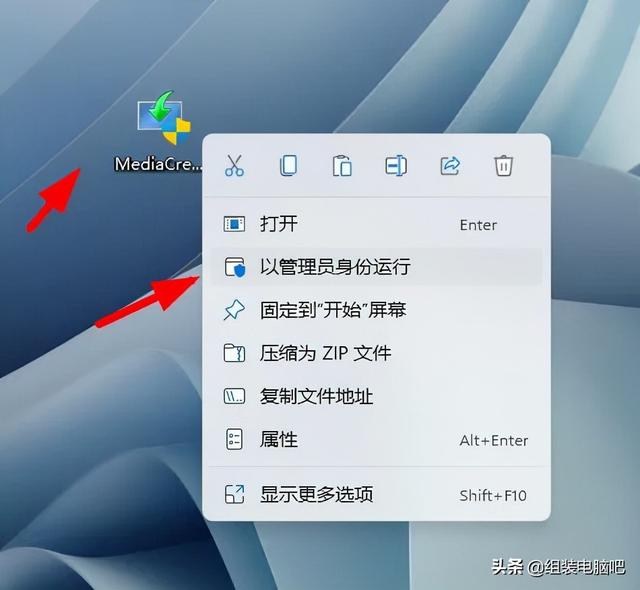
第二步,点击接受。
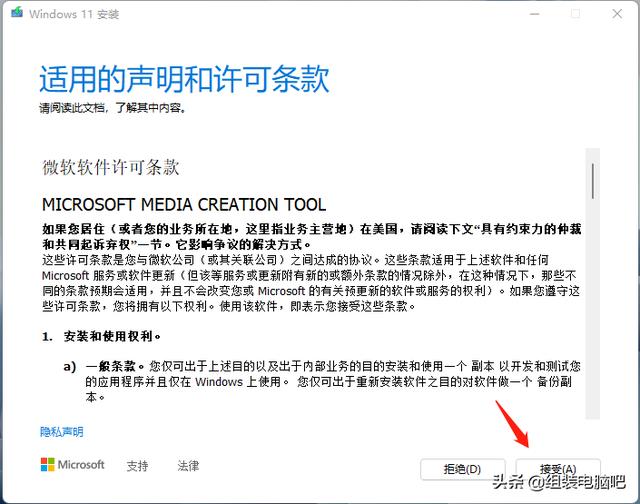
第三步,检查推荐选项,点击下一步。
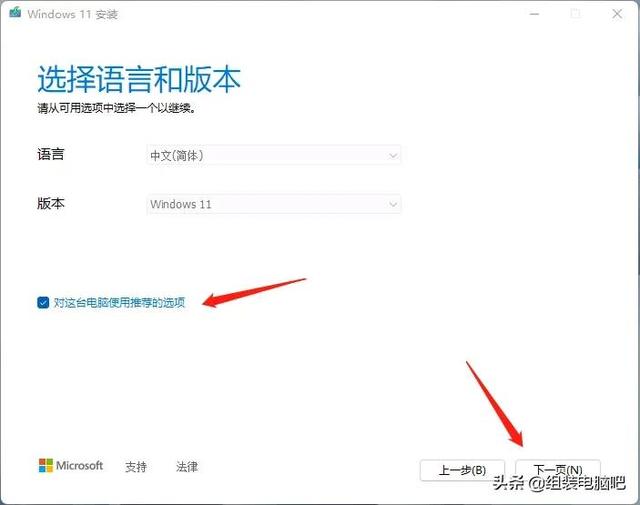
第四步,选择U盘,点击下一步。
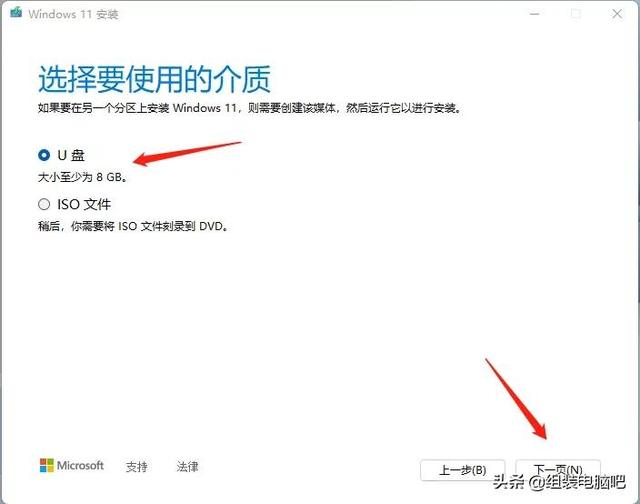
第五步,当我们插入U盘时,这里会自动识别我们的U盘,选择自己的U盘点击下一步。
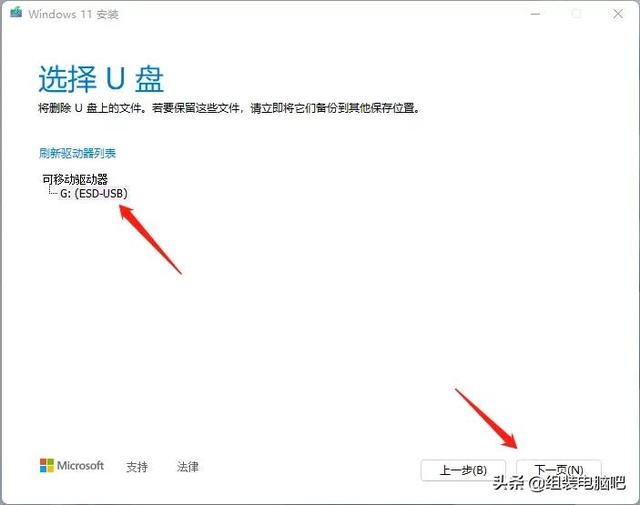
第六步,等他自动下载系统,写入U盘,全自动,慢,耐心等待。
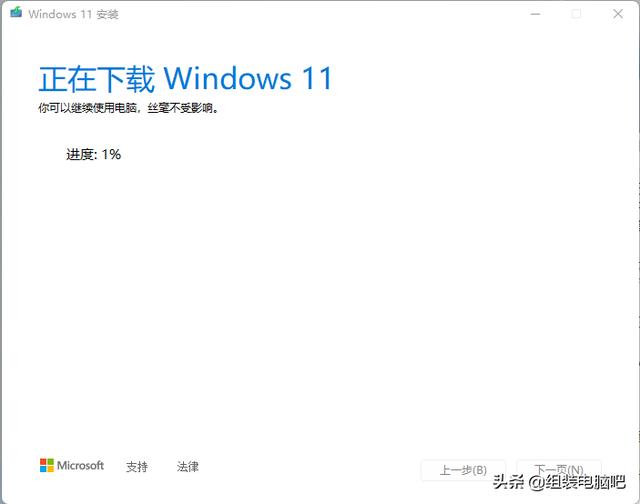
第7步,做好系统盘后,我们重启计算机启动长按F11或者F8.每个品牌都有不同的快捷方式。如果你不知道,你可以百度。如果你选择快捷键计算机,您将自动加载U盘。我们选择UEFI按回车键进入系统安装界面。
步骤8,进入系统安装程序后,按系统提示操作。
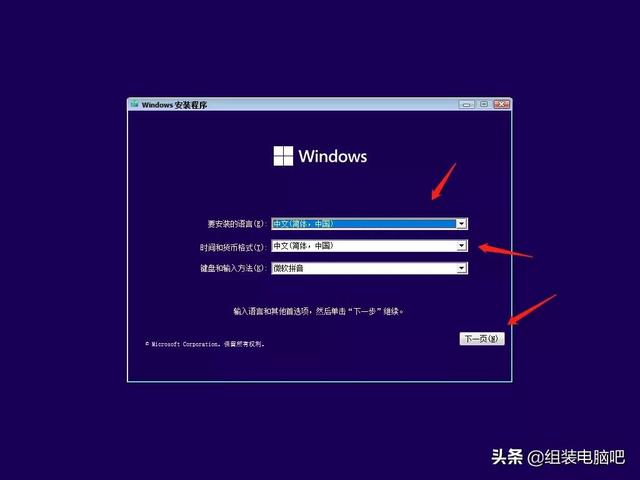
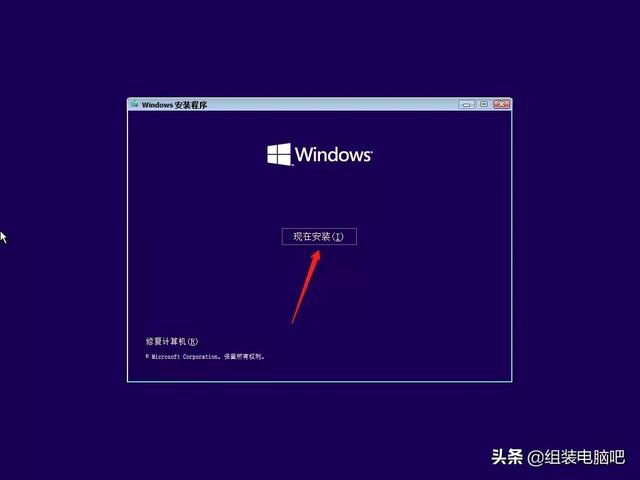
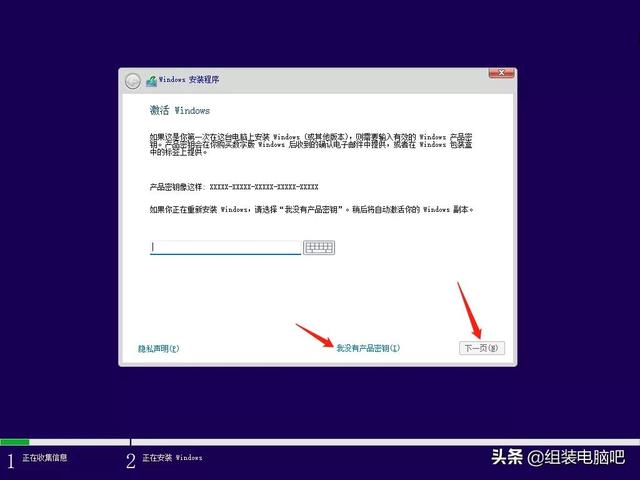
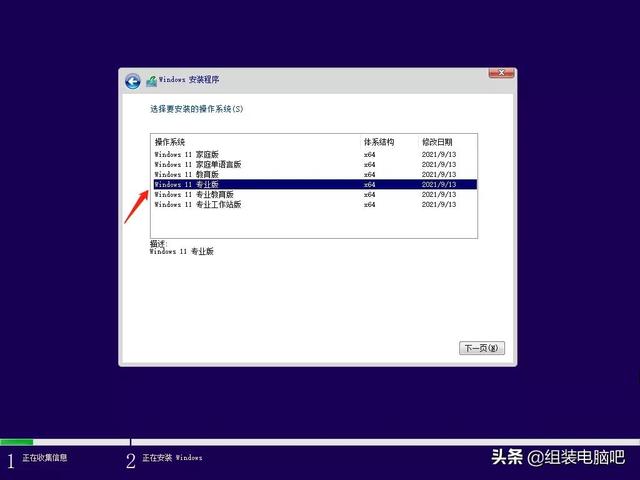
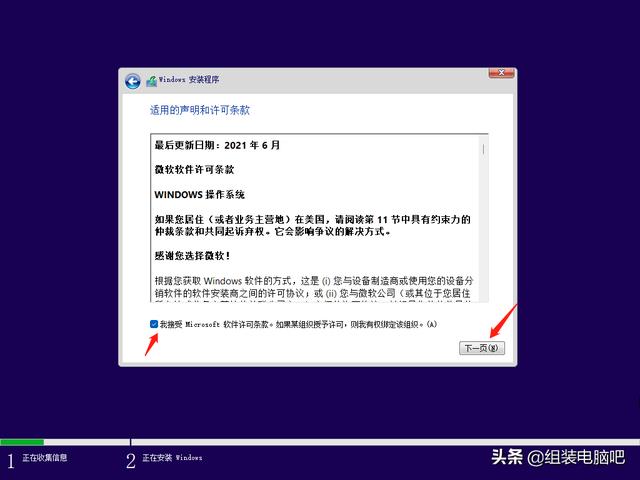
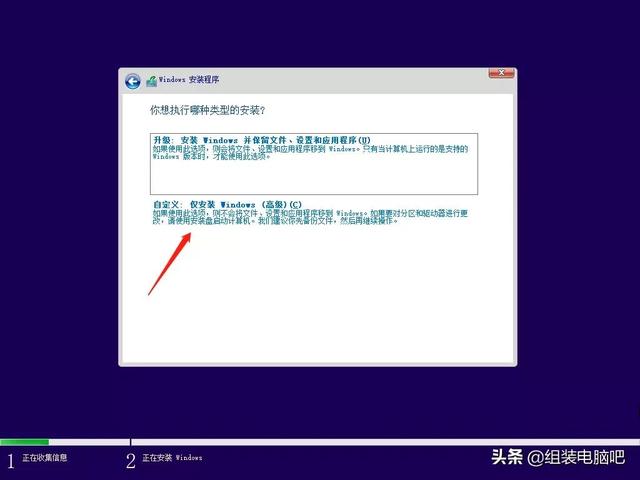
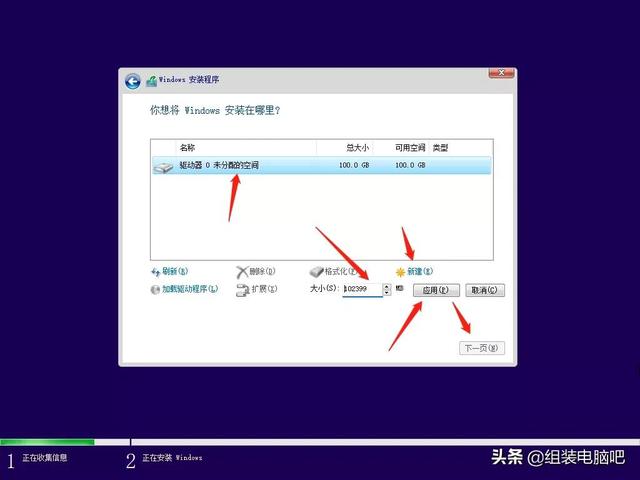
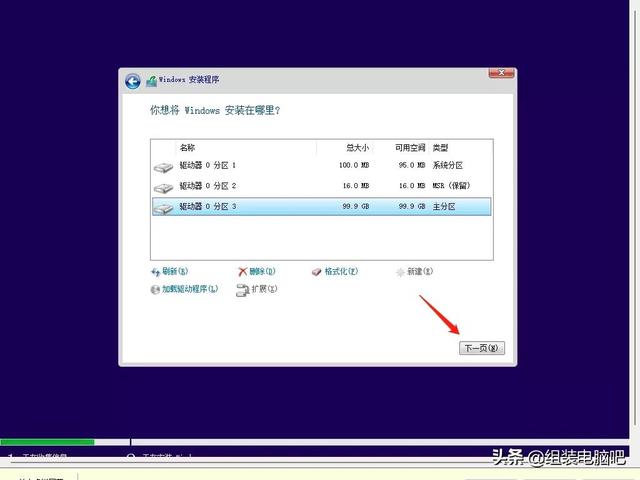
步骤9,等待系统安装,安装完成后,是各种设置。
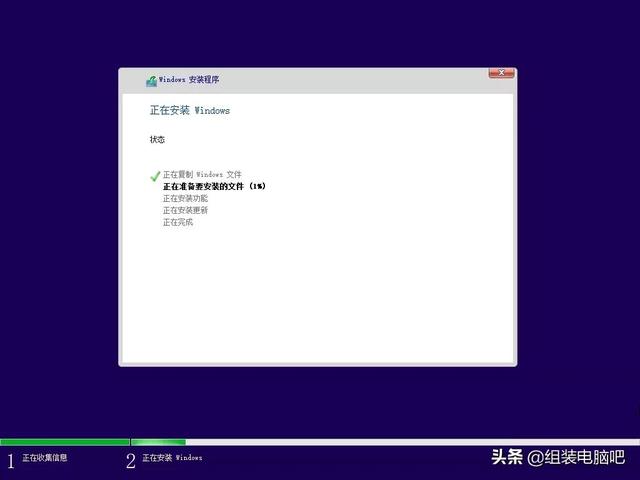
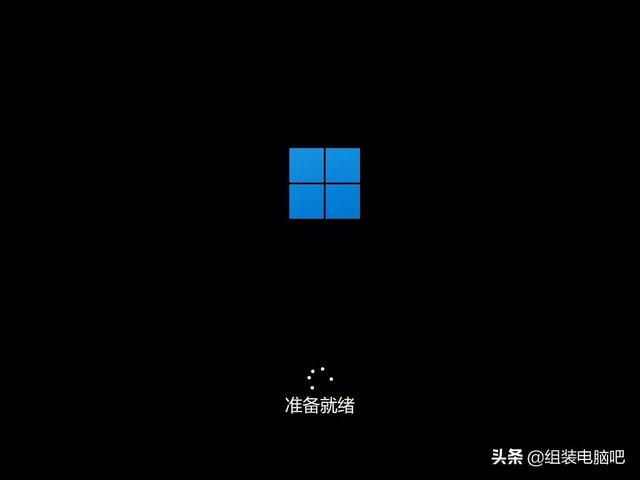
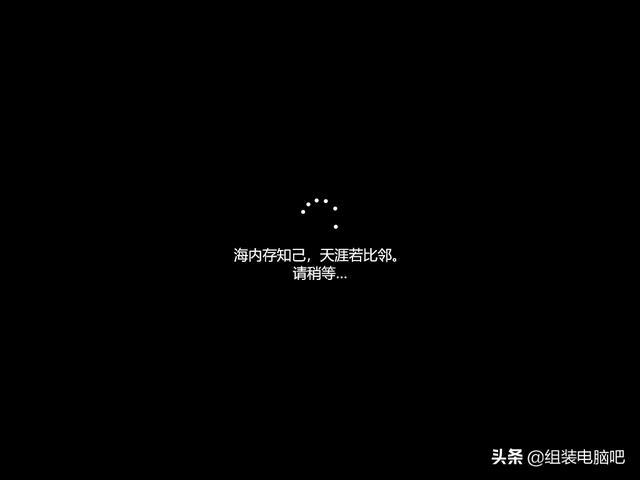
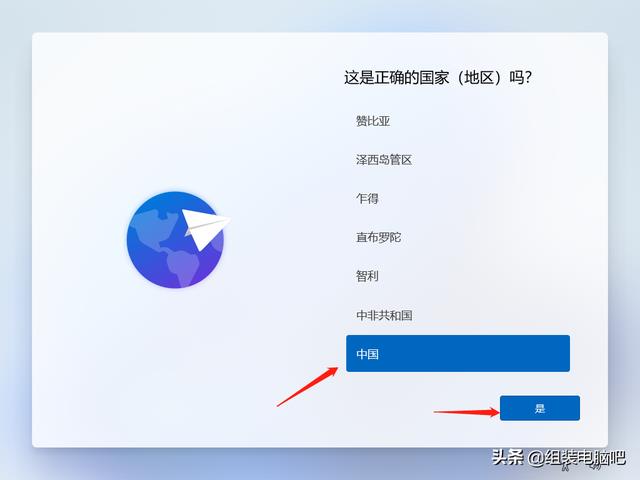
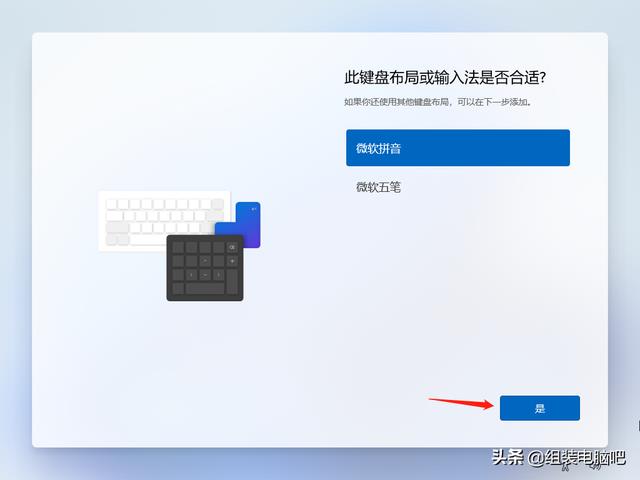
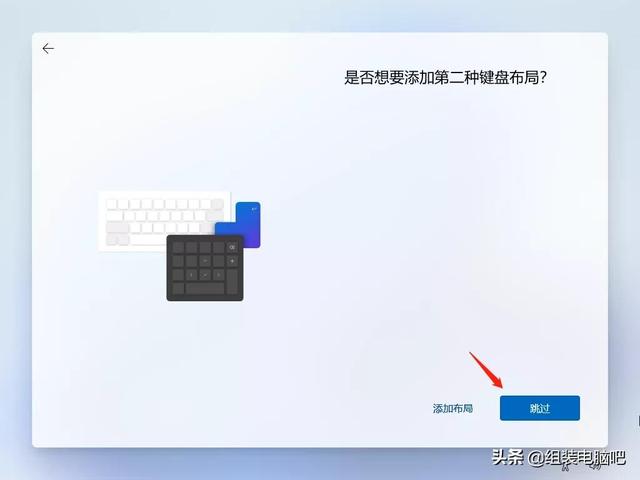
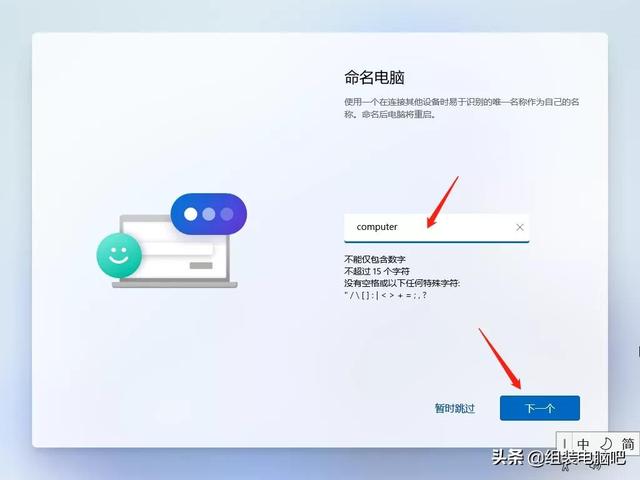
安装过程中会自动重启,不用管,等它自动安装。
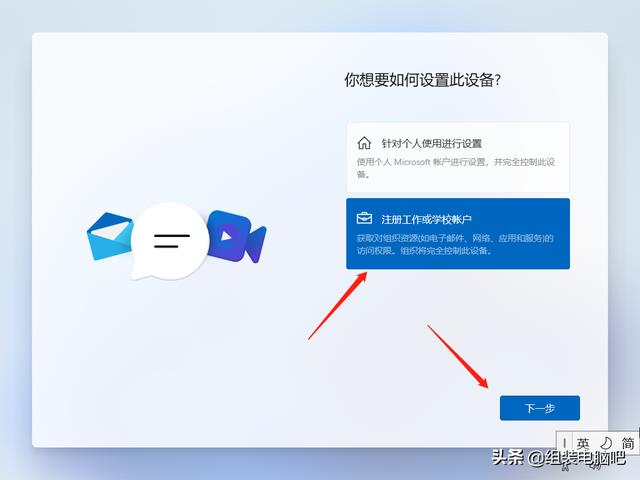
在这里,我们选择登录选项,而不是微软账号。
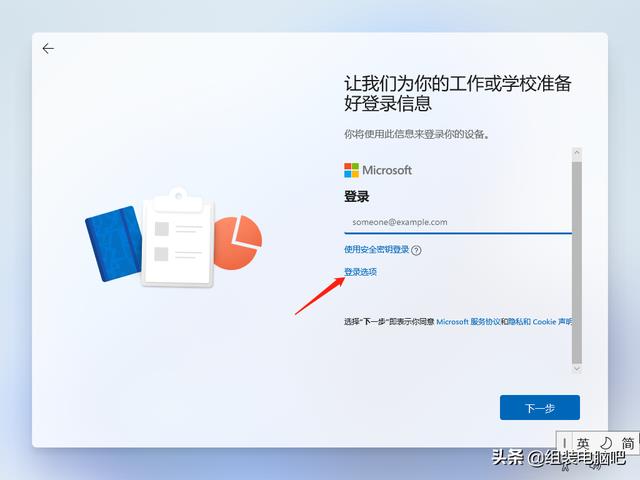
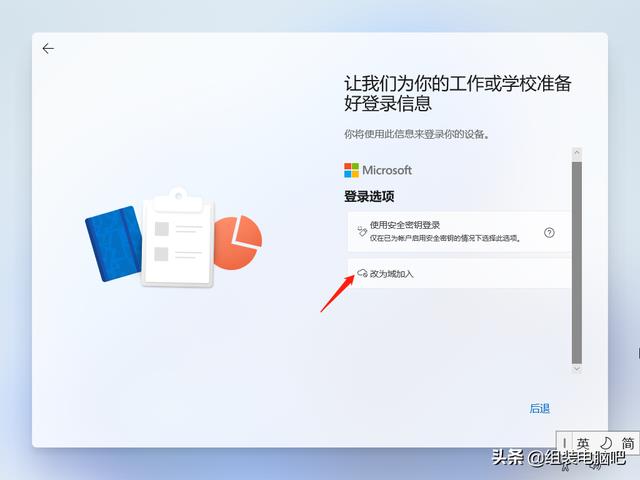
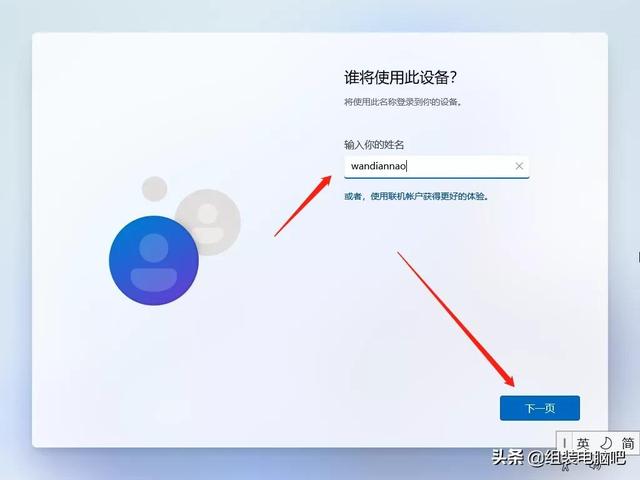
这里可以自己输入密码,也可以直接下一步不输入。启动时没有启动密码。
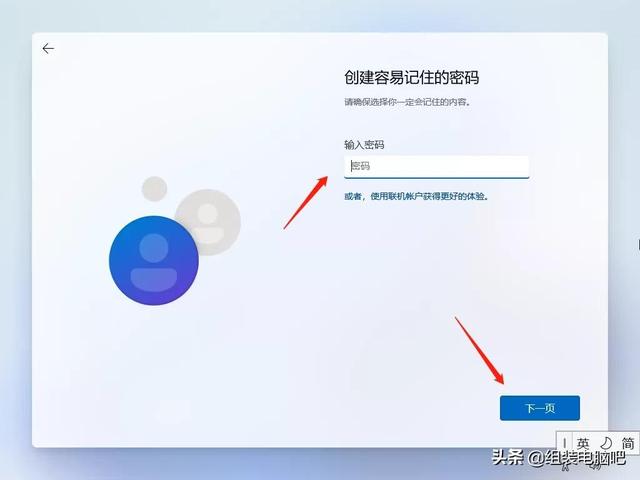
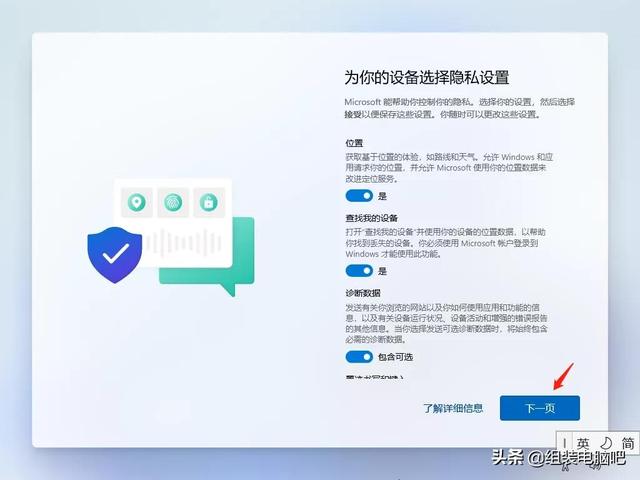
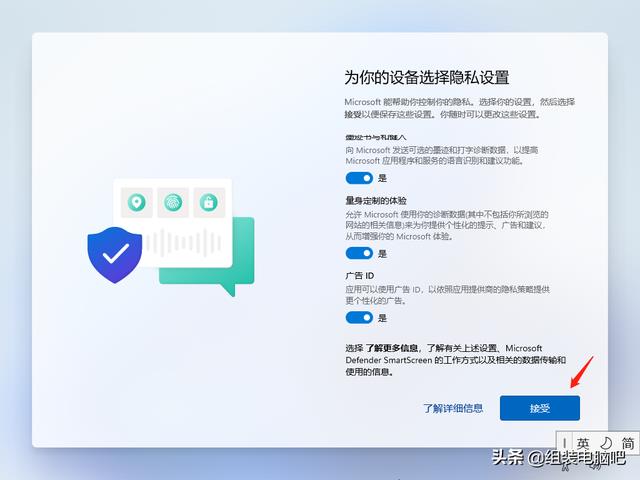


到此 Windows 即使完成了11个安装过程,下一步是一些设置。让我们慢慢思考一下,看看是不是果中果气,整个过程和Win10基本一样。
总结:Windows 11的整体感觉很好,尤其是UI果气的设计在体验和流畅性上完全碾压Windows 每一次更新升级都有新技术,科技在发展,我们要进步,Windows 11将成为未来装机的主流。
总结:Windows 11的整体感觉很好,尤其是UI果气的设计在体验和流畅性上完全碾压Windows 每一次更新升级都有新技术,科技在发展,我们要进步,Windows 11将成为未来装机的主流。



