Windows 将更新下载到目录中的SoftwareDistribution”文件夹C:\\Windows。根据更新的数量和大小,SoftwareDistribution文件夹在你的 C 可能占用驱动器的数量 GB 的大小。有时,如果 C 盘空间不足, Windows 更新可能会失败。要解决这个问题,你可以改变它 Windows 11 或 10 中的 Windows 更新文件夹位置。
如何在 Windows 11 上将 Android 手机用作网络摄像头
Windows 11 sets 多标签正式回归,再见 QTTabBar
之后,下载 Windows 更新文件不会存储 C 盘中。相反,它们将存储在您选择的文件夹中。但是,在默认情况下,Microsoft 更改不提供任何设置或解决注册表SoftwareDistribution文件夹的位置。但是,我们可以使用符号链接SoftwareDistribution新的文件夹定向于另一个驱动器。这将反过来节省 C 盘中空间。
将 SoftwareDistribution (Windows Update) 文件夹定向到另一个位置使用mklink我们将为命令提示符中的命令C:\\Windows\\SoftwareDistribution创建符号链接的文件夹。它将 Windows Update (SoftwareDistribution) 将文件夹位置改为我们选择的目标。
但首先,我们必须停止 Windows 更新服务并重命名SoftwareDistribution”文件夹。因此,请遵循以下步骤。
步骤 1:停止 Windows 更新服务首先,按Windows R启动键盘快捷键"运行"。之后,键入services.msc并按Enter启动服务控制台。
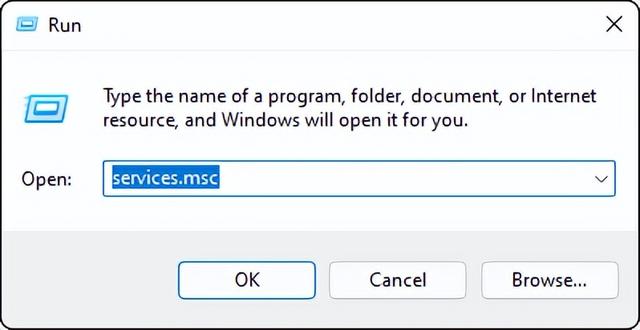
启动 RUN 实用程序,键入services.msc并按Enter
现在,在服务控制台上滚动并找到它Windows 更新服务。接下来,右键单击并选择停止停止服务。之后,我们将能够在那里 Windows 11 或 10 中更改 Windows Update 文件夹位置。
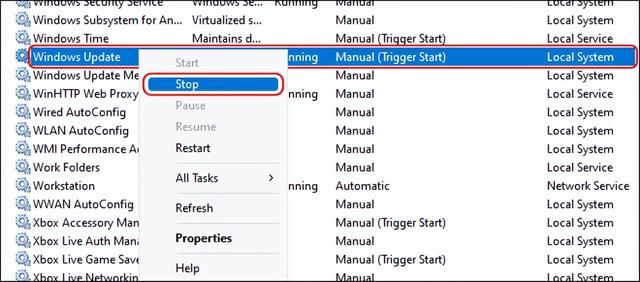
停止 Windows 更新服务
注意:如果 Windows 更新服务已停止(未运行),您可以进行下一步。
第 2 步骤:重命名重命名SoftwareDistribution”文件夹停止 Windows 更新服务后,重命名SoftwareDistribution”文件夹。转到C:\\Windows查找目录SoftwareDistribution”文件夹。
接下来,选择SoftwareDistribution文件夹并按下键盘上的文件夹F2重点命名此文件夹。之后,为“SoftwareDistribution文件夹输入新名称,然后按下Enter。在本教程中,我们将其重新命名为SoftwareDistribution_old但是你可以用任何名字。接下来,将创建一个符号链接SoftwareDistribution文件夹重定向到新位置,以更改 Windows 11 或 10 中的 Windows Update 文件夹位置。
按Enter之后,你可能会看到几个UAC 提示,单击Yes继续。
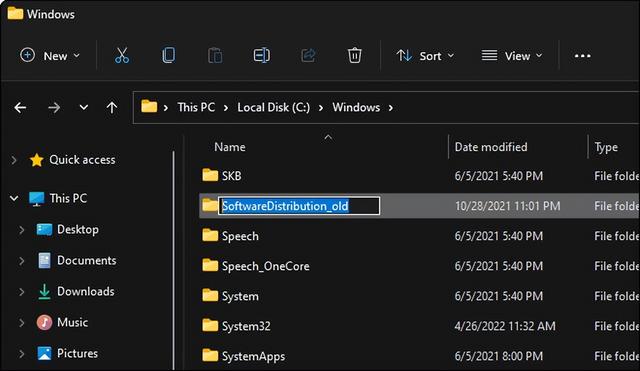 步骤 3:在另一个驱动器中 Windows 创建新的文件夹
步骤 3:在另一个驱动器中 Windows 创建新的文件夹但在继续之前,请确保在另一个驱动器中 Windows 创建新的文件夹。本教程,在以下路径中,我们创建了一个新的文件夹:D:\\WindowsUpdate
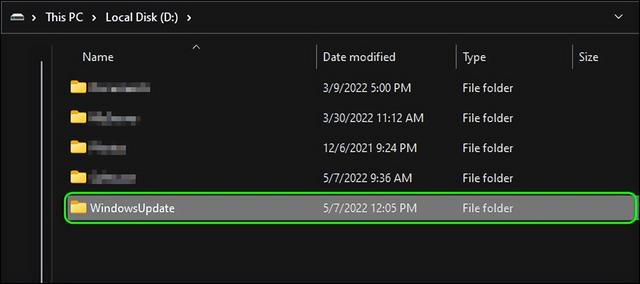 第 4 步骤:作为管理员启动命令提示
第 4 步骤:作为管理员启动命令提示创建符号链接SoftwareDistribution文件夹定向到新位置并更改 Windows Update 文件夹路径需要作为管理员启动命令提示符。
因此,在开始菜单上搜索cmd并选择担任管理员运行以启动管理员权限 CMD。因此,在开始菜单上搜索cmd并选择担任管理员
运行以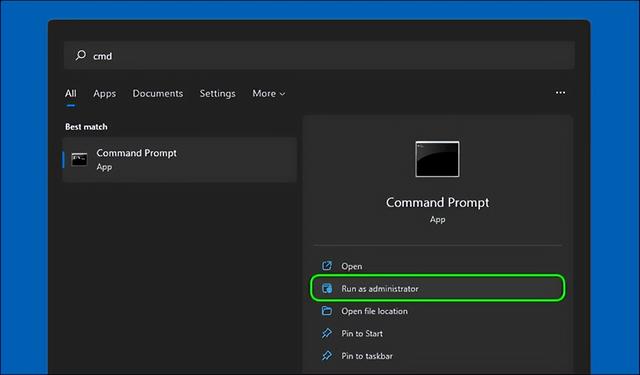 启动管理员权限 CMD。你可能会看到 UAC 提示,单击
启动管理员权限 CMD。你可能会看到 UAC 提示,单击是
继续。从一开始,作为管理员启动命令提示
步骤 5:创建符号链接进行更改 Windows 11 或 10 中的 Windows 更新文件夹位置
创建符号文件夹链接,将“SoftwareDistribution”文件夹从 C 驱动器重定向到另一个驱动器D:\\WindowsUpdate。在命令提示符中输入以下命令,然后按下 Enter。
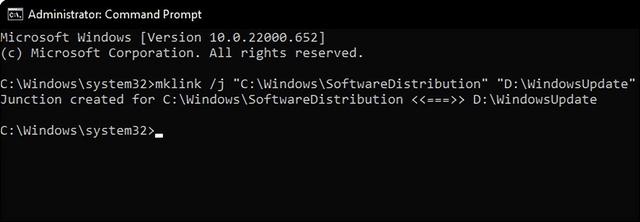 您可以在这里查看相关信息mklink更详细的命令信息。
您可以在这里查看相关信息mklink更详细的命令信息。第 6 步:删除“SoftwareDistrubution_old”文件夹
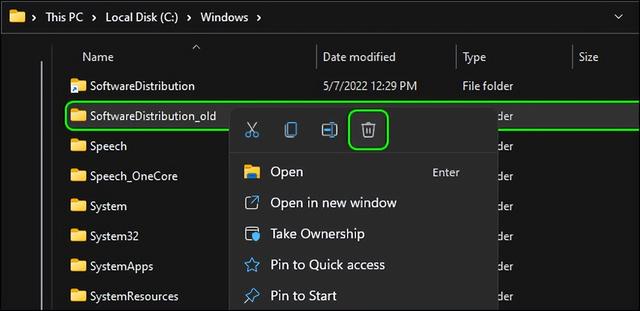 现在,我们已经成功地改变了 Windows 11 或 10 中的 Windows Update 文件夹位置。不再需要重命名为SoftwareDistribution_old”的旧 SoftwareDistribution 文件夹。不再需要重命名为SoftwareDistribution_old”的旧 SoftwareDistribution 文件夹。因此,转到C:\\Windows删除文件夹和文件夹SoftwareDistribution_old”文件夹。
现在,我们已经成功地改变了 Windows 11 或 10 中的 Windows Update 文件夹位置。不再需要重命名为SoftwareDistribution_old”的旧 SoftwareDistribution 文件夹。不再需要重命名为SoftwareDistribution_old”的旧 SoftwareDistribution 文件夹。因此,转到C:\\Windows删除文件夹和文件夹SoftwareDistribution_old”文件夹。步骤 7:测试新的 Windows 更新文件夹位置现在,转到
设置 > Windows 更新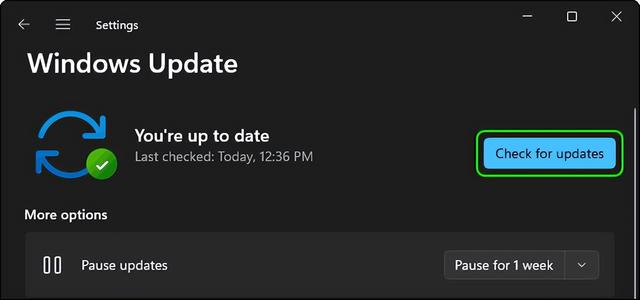 ,然后单击
,然后单击检查更新
。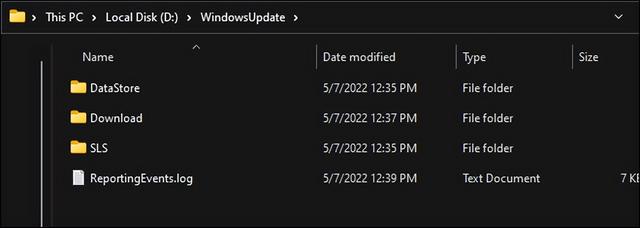 之后,转到新的 D:\\WindowsUpdate 检查文件夹 Windows Update 正在下载的文件。
之后,转到新的 D:\\WindowsUpdate 检查文件夹 Windows Update 正在下载的文件。你现在已经成功改变了 Windows 11 或 10 上的默认 Windows Update 文件夹位置。所以,从现在开始,你 Windows 11 或 10 将更新下载到新文件夹,而不是默认 C 驱动器。
通过更改 Windows 解决更新文件夹位置 Windows 磁盘空间不足因此,以上教程解释了如何轻松默认 Windows Update 文件夹 (SoftwareDistribution) 位置改为另一个驱动器,节省 C 驱动器中的磁盘空间。我希望你喜欢这个教程。如有疑问或建议,请随时在下面的评论区留言。



