题外话:你的小编又回来了。我相信你已经很久没见边了,因为小边正在为你准备更多高质量的文章,整理一些系统问题,我希望能给你带来一些帮助。

磁盘如何分区?
一些小伙伴在重新安装系统时,会出现磁盘空间不足的情况。到底怎么回事?其实答案很简单,因为电脑里只有一个C盘,就是系统盘。系统磁盘主要用于监控和维护计算机系统,管理和存储文件。磁盘分区有什么用?然后小编来为你解答。

磁盘分区有什么用?
好处1:没有分区的系统盘就像衣柜。使用时间越长,东西就越多。如果你一直往里面塞东西,肯定会导致衣柜爆满。当计算机中只有一个系统磁盘时,存储的文件越多,就会导致计算机运行缓慢、卡机等现象。
好处二:衣柜里东西太多,久而久之衣柜就会乱七八糟。假如把衣柜里的东西分类摆放,就能节省我们拿衣服的时间,而且更整洁。磁盘分区也是如此。如果磁盘分区,可以节省我们找文件的时间,方便文件管理。
说了这么多内容,相信大家都知道磁盘分区的好处。接下来小编就给大家介绍两种将磁盘分区的方法,让您轻松地将C盘分开。
第一招:韩博士装机工具分区
1.从韩博士装机大师官网下载韩博士软件。打开韩博士之前,记得关闭所有杀毒软件,然后点击韩博士界面U盘启动”。

韩博士装机工具分区1
2. 这时,电脑弹出电脑弹出U盘版安装大师界面,直接点击本地模式,选择安装路径,然后点击安装到C盘(请注意,如果安装路径为C盘,底部显示为安装到C盘,则随安装路径的不同而变化)。
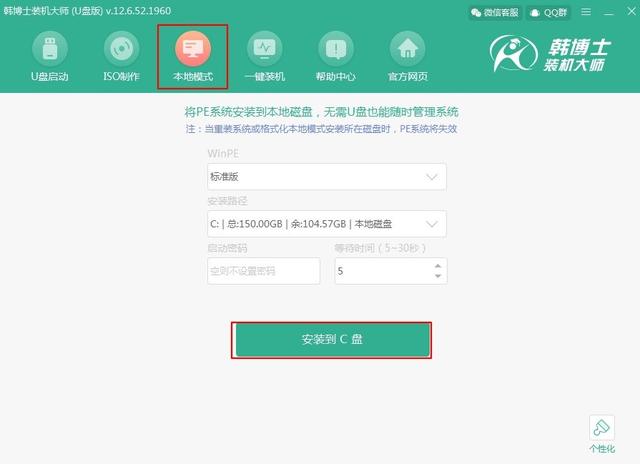
韩博士装机工具分区2
等了一会儿,韩博士提示当地模式安装完成,此时点击确定关闭窗口。

韩博士装机工具分区3
3. 重启计算机。重启成功后,选择韩博士PE”模式进入PE点击桌面上的分区工具进入系统。

韩博士装机工具分区4
鼠标右键进入分区工具后,选择系统盘(即C盘),点击建立新分区。

韩博士装机工具分区5
4.弹出调整分区容量窗口时,直接点击开始。

韩博士装机工具分区6
然后计算机会弹出一个提示窗口,询问我们是否需要调整分区容量,点击是进行下一步操作。

韩博士装机工具分区77
5.最后,计算机将进入调整分区容量的状态,并在调整完成后完成。
 路由知识
路由知识韩博士装机工具分区8
磁盘成功分区后,我们再次重启计算机,进入桌面后,双击计算机可以看到计算机从一个磁盘(系统C盘)成功转换为两个磁盘,C盘分身成功。

韩博士装机工具分区9
第二招:无软件直接分区
1.回到电脑桌面,右键单击电脑,选择管理进入。点击桌面左下角的开始路由知识菜单图标,右键选择计算机中的管理进入。

无损分区1
2. 此时,点击弹出的计算机管理界面左侧的磁盘管理。鼠标右键选择系统C盘后,点击压缩卷继续下一步。

无损分区2
出现“压缩C窗口后,您可以输入您想要压缩的空间量,或选择系统默认的压缩空间量,最后单击压缩。

无损分区3
3.磁盘压缩完成后,此时C未分配区域出现在磁盘的右侧。选择该区域后,右键单击新建简单卷进入下一步操作。

无损分区4
这时,电脑上出现了一个新建简单卷向导窗口,点击下一步继续操作。
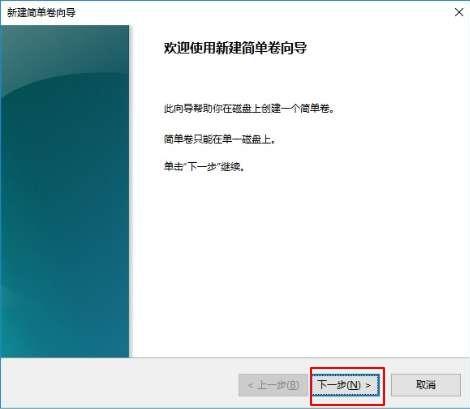
无损分区5
4.点击完成,直到下面的窗口出现在电脑屏幕上。

无损分区6
这时可以看到电脑从一个磁盘成功变成了两个磁盘,C盘分身成功。

无损分区7
以上是小编这次带给大家的两大招式,可以成功地将C盘分开。假如小伙伴电脑只有一个系统盘,则需要进行分区。所有数据都是格式化的,以免出现故障。希望以上教程能对大家有所帮助,如果有什么问题或者什么不懂的话,大家都可以问小编哦。




