原标题:"BELKIN路由器设置问题"相关路由器设置经验分享。 - 来源:191路由网
路由器设置方法,其实很简单,牌子虽不一样,大致上的方法也是相似的,但还是有一些用户会在BELKIN路由器设置上产生问题,下面是191路由网整理的一些关于BELKIN路由器设置的相关资料,供你参考。
BELKIN路由器设置的方法
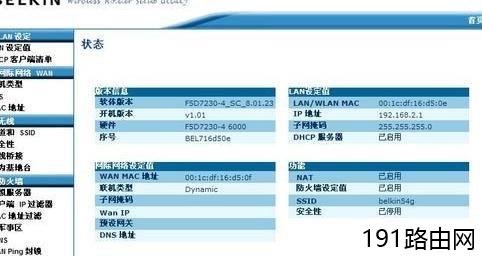
1.见过众多的路由器界面,还数BelkinBELKIN路由器的最为简洁,大方,没有多余的修饰。蓝色的界面让人不禁联想到“清凉一夏”的主题,让春天的凉气得以延续。闲话不多说,还是直接进入我们的路由设置正题。
进入Belkin路由器设置首页界面后,映入眼帘的是路由器的状态参数。其中包括了版本信息,LAN设定值,网际网络设定值以及功能的各项参数,一目了然。用户可以在此监视到目前的路由器状况,不用再因为缺乏相关信息而盲目设置了。
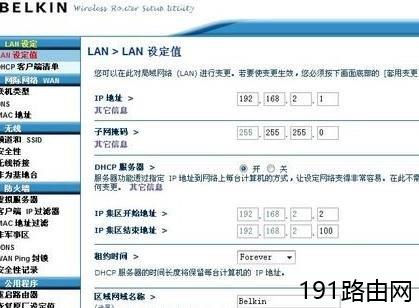
2.想必大家已经摩拳擦掌,纯纯欲试了。我们立马进入第一个设置页面——LAN设定。
首先我们先为路由器配置一个局域网内的IP地址以及子掩码,这个和我们在Windows上设置IP的方法一样,不再多说。但需注意区别网关和使用的IP。接着我们需要设置DHCP服务器(如果需要的话),此功能允许路由器动态分配IP地址。大家只需在操作系统上选择“自动获取”即可获取IP地址。要完成DHCP服务器功能还得填写下面的IP集区开始和结束地址,这样用户将自动被分配到这个网段内的IP地址了。
我们可以为DHCP指定租约时间,forever则为永远有效,同时还可以指定一个区域网域名称。
需注意,在设置好参数后记得点击套用更变值按钮以确定参数生效,以下的操作也如此。

3.接着我们来到DHCP客户端清单页面。这里我们可以看到DHCP分配的IP地?a href='//www.xuexila.com/fanwen/' target='_blank'>范文诘乃谢骷捌湎喙匦畔ⅰ4蠹铱梢缘慊髦匦抡戆磁ニ⑿碌鼻笆荨?/p>

4.接着我们来设置WAN的联网方式。在此页面下,我们可以看到五种联机类型,但由于PPTP以及Telstra BigPond类型只适用于国外,所以我们只剩下动态、静态以及PPPoE三种情况可以选择。
动态类型一般只适用于缆线调制调解器拨号上网方式,现在已经比较少见了。
而静态类型则需要根据ISP给你的是否静态地址而决定。
目前我们使用的最多的是ADSL拨号上网方式,所以我们属于第三种PPPoE联网类型。选中它,点击下一步,进入详细参数设置页面。

5.进入PPPoE设置页面后,我们先将ISP网络提供商提供给我们的帐号密码输入到“使用者名称”和“密码”框内。服务名称以及MTU数值则根据ISP的要求进行输入,一般服务名称默认不填。
最后我们还可以根据自身需要选择一定时间内无活动自动断线。若想保持联机状态的话将改功能前面的小勾去掉即可。
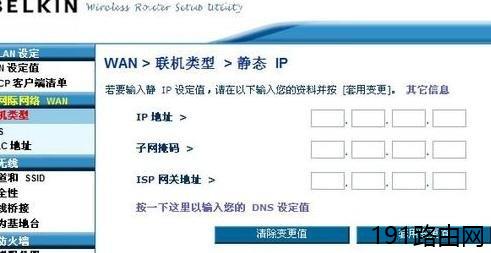
6.若是采取静态IP联机方式的话,我们只需要输入ISP提供给我们的IP地址子掩码以及网关地址到相应的参数框内即可。
点击下面的文字链接可以进入DNS设置页面。

7.DNS为网域名称服务器,在上网时,服务器需要将我们输入的网址进行解释。所以想提高网络冲浪速度的话,首先找到自己相应地区的DNS服务器地址,再输入到参数框内。
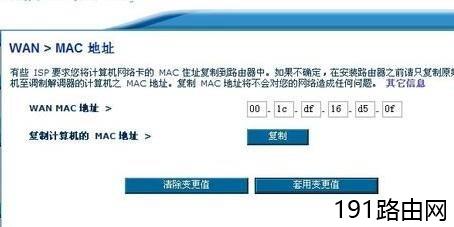
8.正如路由器上的文字所说“有些ISP要去将计算机网卡的MAC地址复制到路由器中”,这里我们只需要填入自己的MAC地址即可。如果不清楚电脑上的MAC地址的话,点击“复制”按钮路由器便自动获得并将其输入到框内了,非常简便。
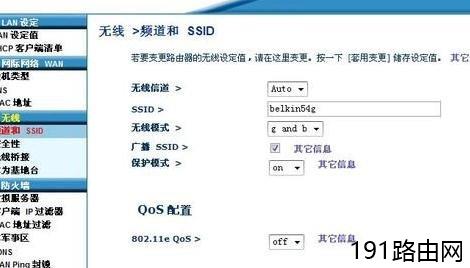
9.设置完WAN之后,我们继续对无线参数进行调整。首先我们对无线频道以及SSID作出相应的设置。
在无线信道选项,我们可以选择自己设备所支持的信道,如果不清楚的话,保持Auto便可。而SSID则可以随便输入一个名称用于识别本网络。无线模式保持“g and b”模式就基本上适合了目前大部分的无线设备了。广播SSID功能我们将其勾选,方便我们找到此无线网络。保护模式也开启,具体信息可以点击其后面的文字链接。
QoS配置基本上不需修改,让其保持off状态即可。
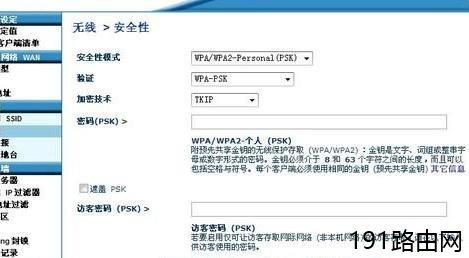
10.接着需要对无线安全进行配置。进入安全性界面后,我们第一步要做的是选择安全性模式,不同模式的相应设置有所不同。
如果大家选择使用PSK安全模式的话,我们需要选择好验证方式,加密技术,并在下面的密码框内输入密码。无线设备将通过此密码加入到路由器的网络中。

11.若选用128bit WEP安全模式的话,则需在通用密码框内输入密码,然后点击产生按钮即可。如要使用通用密码产生十六进制配对的话则根据提示操作。

12.使用64bit WEP模式与128bit基本相似,只是我们需要选择其中一组密钥。
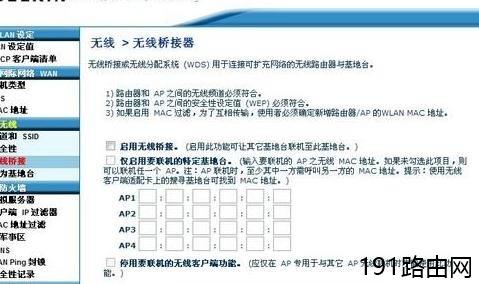
13.接下来我们进入进阶设置,首先对无线桥接器进行配置。
若要使用无线桥接功能,首先得符合三个要求,我们可以看看路由器界面上是怎么说的。当然,要开启该功能的话还得将下面的“启用无线桥接”选项勾选上。若要启用特定的联机AP的话,可以在下面的AP1,2,3,4内输入相应AP的MAC地址。如需停用联机的无线客户端的话,则将最下边的选项勾选上。
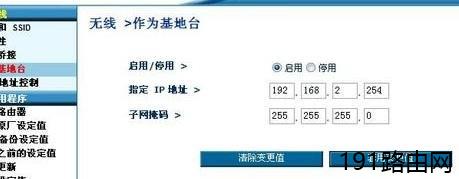
14.若要将路由器作为基地台的话,还需启用基地台功能。然后为其指定一个IP地址以及子网掩码。
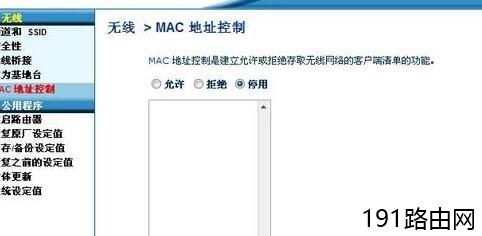
15.接着我们可以在MAC地址控制界面添加允许,拒绝或者停用的MAC地址,这样我们就可以通过MAC地址来管理无线连接到路由器的设备了。
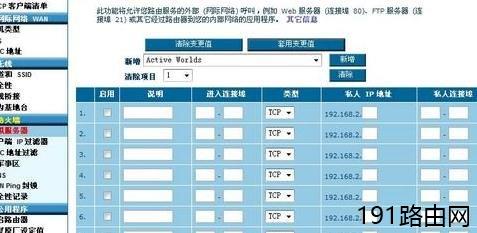
16.有兴趣建立Web服务器或者FTP服务器的朋友,可以在防火墙栏目下的虚拟服务器界面开启相应功能。
我们先新增一个任务,然后在下边的参数框内输入好说明,进入连接端口以及类型,再在前面打上勾启用该设置。若需启用私人IP地址的话,则将后边的IP地址以及私人连接端口参数框都填上即可。
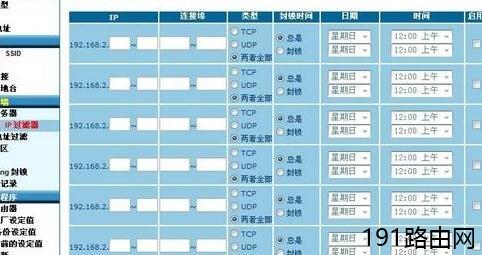
17.接着,我们可以对客户端IP进行过滤。首先进入防火墙>客户端IP过滤器界面。然后在IP地址框内输入需要过滤的IP或者IP段,然后在连接埠输入端口,接着选择类型并定义好封锁时间,最后点击最后的勾选框启用该规则即可。
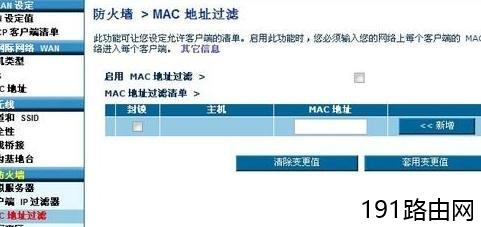
18.如果觉得IP地址过滤不够彻底的话可以使用MAC地址过滤功能。进入该界面后,先启用MAC地址过滤功能,然后填入需要封锁的MACD地址,点击新增按钮即可。记住要把前面的勾选框选上。
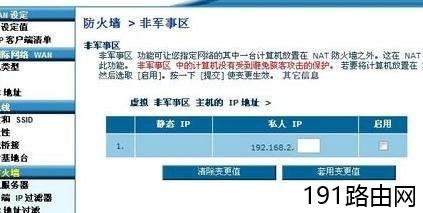
19.如需开启非军事区功能的话,只要进入非军事区页面,然后输入目标IP地址,并启用即可。
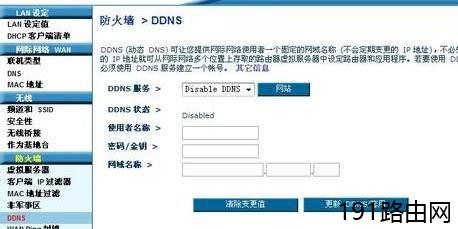
20.需要启用DDNS(动态DNS)的朋友则要进入到DDNS页面进行设置。首先选好DDNS服务,接着输入DDNS服务商提供的使用者名称以及密码,以及网域名称即可。

21.在WAN Ping封锁页面,我们可以禁止来至WAN的Ping命令,操作非常简单,只要将该功能勾选上便可。

22.最后我们进入安全性记录页面,这里我们可以看到系统日志以及防火墙日志,方便我们对路由器网络进行日常管理。




