gpt如何在分区下安装win7系统
(gpt如何安装分区?win7系统)
我们知道,bios分别有启动模式uefi GPT和legacy MBR两种模式,legacy MBR这是一种传统模式,我们的旧电脑基本上都安装在这种模式下,现在,大多数新电脑预装系统已经采用了uefi引导系统安装,有效提高计算机启动速度gpt分区表支持多个主分区和大容量硬盘。很多用户不知道如何使用它uefi gpt模式安装Windows10/7系统,下面安装之家分享uefi gpt安装Win10/7原镜像系统安装详细教程,希望对有需要的人有所帮助。

uefi gpt安装Win10/7原镜像系统安装详细教程
所需工具:
1、8G或上述容量U盘;
2、软碟通(UltraISO)
3、Windows10原版IOS文件系统镜像(百度搜索MSDN下载”,或者在微信上关注装机之家科技微信官方账号Win10回复“win需要下载10个原镜像Win7回复“win7原镜像下载)
一、U盘系统工具制作教程(软盘通)
1.首先,我们需要将U盘插入电脑并下载UltraISO软件解压安装,安装后,桌面上会有UltraISO程序,我们点击鼠标右键UltraISO弹出菜单后,选择以管理员身份运行程序,如下图所示:
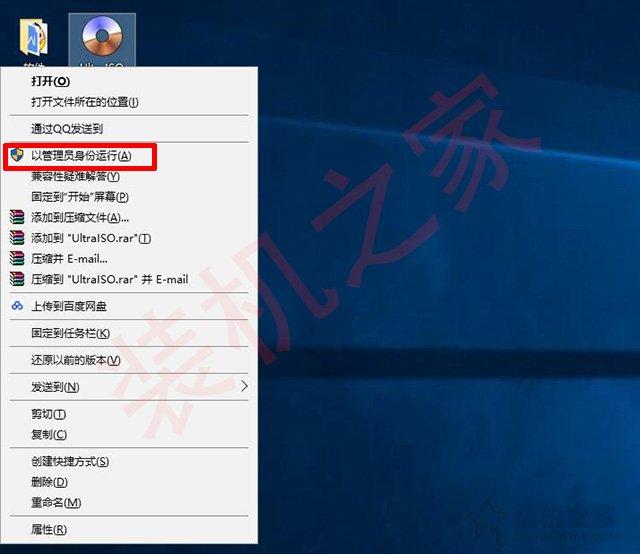
1.打开软盘通(UltraISO)我们点击左上角的文件选项,点击打开,如下图所示。
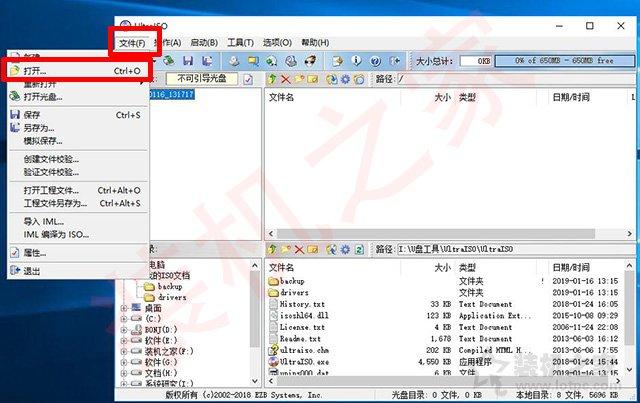
找到你下载的Windows10或Windows7原版IOS文件系统镜像,点击选择并点击打开按钮,如下图所示。
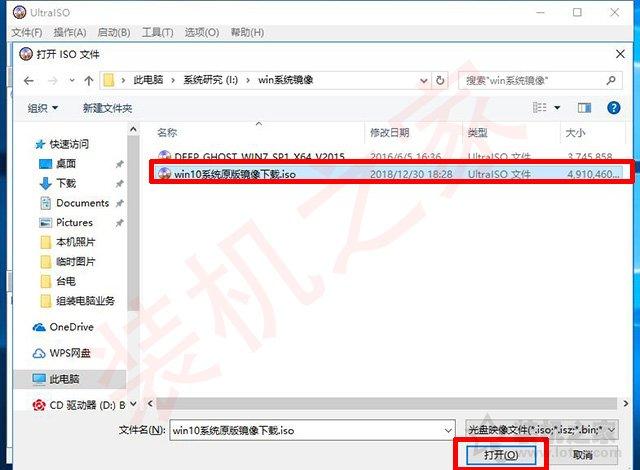
找到你下载的Windows10或Windows7原版IOS文件系统镜像,点击选择并点击打开按钮,如下图所示。
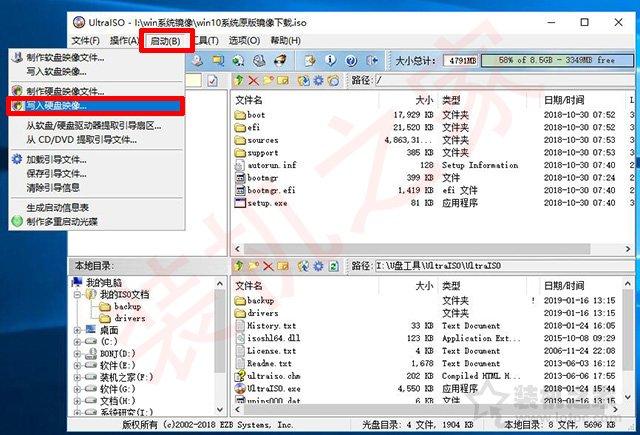
3.点击启动选项,然后点击写入硬盘图像,如下图所示。
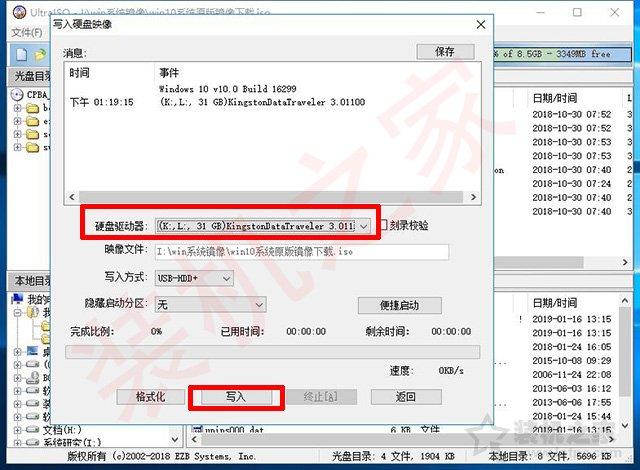
4.硬盘驱动器是您选择的U盘,通常默认自动选择。单击写入按钮,如下图所示。
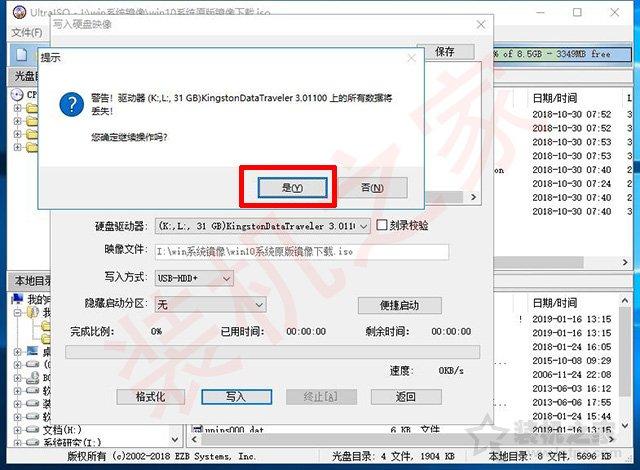
#p#副标题#e#
弹出提示,选择是,如下图所示。
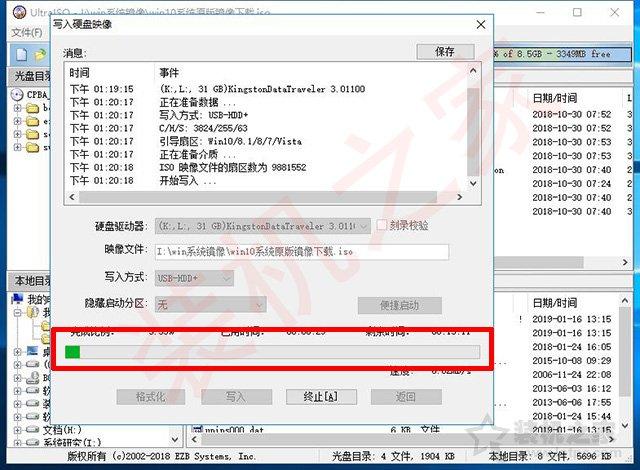
等待片刻,如下图所示。
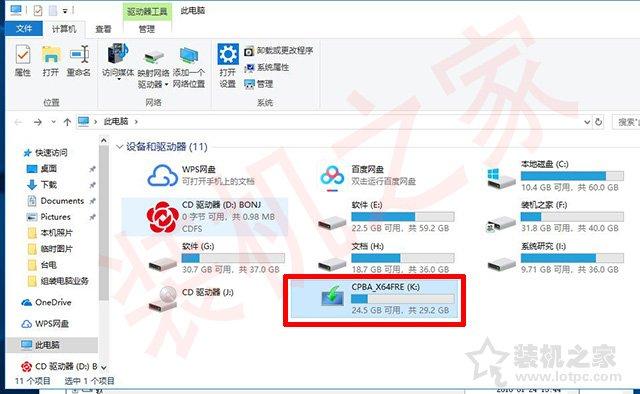
7.完成后,在这台电脑中(我的电脑)可以看到已经制作的U盘系统工具。
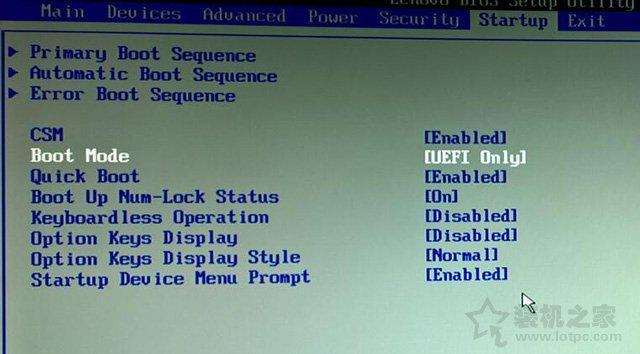 二、在BIOS将BOOT模式修改为UEFI
二、在BIOS将BOOT模式修改为UEFI当电脑刚开机时,我们反复按下delete键,即可进行主板BIOS在设置中,不同品牌的主板、笔记本或不同版本BIOS设置有点不同,我们通常会发现boot mode为UEFI Only。
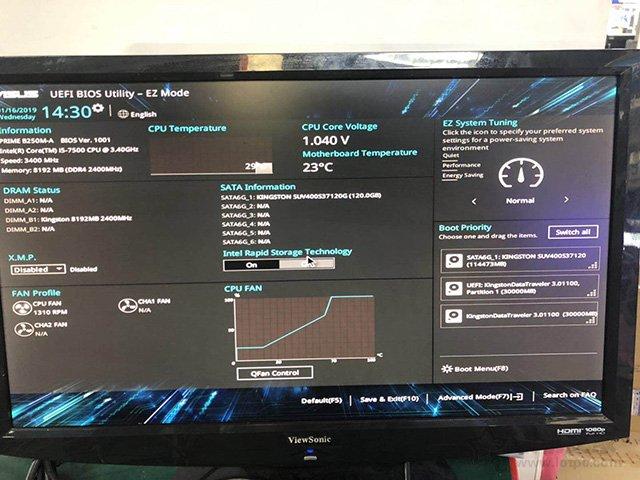 华硕主板开启UEFI模式方法:
华硕主板开启UEFI模式方法:华硕新版的UEFI BIOS例如,当电脑刚开机时,我们反复按下delete键,进入华硕主板BIOS设置界面,我们按F进入高级模式。
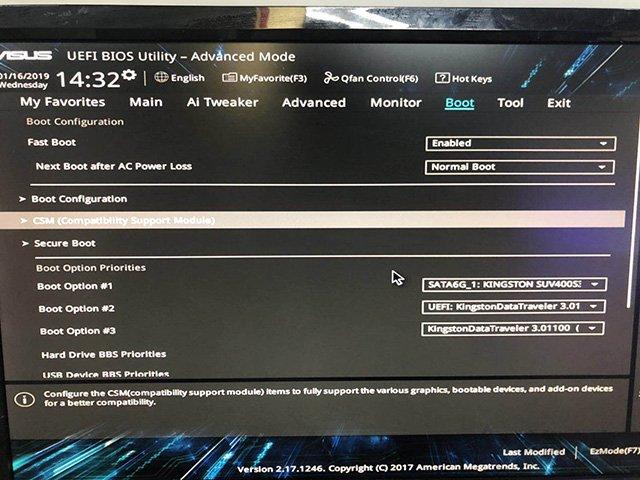
我们进入Boot选项,进入CSM如下图所示。
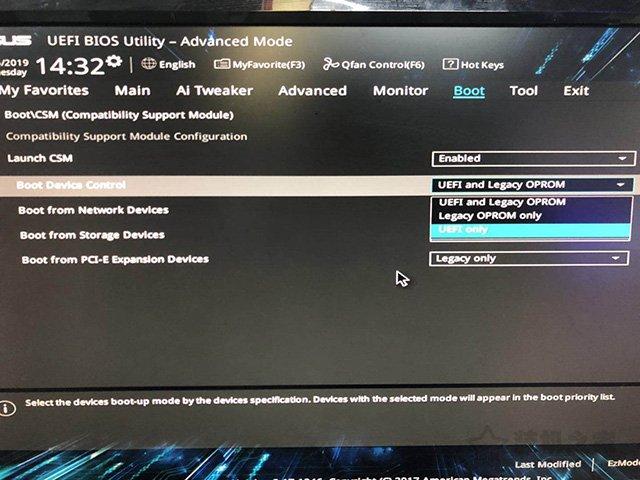
#p#副标题#e#
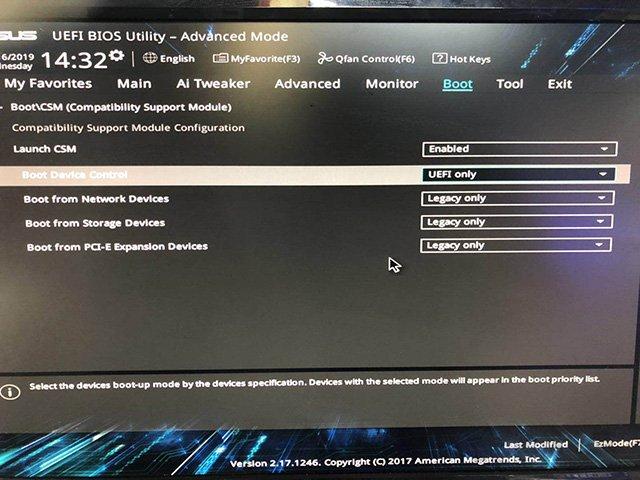 将boot Device Control (引导驱动控制器)设置UEFI ONLY;
将boot Device Control (引导驱动控制器)设置UEFI ONLY;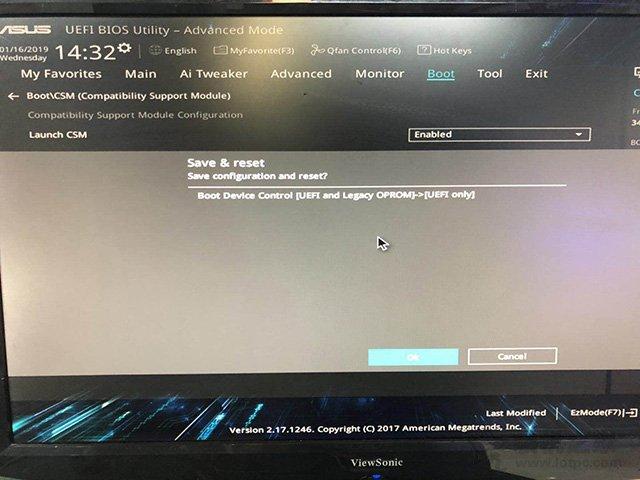
设置好后,我们按F10”保存BIOS设置,选择OK如下图所示。
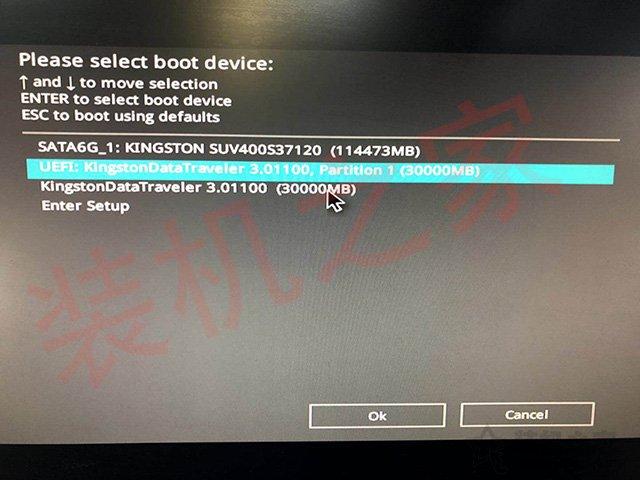 三、启动制作系统U盘
三、启动制作系统U盘我们将U盘工具插入准备安装系统的计算机,在启动时反复按下F8键启动快捷键(以华硕主板为例)UEFI开头的U盘,如下图所示。
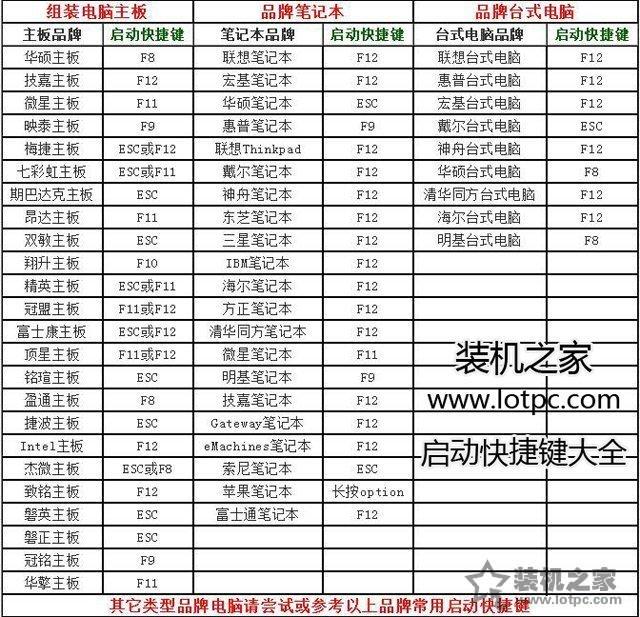
其中F8键是华硕主板的快捷键。如果您是其他品牌的主板或其他品牌的台式机和笔记本,您可以参考以下计算机启动快捷键系列。
电脑启动快捷键大全
#p#副标题#e#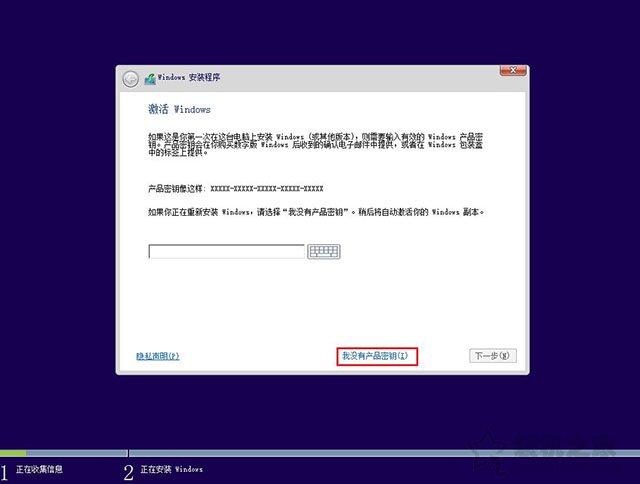 四、安装系统步骤
四、安装系统步骤1.在启动快捷键界面时,选择返回键UEFIU盘开头后,会进入Windows在安装程序的界面中,通常是默认的,点击下一按钮,然后点击现在安装直到激活Windwos跳过步骤,选择我没有产品密钥,等待进入Windows激活10系统桌面后,如下图所示。
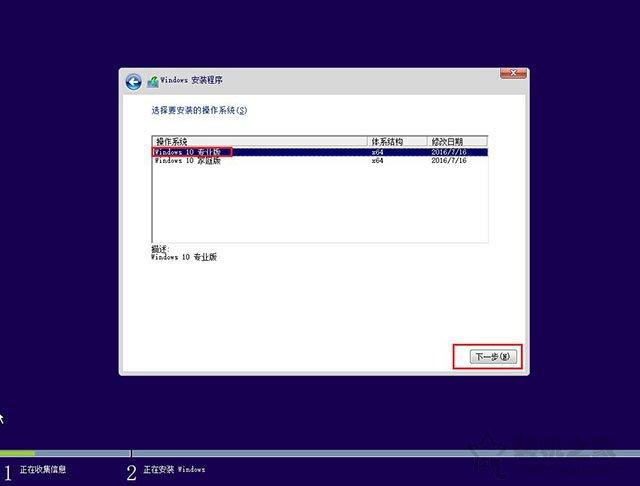
2、选择Windows专业版,如下图所示。
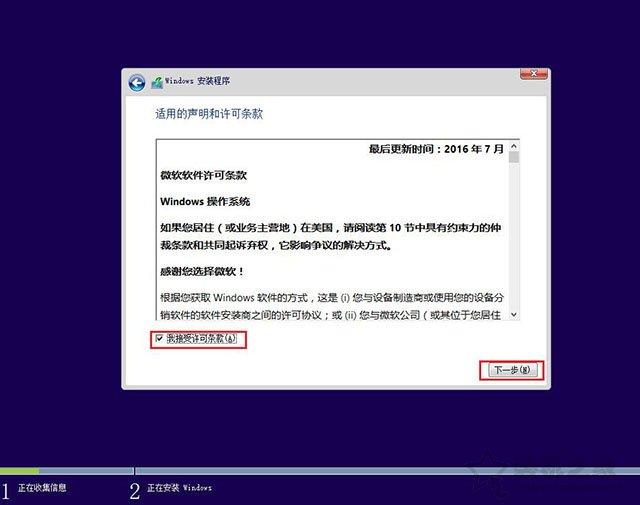
2、选择Windows专业版,如下图所示。
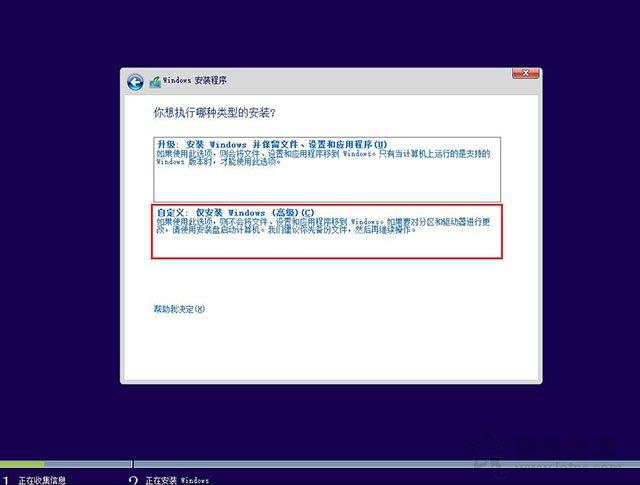
3.检查我接受许可条款,点击下一步,如下图所示。
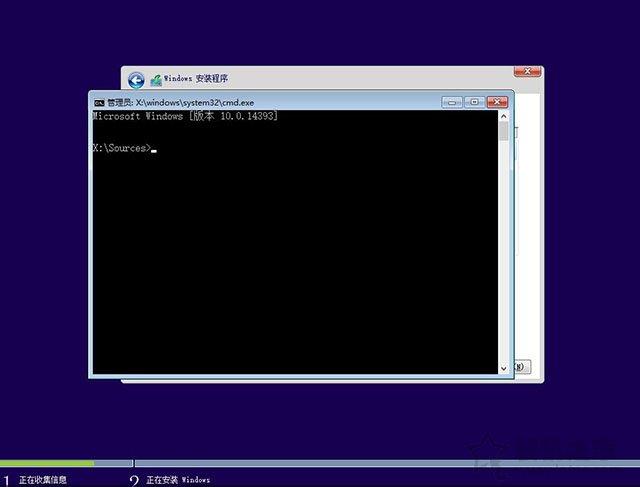
点击自定义:只安装windows(高级)Shift F快捷键,弹出命令提示符,如下图所示。
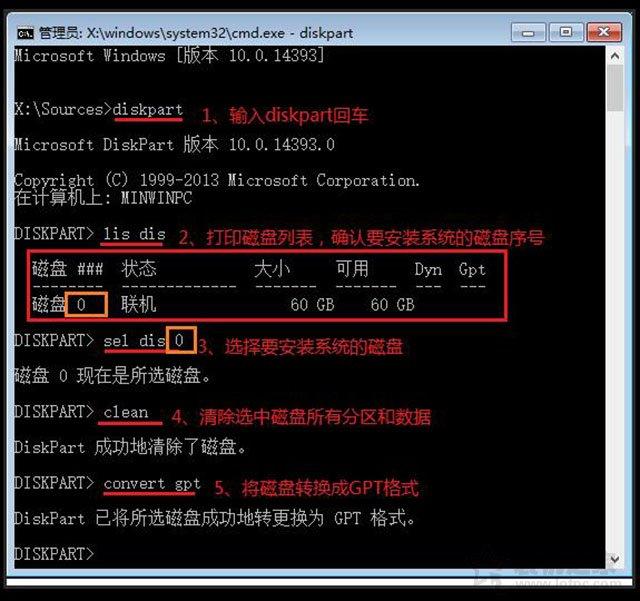
如下图所示,弹出命令提示符。
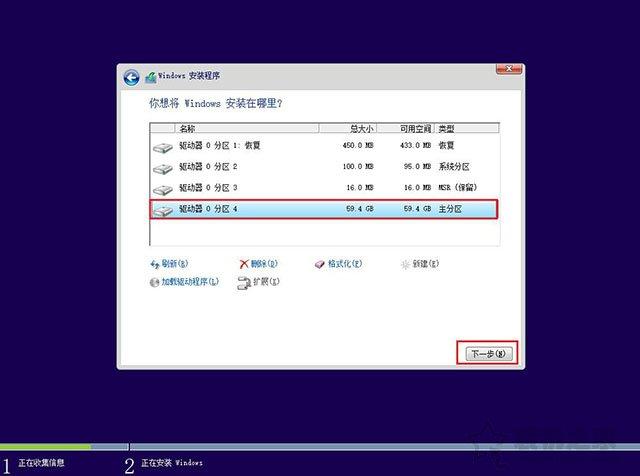
6.按以下步骤将磁盘转换为GPT格式,如下图所示。
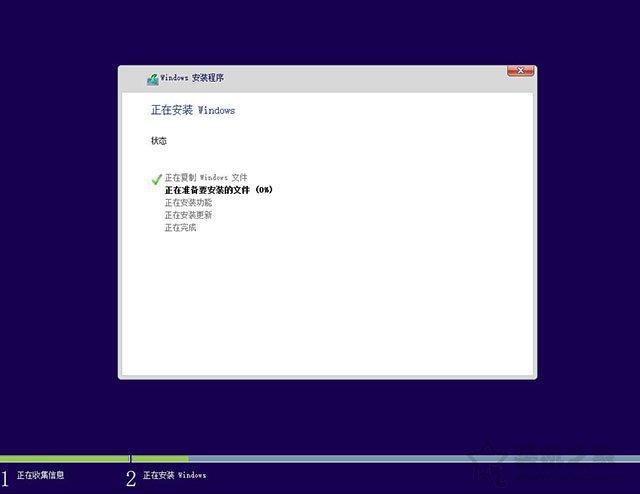
#p#副标题#e#
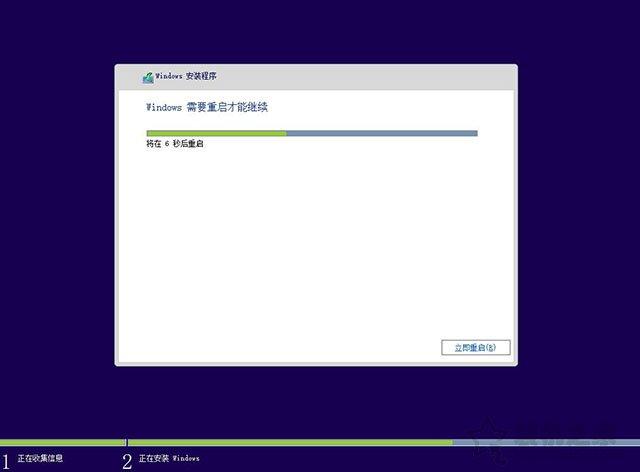 7.分区后会自动生成三个小分区,不要删除。安装主分区,点击下一步。
7.分区后会自动生成三个小分区,不要删除。安装主分区,点击下一步。 8、这时会提示正在按照Windows,等待片刻。
8、这时会提示正在按照Windows,等待片刻。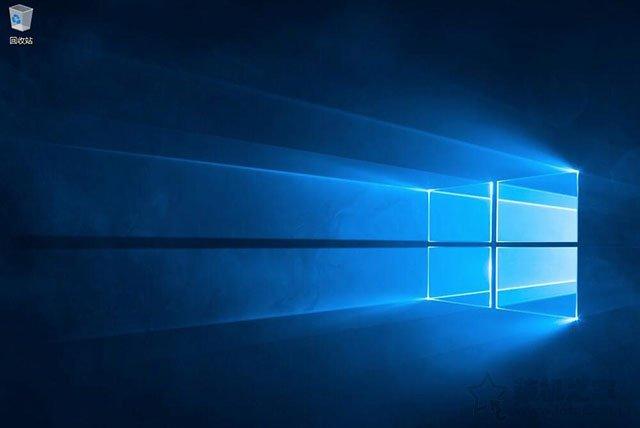
9.安装完成后,经过一系列设置,uefi gpt安装Win10教程结束后,即可进入Windows10系统中了。
教程以Windows以专业版为例,Win7方法基本相同,可参考,但系统镜像和系统安装过程不同。顺便说一句,进入Winows系统需要激活后,我们可以在线下载kms激活工具,当然,我们建议支持正版激活码。uefi gpt安装系统重点:其实uefi gpt安装系统非常简单,我们需要BIOS设置的BOOT修改启动模式uefi,将硬盘分区表修改为GPT格式。以上是安装之家共享的。uefi gpt安装Win10/7原镜像系统安装详细教程,告别legacy MBR传统模式提高了计算机启动速度,希望本文能对您有所帮助。




