原标题:"D-Link无线路由器的无线网络WiFi怎么设置"相关路由器设置经验分享。 - 来源:191路由网
D-Link无线路由器配置简单,不过对于没有网络基础的用户来说,完成路由器的安装和无线网络WiFi的设置,仍然有一定的困难,本文191路由网主要介绍D-Link无线路由器无线网络WiFi的设置方法!
D-Link无线路由器无线网络WiFi的设置方法
1、登录管理界面:在浏览器的地址栏中输入:192.168.0.1并按下回车键——>在弹出的对话框中输入“用户名”和“密码”——>点击“登录”。(PS:用户名默认是:admin;密码默认是:空,也就是没有密码)
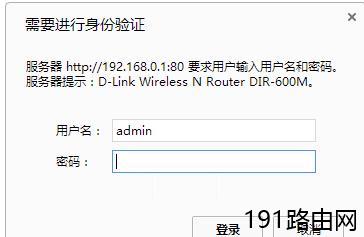
2、点击“设置”——>“无线设置”。
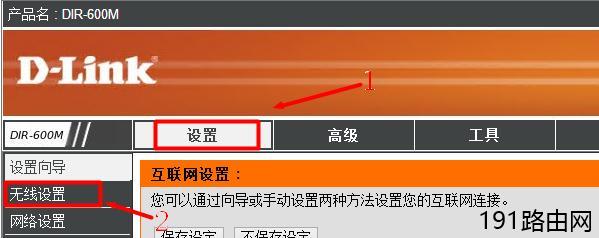
3、无线基本设置:“无线工作模式”选择:无线路由模式——>“无线功能开启”选择:启用——>“无线网络标识(SSID)”用户自定义设置(就是无线网络Wi-Fi的名称,不要使用中文)——>“无线SSID广播”选择:启用。PS:其它选项保持默认即可。
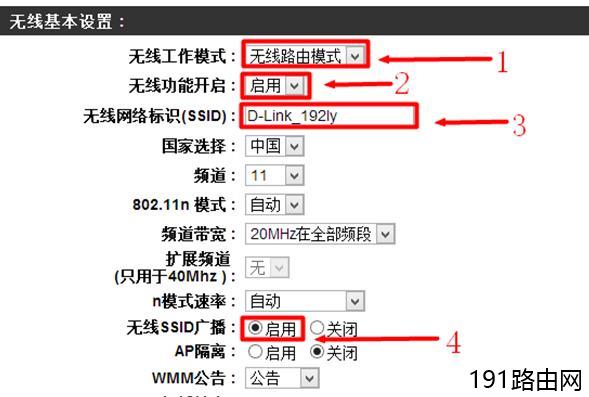
4、无线安全设置:“加密方式”选择:激活WPA PSK+WPA2 PSK自动(增强)——>“密码类型”选择:TKIP+AES——>“共享密钥”和“确认密钥”用户自定义设置(就是无线网络wifi的密码)。PS:其它选项保持默认
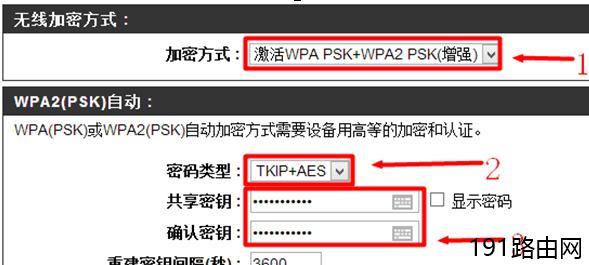
5、回到本页面的最顶部,点击“保存设定”。
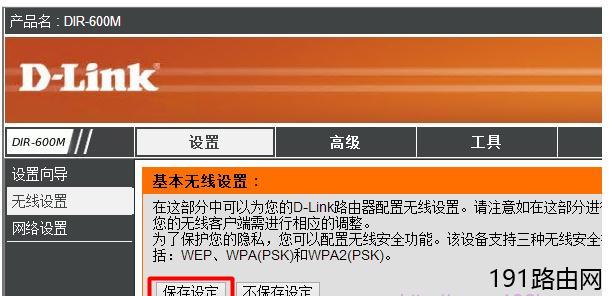
至此,就完成了D-Link无线路由器无线网络WiFi的设置,笔记本电脑、智能手机、平板电脑等无线终端可以搜索到刚才设置的无线网络名称,输入刚才设置的“共享密钥”就可成功连接,实现无线共享上网了。




